「皆さん、こんにちは。私の WIN10 がバージョン 1709 に自動的に更新されてから、下の写真に示すような画面メッセージが警告なしで頻繁に表示されます。「問題が発生したため、PC を再起動する必要があります。」 100% になるまで待ってから再起動してください。 CPU の温度が 65 度を超えてあまり熱くありません。原因は何でしょうか?
ただし、コンピューターがクラッシュして再起動するたびに、最初に開いていたすべてのエクスプローラー フォルダーが閉じられます。これはエクスプローラーに関連していますか?
この状況に遭遇した人がいるかどうか、そしてそれを解決する方法を教えてください。ありがとう。」
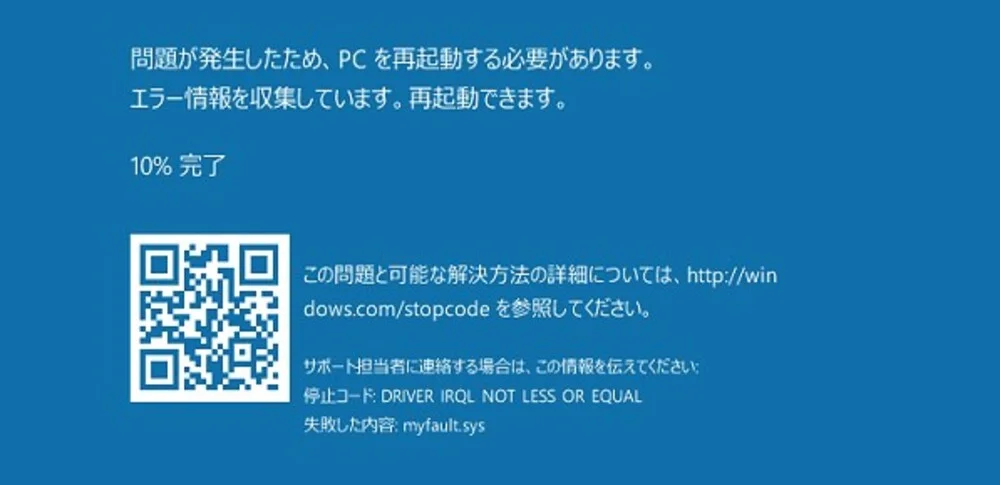
ネットユーザーが遭遇した上記の問題は、Windows ユーザーの間でよく見られるブルー スクリーン エラーです。さらに、ユーザーは、「0xC0000021A」、「INACESSIBLE_BOOT_DEVICE」、または「エラー情報を収集しているだけです。その後、再起動します (0% 完了)」などの他の同様のエラー プロンプトが表示され、パーセンテージが維持される場合があります。 0% または 100% で。このタイプのエラーの背後には複数の理由があり、修正方法は理由によって異なります。今日の記事では、以下の内容から自分に合った修正を見つけることができます。
「問題が発生したため、PC を再起動する必要があります」エラーが頻繁に発生する理由
Windows システムの電源を入れた後、青い背景に白い文字で「コンピューターに問題が発生したため、再起動する必要があります」というメッセージが表示される場合、それはコンピューター ブルー スクリーン (BSOD) です。このエラーの発生は、OS に異常が発生したことを示すメッセージにすぎません。一時的なバグの場合は、通常は再起動するだけで回復します。ただし、コンピューターのブルー スクリーンの再起動が繰り返し発生する場合は、ハードウェアまたはドライバーに次のような異常がある可能性があります。
内部ファイルの問題: たとえば、コンピューターが悪意のあるウイルスに感染している、ドライバーが更新されていない、互換性のないドライバー ソフトウェアがある、さらには Windows OS ファイルが破損または削除されているなどです。
外部ハードウェアの問題: コンピューターに挿入されている USB フラッシュ ドライブまたは外付けハード ドライブが起動プロセスを妨げ、グラフィック カードの障害、コンピューター ハードウェアの過熱または損傷、オペレーティング システムの更新時のメモリ不足など。
ブルースクリーンエラーを修正する方法
コンピュータがセーフ モードに移行できる場合は、最初の 2 つの方法を試すことができます。セーフ モードに入ることができない場合は、Windows PE 修復メディアを作成してコンピューターを起動し、方法 3、4、および 5 を確認できます。
セーフモードに入ってドライバーを更新します
デバイス ドライバーは、オペレーティング システムおよびその他のプログラムを特定のハードウェアに接続する「ブリッジ」です。ドライバーが無効または古い場合、コンピューターにアクセスできなくなり、「コンピューターで問題が発生したため、再起動する必要があります。」などの起動の問題が発生する可能性があります。ドライバーを更新して修正できます。
ステップ 1: 電源ボタンを押してコンピュータを起動し、最初の画面が表示されたらすぐに「Shift + F8」を押します。
ステップ 2: 次に、パスを選択します: 「トラブルシューティング」 > 「詳細オプション」 > 「スタートアップ設定」 > 「再起動」。
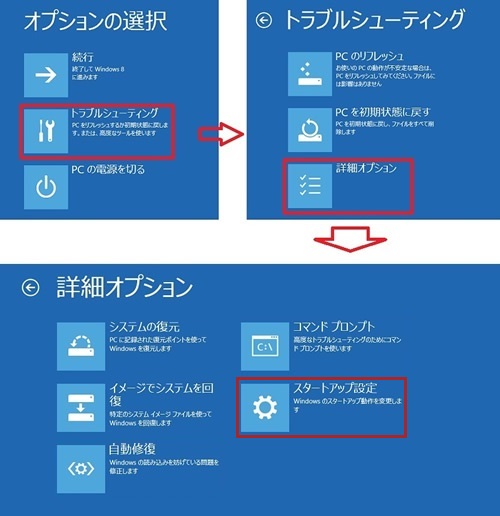
ステップ 3: コンピュータが再起動したら、[スタートアップ設定] ウィンドウに入り、[セーフ モードを有効にする] を選択します。
ステップ 4: 「スタート」をクリックし、「デバイス管理者」を選択します。または、検索ボックスで検索することもできます。
ステップ 5: デバイス マネージャー ウィンドウで、[ドライブ] を展開し、ドライバーを右クリックして、[ドライバーの更新] をクリックします。
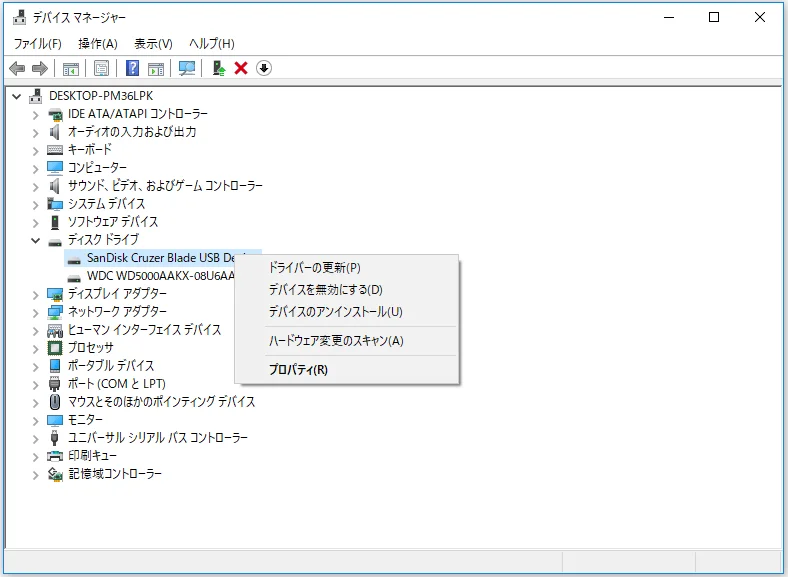
ステップ 6: プログラムはインターネットから最新のドライバーを検索することも、手動でダウンロードしてドライバーを更新する方法を選択することもできます。
セーフ モードに入って Windows システムを更新します
「コンピュータに問題があります」エラーは、更新プログラムが欠落していることが原因で発生する可能性があります。Windows を更新すると多くの問題が解決される場合があるため、Windows がしばらく更新されていない場合は、コンピュータがセーフ モードに入った後に更新してみることができます。
ステップ 1: 「開始」をクリックし、「設定」ボタンを選択します。次に、「更新とセキュリティ」を選択します。
ステップ 2: 次に、[Windows Update] ウィンドウで、[更新プログラムのチェック] をクリックします。
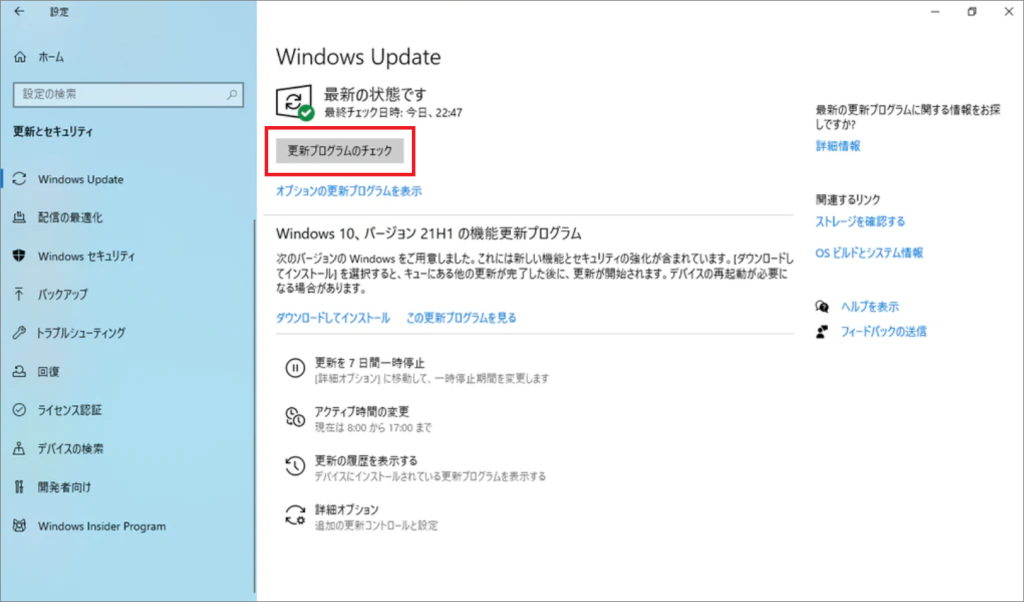
ステップ 3: 最新の Windows バージョンを選択して Windows を更新します。
CHKDSK を使用してシステム パーティションを確認する
ファイル システムが破損しているか不良セクタがある場合、これがコンピュータがフリーズして再起動が必要になる原因である可能性があります。システム パーティションに破損したファイル システムや不良セクタがないか確認する手順は次のとおりです。
ステップ 1: まず、Windows PE 修復 USB からコンピューターを起動します。USB を接続し、起動時にロゴが表示されたら、BIOS ボタンを押して BIOS 設定に入ります。注: BIOS キーはさまざまなコンピュータ ブランドによって決定されます。別の記事「さまざまなブランドの Windows コンピュータの BIOS に入る方法」から入手できます。
ステップ 2: [ブート] タブを選択し、Windows PE 修復 USB を最初の場所として設定し、設定を保存します。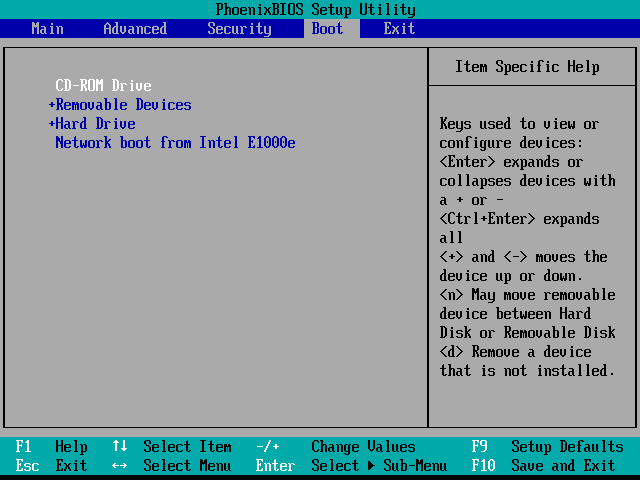
ステップ 4: USB 経由でコンピュータを起動するときに、検索ボックスでシステム管理者としてコマンド プロンプト ウィンドウを開きます。
ステップ 5: CMD ウィンドウに入ったら、次のコマンドを入力して Enter キーを押します: C: /f /r。「C」を修復するパーティションのドライブ番号に置き換えます。
ステップ 6: チェックプロセスが完了するまで待ってから、コンピュータを再起動します。
MBRの再構築
MBR (マスター ブート レコード) は、ハード ドライブの最初のセクターにある非常に重要な情報です。オペレーティング システムの場所と起動方法が識別されます。したがって、システム ディスク上の MBR が破損している場合、「PC で問題が発生したため、再起動する必要があります」というエラーや、Windows でエラー コード: 0xc0000225 などのその他の問題が発生する可能性があります。
ステップ 1: Windows PE 起動可能 USB を接続し、コンピューターを起動します。
ステップ 2: 「インストール」に移動し、「PC を修復する」をクリックします。
ステップ 3: オプションの選択インターフェイスで、[トラブルシューティング] > [詳細オプション] > [コマンド プロンプト文字] をクリックします。
ステップ 4: CMD ウィンドウに入ったら、次のコマンド ラインを順番に入力し、Enter キーを押して MBR を再構築および修復します。
bootrec /fixmbr
bootrec /fixboot
bootrec /scanos
bootrec /rebuildbcd
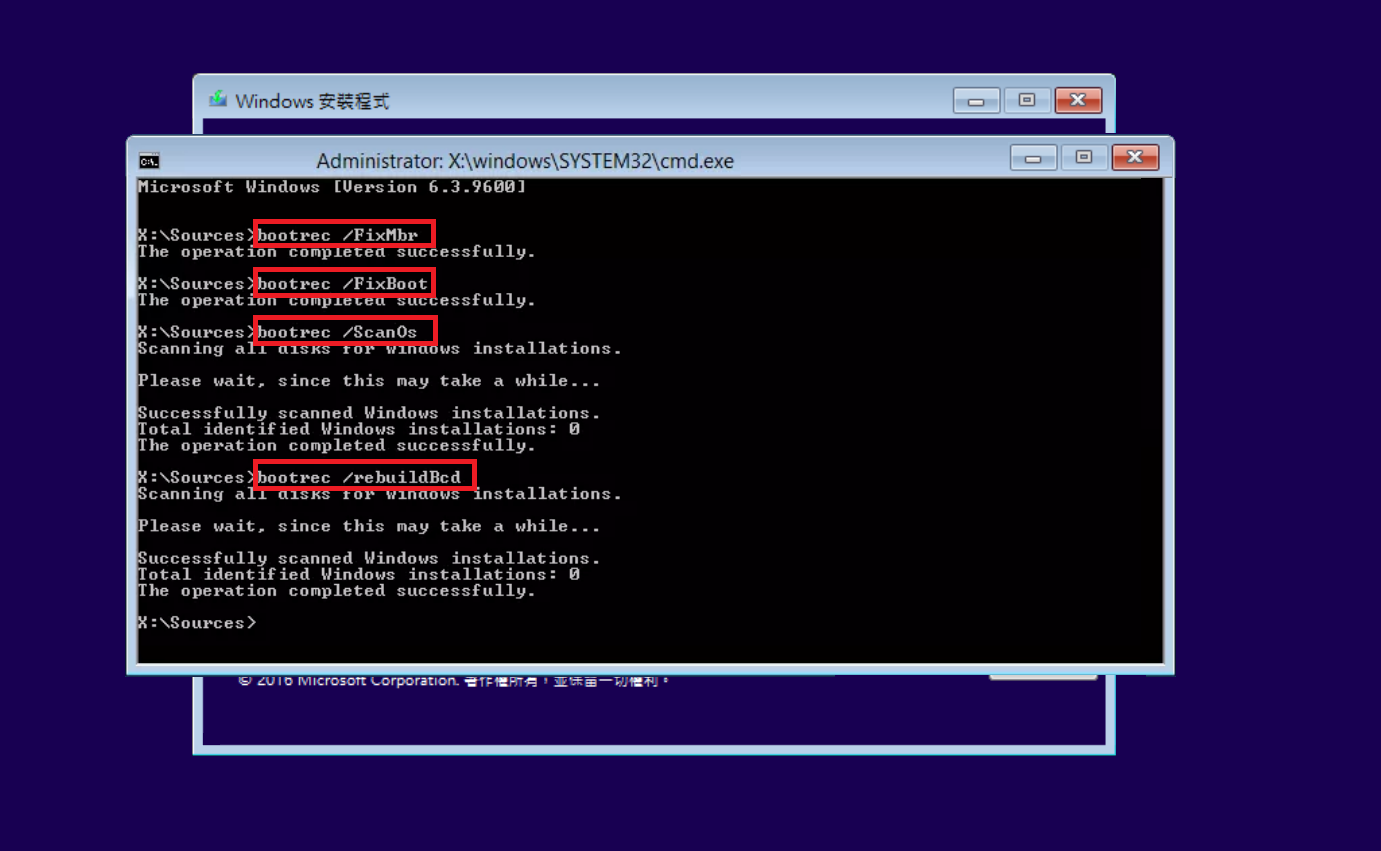
ステップ 5: 上記のコマンドを完了したら、USB を取り外し、「exit」と入力して、コンピュータを再起動します。
システムボリュームを拡張する
コンピュータには、システム情報と一部のプログラムをスムーズに実行するために保存するのに十分なスペースが必要です。したがって、スロット C に十分なスペースがない場合は、システム パーティションを拡張してみることができます。
ステップ 1: ショートカット キー「Windows +」を使用します。
ステップ 2: 拡張ボリューム ウィザードで、[次へ] をクリックします。
ステップ 3: 拡張したいボリュームのサイズを入力し、「次へ」をクリックします。未割り当て領域の上限を超えてボリュームを拡張すると、残りの領域は未割り当て領域のままになります。
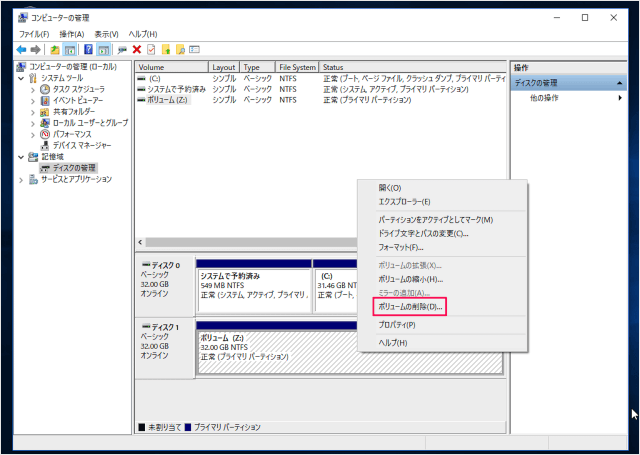
ステップ4:拡張ボリュームの作成が完了します 設定した項目を確認し、「完了」をクリックします。
結論は
この記事では、「問題が発生したため、PC を再起動する必要があります」問題を解決する 5 つの方法を説明します。この問題を解決すると、次にブルー スクリーンや起動の問題が発生した場合に備えて、Windows PE 起動可能 USB を保存しておくことができます。さらに、Windows システムの大規模な修復は、コンピュータのディスク ドライブの損傷やデータの損失を引き起こす可能性があるため、Bitwar ファイル レスキュー ソフトウェアが最良の選択です。
