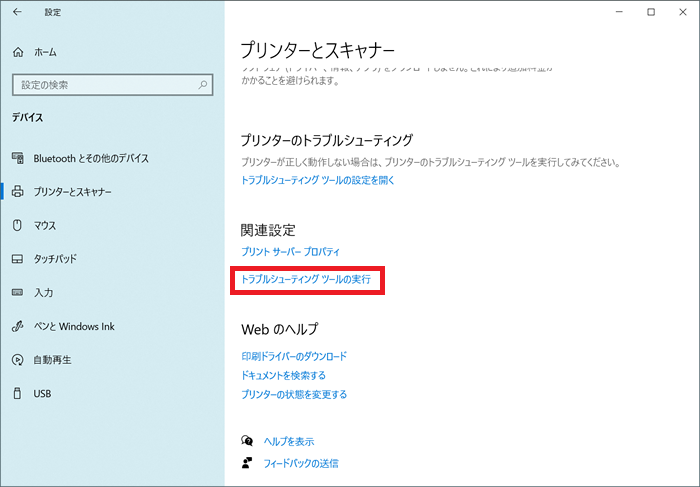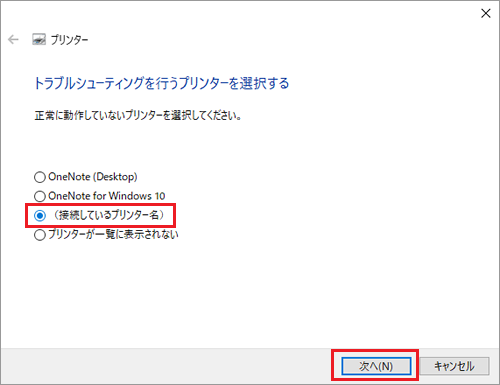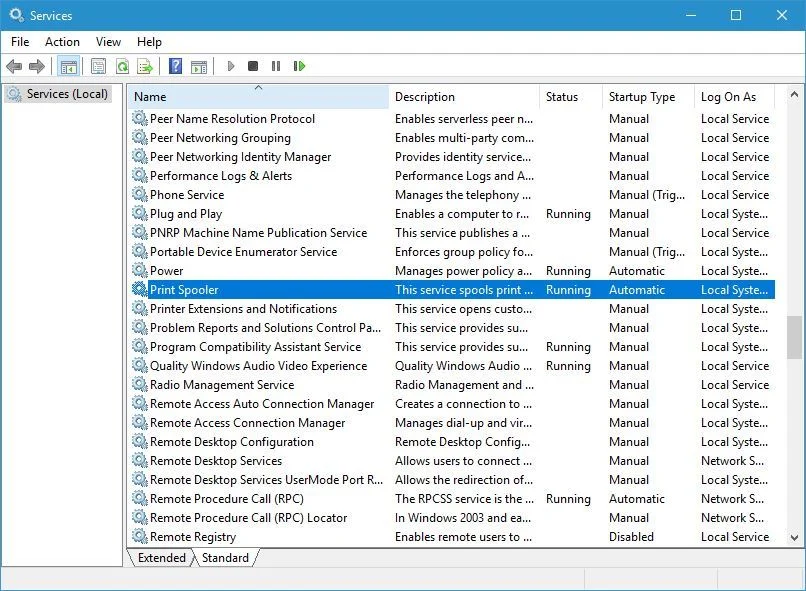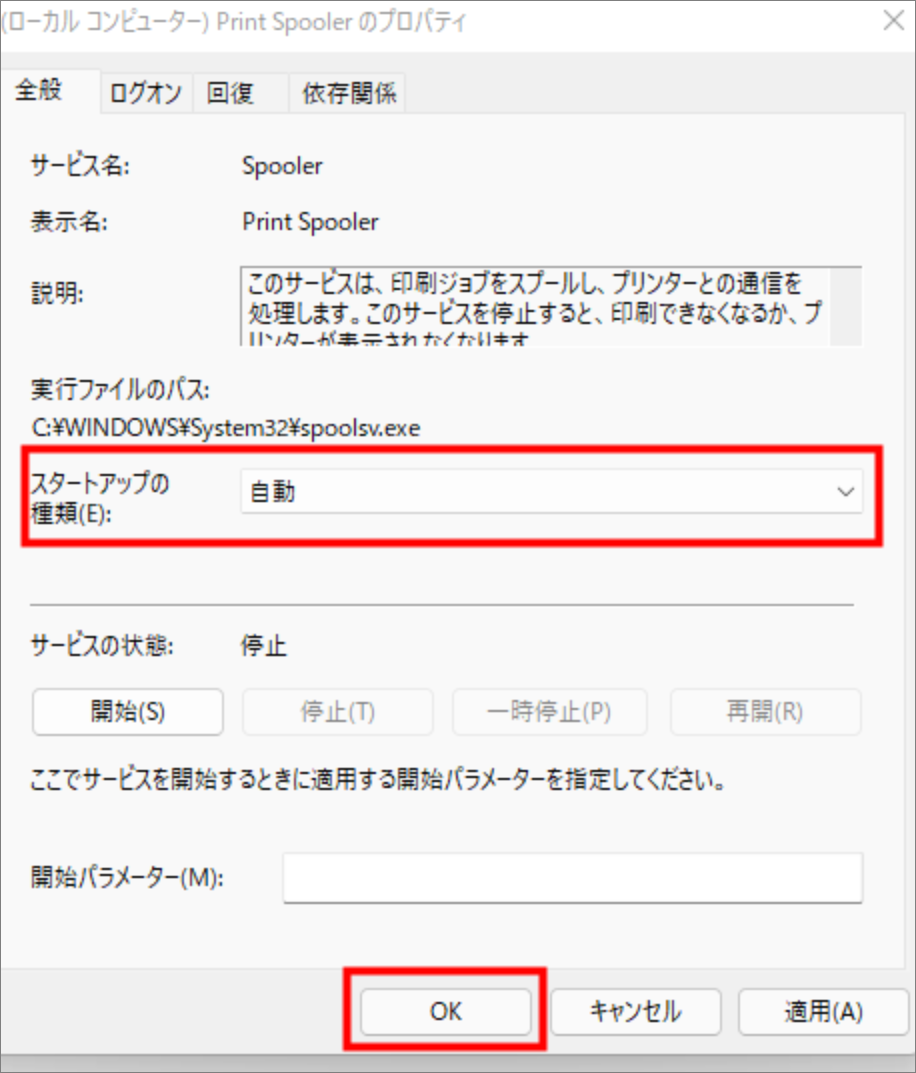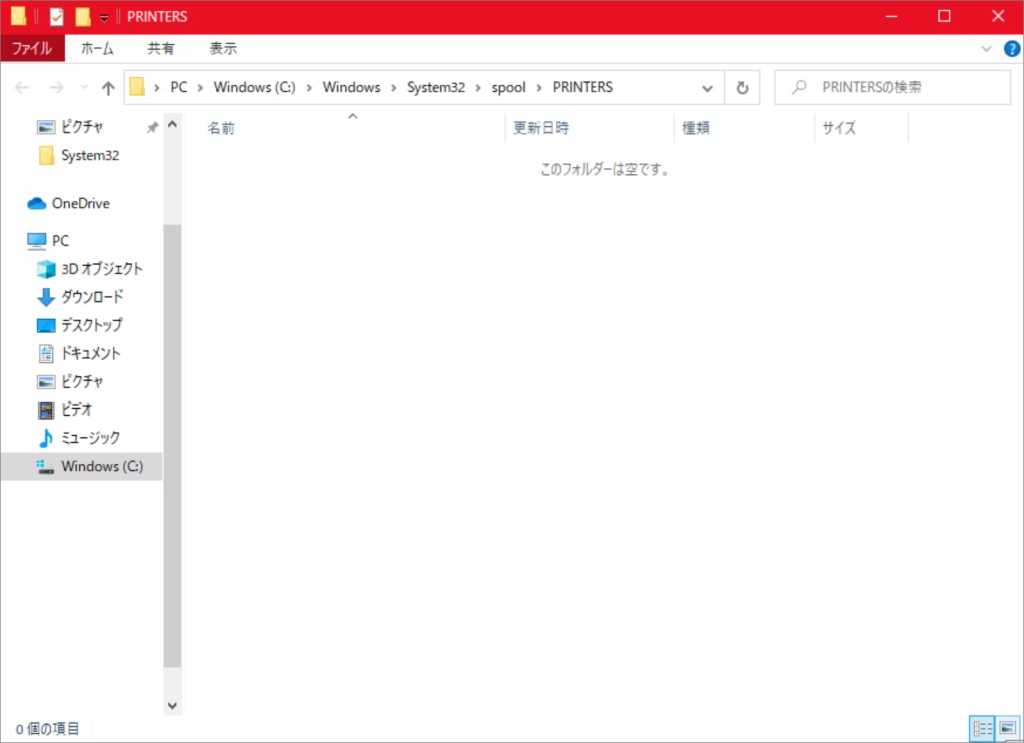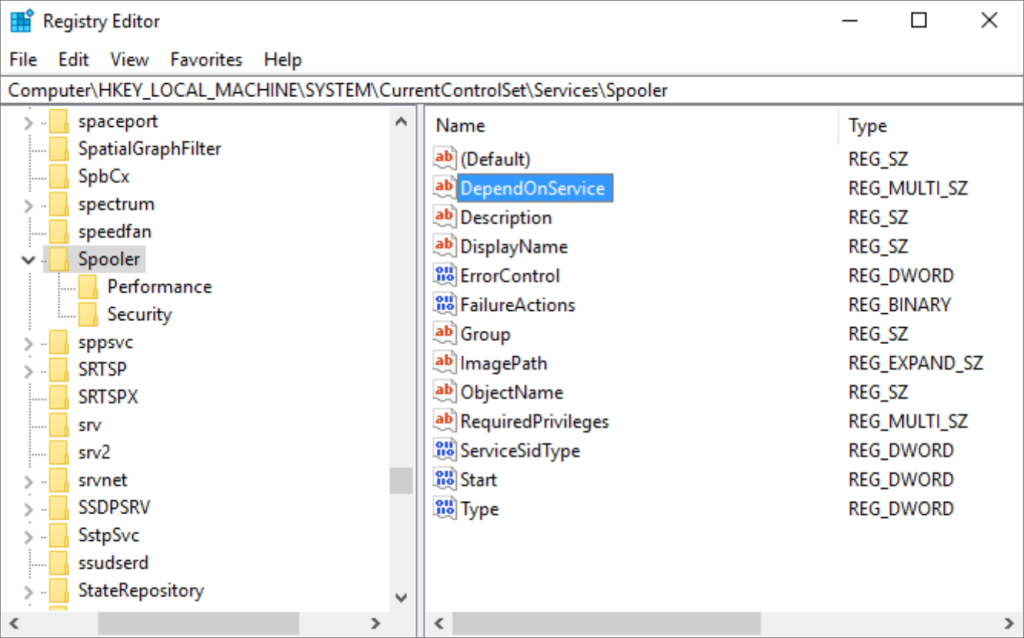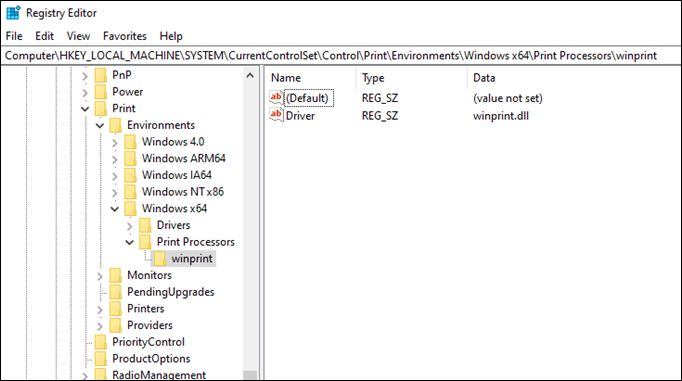一部のユーザーは、次のエラー メッセージが表示されたと報告しています: プリンターの追加を開けません。ローカルの印刷スプーラーサービスが実行されていません。スプーラーを再起動するか、またはコンピューターを再起動してください。
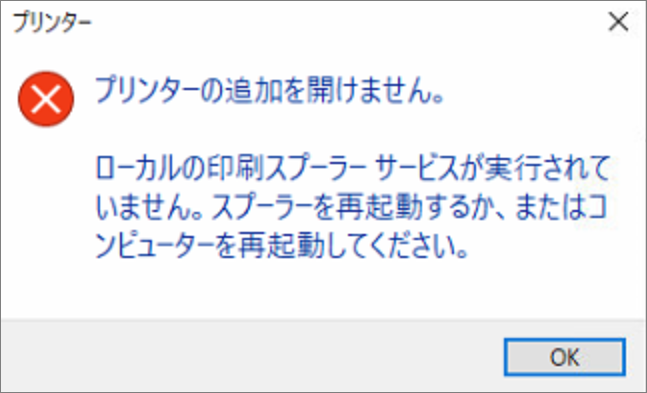
Windows で新しいプリンタを開けないというエラーが発生して、Windows コンピュータに新しいプリンタを追加できませんか? このプリンタ エラーは非常に一般的ですが、この迷惑なエラー メッセージが表示されるため、ユーザーはコンピュータにプリンタを追加できません。ユーザーが設定で [新しいプリンターまたはスキャナーの追加] オプションを使用しようとすると、コンピューターは同様のエラー メッセージをスローします。では、なぜ Windows で「新しいプリンターを開けません」というエラーが発生するのでしょうか? このエラーを修正するにはどうすればよいですか? この記事ではそれについて解説し、あなたの悩みを解決するための詳しい相談を紹介します!
Windows が新しいプリンターを追加できないのはなぜですか?
Windows コンピュータに新しいプリンタを追加できない場合は、プリンタ多重化サービスの問題が原因で問題が発生し、印刷スプーラ サービスが開始に失敗するか、どこかで停止している可能性があります。さらに、印刷スプーラー サービスが依存するシステム コンポーネントが非アクティブな場合にも、このエラーが発生することがあります。さらに、プリンター スプーラー キューの混雑も原因となる可能性があります。不要なプリンタ プロセッサ エントリが問題を引き起こしている可能性もあります。
Windowsが新しいプリンターを開けないというエラーを修正する方法
Windows コンピュータに新しいプリンタを追加するときに「Windows は新しいプリンタを開始できません」というエラーが発生した場合は、次の解決策を使用して問題を解決できます。
- Windows プリンターのトラブルシューティングを実行する
- 印刷多重化サービスの開始/再起動
- プリンターキューをクリアする
- スプーラキーを変更する
- ログインから不要なプリンタ プロセッサ エントリを削除する
Windows プリンターのトラブルシューティングを実行する
- 「Win+I」で設定アプリを開き、「デバイス」に移動します。
- 左側のメインオプション領域で「プリンタとスキャナー」を選択します。ページの一番下までスクロールし、「トラブルシューティングの実行」ボタンをクリックします。

- 次に、検出後、動作しないプリンターをリストから選択し、「次へ」をクリックします。

- 上記の操作を実行すると、コンピューターに接続されているプリンターに関連する問題が Windows によって自動的に検出されます。検出された問題が多数あり、複数の修復が必要な場合は、修復する問題を選択し、画面の指示に従ってください。適用可能なソリューションを生成します。
印刷多重化サービスの開始/再起動
プリント バッファ サービスが実行されていないか、不安定な状態にあるため、エラーが発生する可能性があります。この場合、Print Muxer サービスを開始するか再起動するだけでエラーを修正できます。これを行う手順は次のとおりです。
- 「Win+R」で実行コマンド ウィンドウが開き、「services.msc」と入力して Enter キーを押してサービス アプリケーションを開きます。
- 次に、リスト内で Printer Spooler サービスを見つけ、そのサービスを右クリックして、[プロバティ] オプションを選択します。

- [プロバティ] ウィンドウで、サービスがすでに実行されている場合は、[停止] ボタンをクリックしてサービスを停止し、[開始] ボタンをクリックして再起動します。サービスが実行されていない場合は、「開始」ボタンをクリックしてください。
- 次に、「スタートアップの種類」オプションをクリックして「自動」に設定します。

- 完了したら、「OK」ボタンを押してコンピュータを再起動し、変更を有効にします。ここで、新しいプリンタを追加して、エラーが修正されたかどうかを確認してください。
プリンターキューをクリアする
プリンタ スプーラは、印刷コマンドのキューを生成します。印刷コマンドが多すぎると、印刷の問題が発生する可能性があります。また、Windows が新しく追加したプリンターを開けないなどのエラーが発生する場合があります。この時点で、プリンターのジョブ キューをクリアして、エラーが解決されたかどうかを確認できます。これを行う手順は次のとおりです。
- まず、前の解決策に従ってサービス アプリケーションを開き、Printer Spooler サービスを停止します。
- 次に、「Win+E」でエクスプローラーを開き、次の場所に移動します: C:\Windows\System32\spool。
- 次に、「PRINTERS」という名前のフォルダーを見つけて開き、その中に存在するすべてのファイル、フォルダー、およびデータを削除します。

- 完了したら、サービス アプリケーションを使用して、Printer Spooler サービスを再度開始します。また、このサービスのスタートアップの種類が自動に設定されていることを確認してください。
- 最後に、コンピュータを再起動し、エラーが解決されたかどうかを確認します。
スプーラキーを変更する
ログインのプリンター スプーラー項目を変更して、このエラーの解決に役立つかどうかを確認することもできます。ただし、これを行う前に、データ損失につながる重大なシステム障害を引き起こす可能性のある誤った変更を避けるために、必ずログインのバックアップを作成してください。次に、次の手順に従います。
- 「Win+R」で実行コマンド ウィンドウが開き、「regedit」と入力してログイン エディターを開きます。
- 次に、次のアドレスに移動します:
Computer\HKEY_LOCAL_MACHINE\SYSTEM\CurrentControlSet\Services\Spooler - その後、右側のペインでDependOnService DWORDをダブルクリックしてください。

- ここで、値のデータ ボックスに「RPCSS」と「http」を入力し、「OK」ボタンを押して変更を保存します。
- 最後に、ログイン エディターを閉じてコンピューターを再起動し、エラーが修正されたかどうかを確認します。
ログインエディタープログラムの変更によって発生したデータ損失を修正する方法
ログイン エディターの変更によって発生するエラーは一般的ではありませんが、ユーザーは、この方法に遭遇してデータ損失が発生した場合に何をする必要があるかを理解しておく必要があります。Bitwar Data Recovery は、システムクラッシュ、誤操作、フォーマット、RAW ディスクなどによって失われたデータを効果的に救出します。ユーザーは次の方法で失われたデータを取り戻すことができます。
- まず、コンピュータにBitwar Data Recovery がインストールされていることを確認してください。
- インストールされた Bitwar Data Recovery プログラムを起動すると、プログラムはコンピューターに接続されているすべてのディスク ドライブを認識します。障害が発生したドライブを見つけてクリックし、「次へ」をクリックします。

- レスキュータイプを選択します。フォーマットされていないファイルが失われた場合、通常は最初に「クイック スキャン」を選択します。ディープ スキャンは、クイック スキャンで必要なファイルが見つからなかった場合の最後の手段として使用されます。
- 救出されたファイルのファイルタイプを選択します。どのタイプのファイルが欠落しているかわからない場合は、すべてのタイプを選択することもできます。
- スキャンが完了したら、スキャンしたサムネイルをダブルクリックしてファイルをプレビューし、「復元」をクリックして、レスキューミッションが完全に完了するまで、レスキューされたファイルをコンピュータのハードドライブまたはその他のストレージデバイスに一時的に保存します。

ログインから不要なプリンタ プロセッサ エントリを削除する
また、不要なログイン項目を削除して、「Windows が新しいプリンタを開けません」エラーを修正することもできます。破損したレジストリ キーとエントリがエラーの原因となっている可能性があります。したがって、この場合、それらを削除するとエラーが解決されるはずです。これを行う手順は次のとおりです。
- まず、前のシナリオと同様にログイン エディターを開き、アドレス バーで次のアドレスに移動します。
64 ビット:
Computer\HKEY_LOCAL_MACHINE\SYSTEM\CurrentControlSet\Control\Print\Environments\Windows x64\Print Processors
32 ビット: Computer \HKEY_LOCAL_MACHINE\SYSTEM\CurrentControlSet\Control\Print\Environments\\Print Processors
- この時点で、winprint フォルダーを除くすべてのフォルダーとファイルをクリアします。
- 完了したら、コンピュータを再起動して変更を有効にします。
結論は
上記では、「Windows が新しいプリンタを開けません」エラーを修正する 5 つの方法について説明しましたが、煩わしい「Windows が新しいプリンタを開けません」というエラー メッセージを表示せずに新しいプリンタを追加できることを願っています。