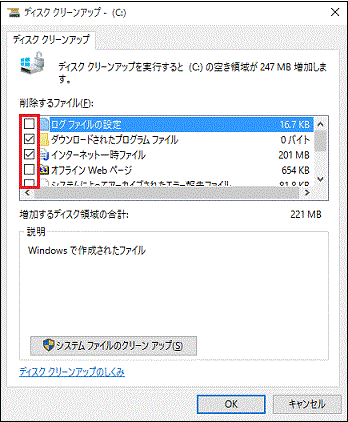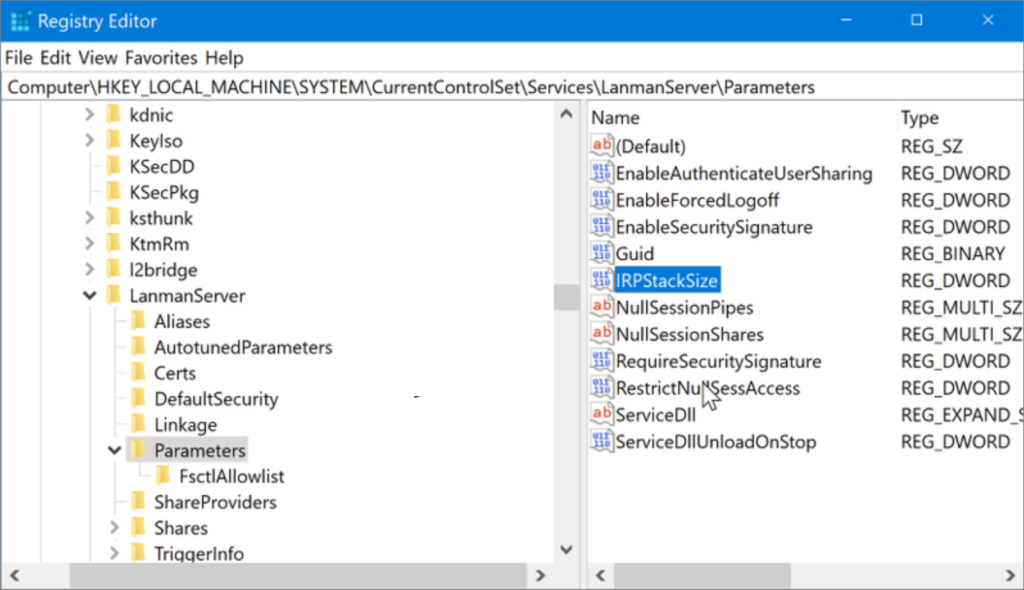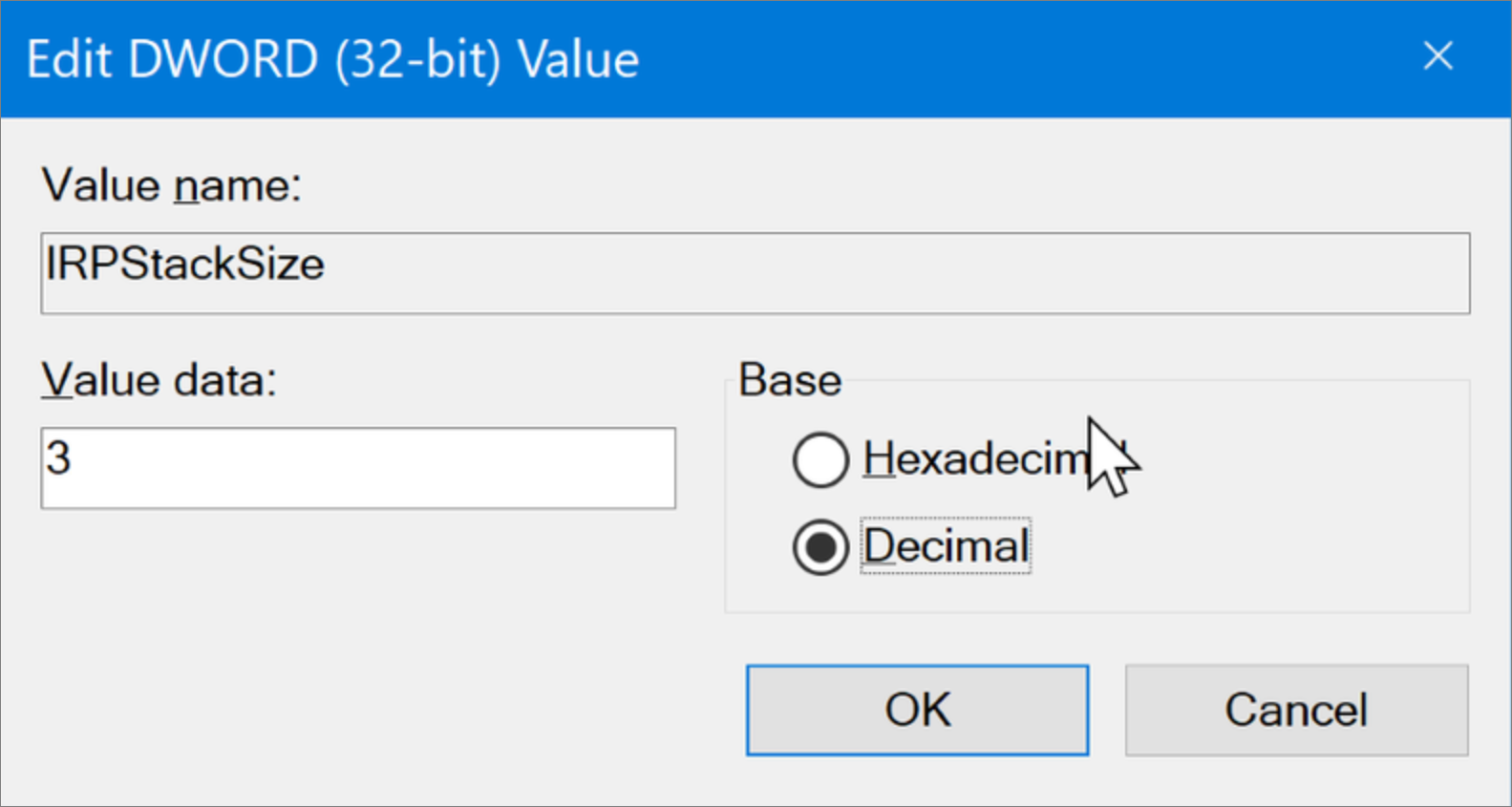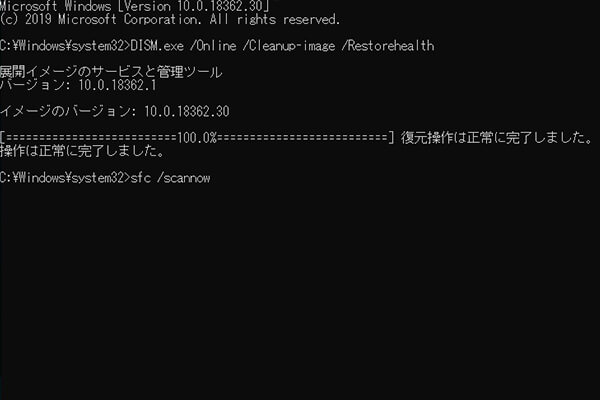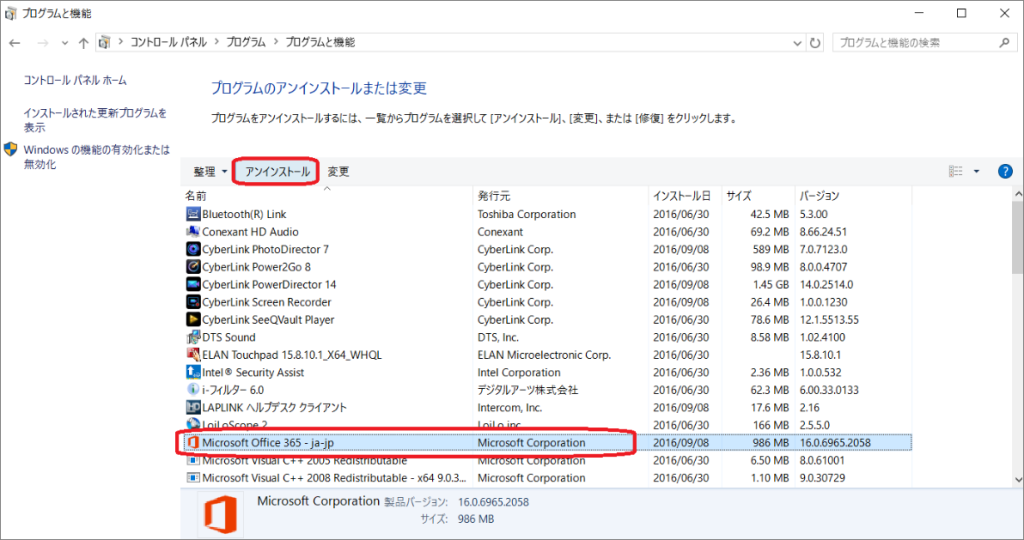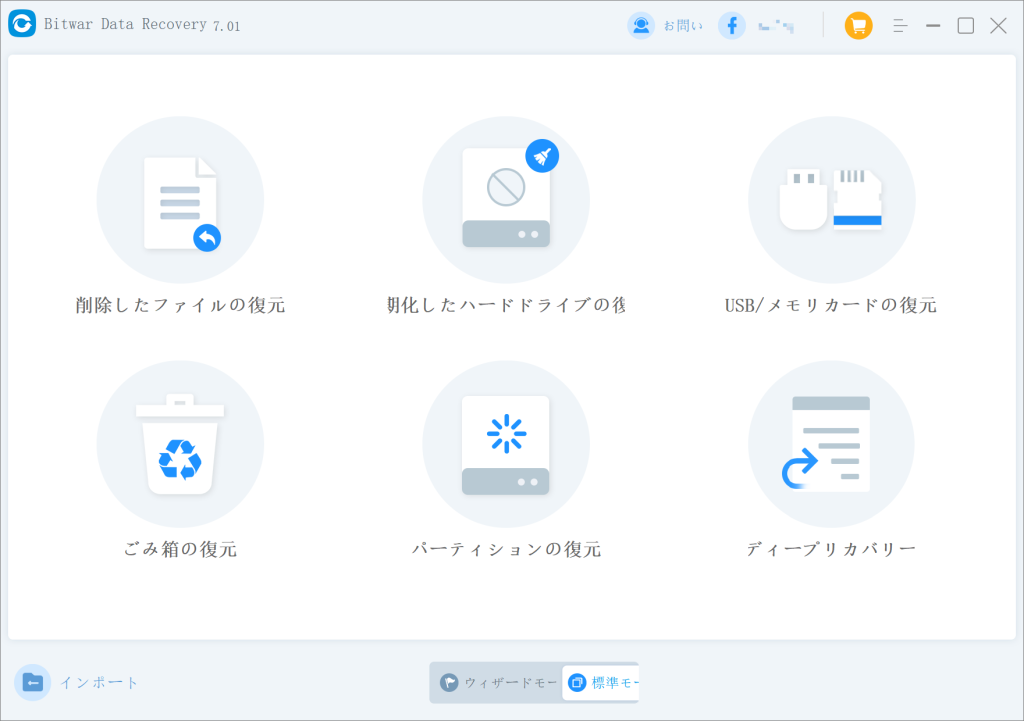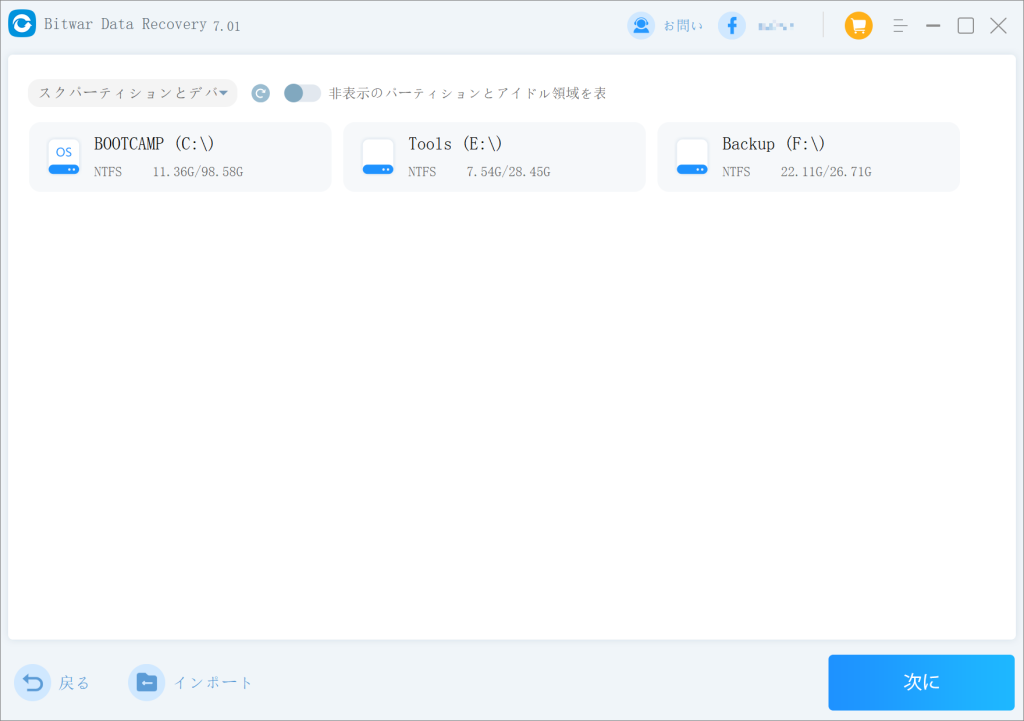コンピューター上で実行されるすべてのコマンドには、バックグラウンドでコードを実行するための多くのファイルとスペースが必要です。ただし、さまざまな制限、不適切なメモリ割り当て、またはその他のさまざまな理由により、Windows コンピューターで「メモリ不足のためこの操作を実行できません」というエラーが発生する場合があります。デバイスでこの問題が発生した場合でも、心配する必要はありません。この記事では、「メモリ不足のためこの操作を実行できません」エラーを修正するいくつかの方法を参考として紹介します。ぜひ友達にも勧めてください。
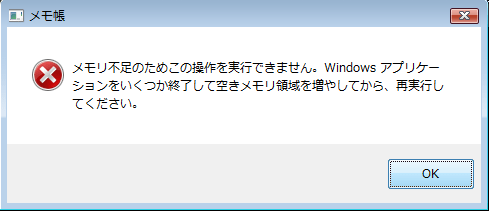
「メモリ不足のためこの操作を実行できません」エラーを修正する方法
次の方法は、Windows コンピュータ上の「メモリ不足のためこの操作を実行できません」エラーを修正するのに効果的であることが証明されています。
- ログインエディタの使用
- 一時ファイルを削除してドライブを解放します
- DISM命令を使用する
- 不要なプログラムをアンインストールする
ディスク容量を解放する
Windows オペレーティング システムがインストールされているディスク ドライブに十分な記憶領域があるかどうかを確認します。少なくとも 30GB の空き容量を確保することをお勧めします)。C スロットのストレージ領域を解放するには、次の手順に従ってください。
- ファイルエクスプローラーに入り、Cスロットを右クリックして「コンテンツ」を選択し、「ディスククリーンアップ」をクリックします。
- 表示されるウィンドウで、リスト内のすべてのオプションを選択し、「OK」をクリックします。

- 同時に、ユーザーは「システム ファイルのクリーンアップ」をクリックして、C スロットのスペースをさらに解放することもできます。
- ディスク クリーニング プロセスがシステムからすべてのジャンク ファイルを削除するには、数分かかります。クリーニングプロセスが完了したら、コンピュータを再起動します。コンピュータから大量のジャンク ファイルが削除されるはずです。
ログインエディターを変更する
ログイン エディターを使用して「IRPStackSize」値を変更し、実行するタスクと命令に割り当てられるメモリ範囲を拡張します。正常に操作するには、管理者権限を持つユーザー アカウントでログインする必要があることに注意してください。
- 「Win+R」で実行ウィンドウが開き、「regedit」と入力して Enter キーを押します。
- ログイン エディターが開いたら、次の場所に移動します:
Computer\HKEY_LOCAL_MACHINE\SYSTEM\CurrentControlSet\Services\LanmanServer\Parameters - IRPStackSize という名前の DWORD を探します。見つからない場合は、空き領域を右クリックし、[新規] > [DWORD (32 ビット) 値] を選択し、IRPStackSize という名前を付けます。

- 次に、それをダブルクリックし、その数値データを入力した値より大きく設定します。許可される最大値は 12 で、範囲は 1 から始まります。「OK」をクリックします。

- 変更を有効にするには、コンピュータを再起動します。
DISM命令を使用する
サードパーティのソフトウェアがオペレーティング システムのシステム ファイルに干渉し、誤って設定される可能性があります。これを行うには、DISM コマンドを実行して、欠陥のあるシステム ファイルをスキャンして修復する必要があります。
- コンピュータをセーフ モードで起動します。
- セーフ モードで、管理者としてコマンド プロンプトを開きます。
- コマンド プロンプトで次のコマンドを入力し、Enter キーを押します:
Dism /Online /Cleanup-Image /RestoreHealth
- この DISM コマンドが実行されるまで数分間待ち、完了したらコンピュータを再起動してもう一度試してください。
- これが失敗した場合は、/StartComponentCleanup ディレクティブを使用する必要がある場合があります:
Dism /Online /Cleanup-Image /StartComponentCleanup - このコマンドは基本的にファイル システム エラーを修正できます。修復が完了したら、コンピューターを再起動します。
不要なプログラムをアンインストールする
- 「Win+R」でファイル名を指定して実行ウィンドウが開き、「appwiz.cpl」と入力して「OK」ボタンをクリックします。
- 次に、「サイズ」をクリックすると、インストールされているソフトウェアのリストがディスク容量の使用状況で並べ替えられて表示されます。
- あまり使用されず、多くのスペースを占有するソフトウェアを右クリックし、「アンインストール」を選択して、プログラムをコンピュータからアンインストールします。

失われた重要なデータを救出する
プログラムをアンインストールすると、そのプログラムによって以前に保存されたデータが削除されます。ユーザーは重要なデータが削除されたことに気付いた場合、Bitwar Data Recovery を使用して失われたファイルを回復できます。
Bitwar Data Recovery は、シンプルなインターフェイスと簡単な操作を備えた強力なファイル救出ツールです。誤って削除したファイル、完全に削除されたデータ、フォーマットされたディスク ドライブ、クリーンアップされたごみ箱ファイル、およびコンピュータに接続されている外部ストレージ デバイスに保存されていないさまざまな種類のファイルを回復できます。また、メンバーシップのアップグレード後にユーザーが必要なファイルを復元できなくなることを防ぐため、復元前の無料プレビューもサポートしています。
Bitwar Data Recovery公式サイト:https://www.bitwarsoft.com/ja/data-recovery-software
Bitwarデータ復元ソフト無料ダウンロード/インストール:
公式 Web サイトから直接ダウンロードしてインストールできます。インストール後、失われた重要なファイルのレスキューを開始します。
- インストールした Bitwar Data Recovery を起動し、標準インターフェースでは誤って削除したファイルを復元したいので、「誤って削除したファイル」モードにチェックを入れます。

- 救出するパーティションを選択し、「次へ」をクリックします

- 救出するファイルの種類を選択してください。ソフトウェアのインターフェースには、いくつかの一般的なファイルの種類があらかじめ設定されています。削除したい一時ファイルの種類がわからない場合は、すべての種類を選択し、[スキャン] をクリックして開始できます。ソフトウェアのスキャン。

- スキャンが完了すると、プログラムにリストされている基準を満たすすべてのファイルが表示されます。必要なデータを見つけてプレビューし、最後にチェックを入れて「復元」ボタンをクリックしてファイルを復元します。

結論は
これらは、「メモリ不足のためこの操作を実行できません」エラーが発生したときに Windows ユーザーが実行できる簡単な修正です。大規模な修復方法を実行するときは、データの損失を避けるために、重要なデータを事前にバックアップすることを忘れないでください。さらに、Bitwar Data Recovery は、失われたデータの回復を支援するアシスタントです。
この記事を読んでいるコンピューター ユーザーの皆さん、他にもっと実用的な修復方法がある場合は、下のコメント欄で共有してください。