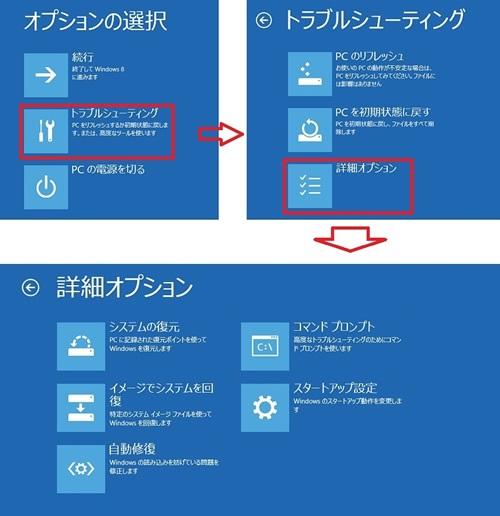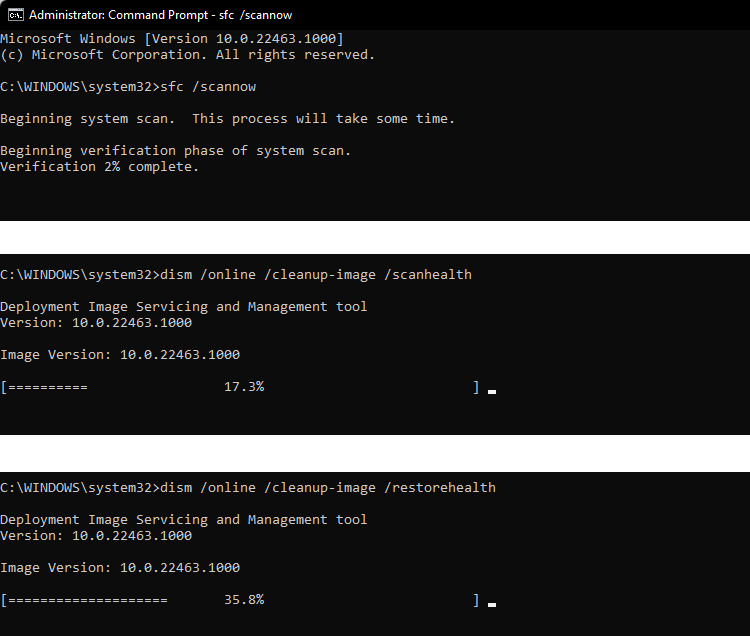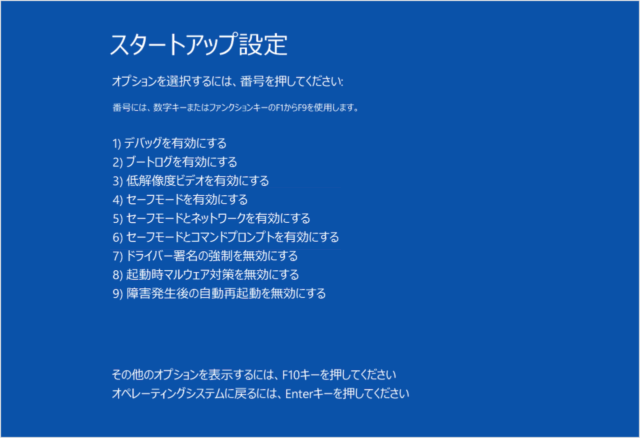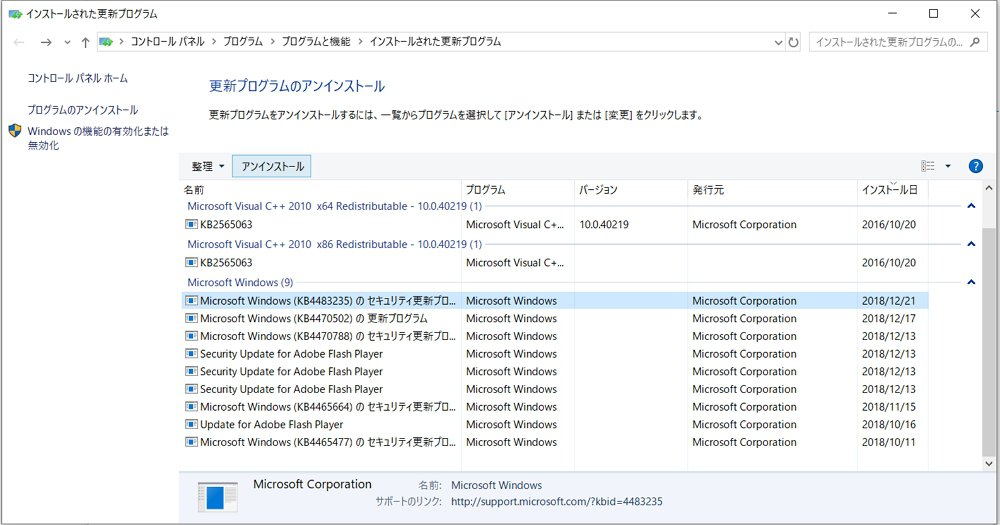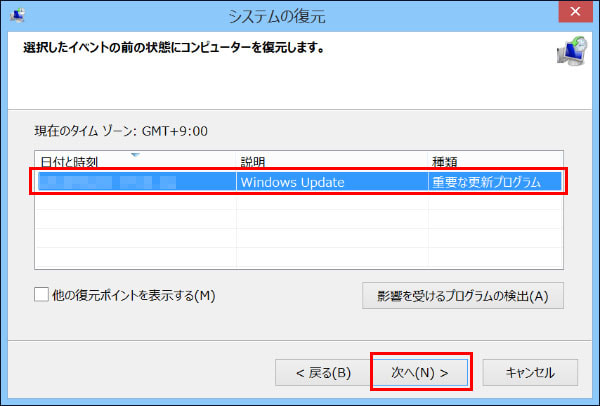一部のユーザーによると、Windows 11 を利用可能な最新バージョンに更新した後、コンピューターを使用できなくなったとのことです。ログイン画面が表示される前であっても、起動しようとするとすぐにシステムがクラッシュします。Windows Update を通じて Microsoft から更新プログラムをインストールした後、システムが不安定になったり、まったく使用できなくなったりする場合があります。おそらく、コンピューターが読み込まれず、黒い画面または青い画面が表示され、起動せずにシャットダウンし続けるか、起動時に Windows がフリーズする可能性があります。この問題が発生する理由はさまざまですが、原因に関係なく、修正方法の多くは同じです。
Windows オペレーティング システムの更新後にパフォーマンスが低下した場合は、次の修正を試すことができます。続きを読んで解決してください。
アップデート後にシステムが動作しなくなるのはなぜですか?
ユーザーが公式のインストール ガイドに従っている場合でも、一部のコンピューターはアップデート後に依然として起動しません。遭遇する可能性のある問題の 1 つは電源の問題です。コンピュータを壁のコンセントに接続しただけでは、接続が誤動作する可能性があるため、必ずしもコンピュータの電源がオンになるとは限りません。電源コードが正しく接続されているか、正常に充電されているかをよく確認してください。または、電源装置のトラブルシューティングを行うには、電源コードを新しいものに交換する必要があります。
ハードドライブに問題が発生する場合もあります。ハードドライブが古くなると、特にコンピュータを他の人と共有している場合、ハードドライブに保存されているファイルが破損する危険があります。コンピューターのハード ドライブが破損している場合、最新バージョンの Windows に更新できない可能性があります。
さらに、更新後に失敗するその他の理由は次のとおりです。
- コンピュータに接続されている一部の外部デバイスが Windows に干渉する可能性があります。
- ソフトウェア関連の問題: システム ファイルが破損、欠落、または破損しています。
- CPU、ハードドライブ、モニター、マザーボードなど、コンピューターにハードウェアの問題がある可能性があります。
残念ながら、これらの問題に対する永続的な解決策はありません。できることは、アップデートで発生する可能性のある問題を確認し、修正できるものがないかどうかを確認することだけです。
基本的なトラブルシューティング
複雑なトラブルシューティング方法に移る前に、いくつかの簡単な修正を試して、違いが生じるかどうかを確認することをお勧めします。まず、コンピューターに電力が供給されている兆候が見られない場合は、すべての電源装置が正しく接続されており、正常に機能していることを確認します。
電源ボタンを押して、冷却ファンまたはハードドライブの動作音が聞こえるかどうかを確認します。起動音が鳴らない場合は、パソコンの電源が入っていない可能性があります。電源コードを取り外し、再度接続してください。ラップトップの場合は、さらに数時間充電してみてください。
デスクトップ コンピュータの場合、特に黒い画面の問題が発生している場合は、モニタが正しく接続されていることを確認するか、モニタの電源コードを再接続する (必要に応じて新しいものと交換する) ことをお勧めします。
最後に、システム周辺機器を取り外して再接続します。
問題がシステムに関連していると判断したら、以下のトラブルシューティング方法に進みます。
修復指示を実行する
コマンド プロンプトを実行して、コンピュータのディスク破損を確認したり、マスター ブート レコードを修復したりできます。コマンド プロンプト文字は、コンピュータでロードやフリーズの問題を引き起こす可能性がある破損した MBR やディスクを修復するのに役立ちます。
アップデート後に Windows が起動しない場合は、この方法を続けてください。
- システムを強制的にシャットダウンして再起動し、複数回繰り返して強制的に自動修復モードにします。
- [トラブルシューティング] > [詳細オプション] > [コマンド プロンプト文字]をクリックします。

- 「chkdsk c: /f /r」と入力し、Enter キーを押します。
- 問題がディスクにある場合は、前の手順で Windows が起動しない問題が解決されるはずです。解決しない場合は、MBR に問題がある可能性があります。前の手順に従いますが、別のコマンド ラインを入力します。次のように入力し、各行の後で Enter キーを押します。
bootrec /FixMbr
bootrec /FixBoot
bootrec /RebuildBcd - システムを再起動し、Windows が正常に起動するかどうかを確認します。このコマンドを実行すると、コンピュータのパフォーマンスが向上します。
SFCとDISMの実行
Windows Update は完璧ではありません。更新が何らかの方法で中断された場合、または更新自体に問題がある場合、Windows インストールが破損する可能性があります。
PC 上で展開イメージのサービスと管理 (DISM) ツールを実行して、新しいシステム イメージを構築し、Windows アーカイブのローカル コピーを作成できます。DISM ツールを実行し、Windows システム ファイルのローカル ソースを更新した後、システム ファイル チェッカー ツール SFC を実行する必要があります。これは、DISM によって作成されたイメージを最新のアーカイブ ソースとして使用し、Windows インストールをスキャンして破損したアーカイブを探し、それらを自動的に解決します。
- 前の方法に従って自動修復モードに入ります。
- [トラブルシューティング] > [詳細オプション] > [コマンド プロンプト文字]をクリックします。

- 開いている CMD ウィンドウに次のコマンドを入力し、Enter キーを押して実行します。
sfc /scannow
dism /online /cleanup-image /scanhealth
dism /online /cleanup-image /restorehealth
- コンピュータを再起動し、ディスク チェック ツールがスキャンと修復作業を完了した後、問題が解決されたかどうかを確認します。
Windows スタートアップ修復を実行する
- システムを強制的にシャットダウンして再起動し、複数回繰り返して強制的に自動修復モードにします。
- 次に、「トラブルシューティング」>「詳細オプション」>「スタートアップ修復」をクリックします。

- Windows は、システムのロード失敗の原因となった問題の修復を開始します。
- 最後に、コンピュータを起動して、正しく動作するかどうかを確認してください。
アップデートをアンインストールする
最近の問題のある更新プログラムにより Windows が正常に動作しなくなる可能性があるため、これらの更新プログラムをアンインストールすると問題が解決する可能性があります。これはセーフ モードで行う必要があります。
- また、前の方法に従って、自動修復モードに入り、オプション画面を選択し、「トラブルシューティング」>「詳細オプション」>「スタートアップ設定」をクリックします。

- 有効なセーフモードのリストが画面に表示されるので、「再起動」をクリックします。
- コンピューターが再起動すると、オプションのリストが表示され、「F4」をクリックしてセーフ モードに正常に移行します。

- セーフ モードに入ったら、「Win + R」で実行ウィンドウが開き、「appwiz.cpl」と入力して、「OK」ボタンをクリックします。
- インストールされているすべてのソフトウェアのリストが表示されるので、「インストールされた更新プログラムを表示」をクリックします。
- 表示されたインストール時間に従って、対象のアップデートを見つけて右クリックし、「アップデートのアンインストール」を選択します。

- アップデートを削除した後、問題が解決したかどうかを確認してください。
セーフモードでシステムの復元を実行する
- 前の方法に従ってシステム セーフ モードに入り、右上隅の検索バーを使用して「システムの復元」と入力して探します。
- 結果から「システム復元ポイントの作成」を選択します。
- 以前にバックアップしたすべての復元ポイントが表示されます。バックアップ時間に基づいて必要な復元ポイントを選択します。「閉じる」をクリックし、「次へ」をクリックして続行します。

- 復元ポイント情報が正しいことを確認したら、「完了」をクリックします。

- 「はい」をクリックすると、システムの復元と再起動が開始されます。
- コンピュータを再起動した後、「システムの復元が正常に完了しました。」というメッセージが表示されれば、コンピュータのシステムが必要な復元ポイントに復元されたことを意味します。この時点では、「閉じる」をクリックするだけです。
Windowsコンピュータから失われたデータを回復する
Windows が正常に動作しない問題を解決するために上記のシステムの復元を実行した後、ユーザーはコンピュータ上のいくつかの重要なファイルを失う可能性があります。ユーザーがデータのバックアップを忘れた場合は、Bitwar Data Recovery が間違いなく最良の選択です。このソフトウェアは、Shift+Delete の削除、システムクラッシュ、Raw ドライブ、およびフォーマットによって失われたデータを簡単に救出できます。
Bitwar Data Recovery公式サイト:https://www.bitwarsoft.com/ja/data-recovery-software
Bitwarデータ復元ソフト無料ダウンロード/インストール:
具体的な手順は次のとおりです。
- インストールされた Bitwar ファイルレスキュー ソフトウェアを起動し、ファイルが失われるドライブを選択します。

- スキャン モードとレスキューするファイルの種類を選択し、[スキャン] ボタンをクリックします。

- ファイルを見つけてプレビューし、救出するすべてのファイルを選択して「回復」ボタンをクリックして、ファイルを安全なパーティションまたはストレージデバイスに保存します。

結論は
この記事では、更新後に Windows が動作しない問題を解決する可能なすべての方法を共有しました。Windows コンピュータを起動できないと、データにアクセスできなくなります。したがって、重要なデータをバックアップすることが特に重要です。さらに、上記の解決策はいずれもコンピューター上のデータの損失につながる可能性があるため、Bitwar Data Recovery を使用すると、数分ですべてのデータを復元できます。