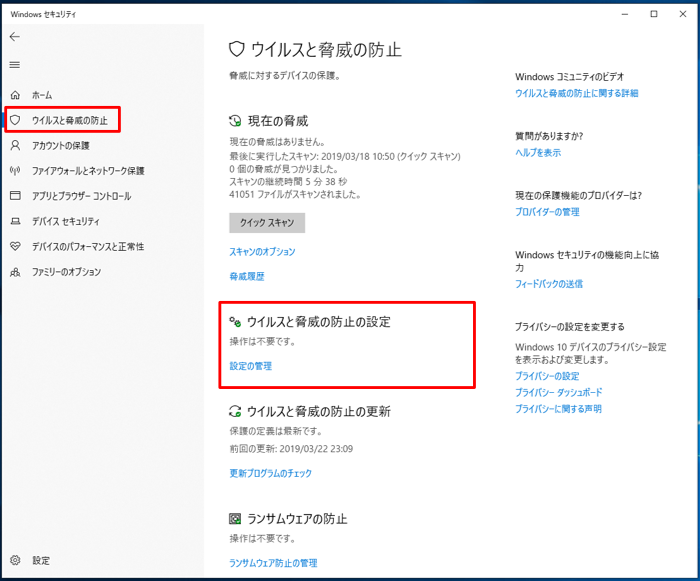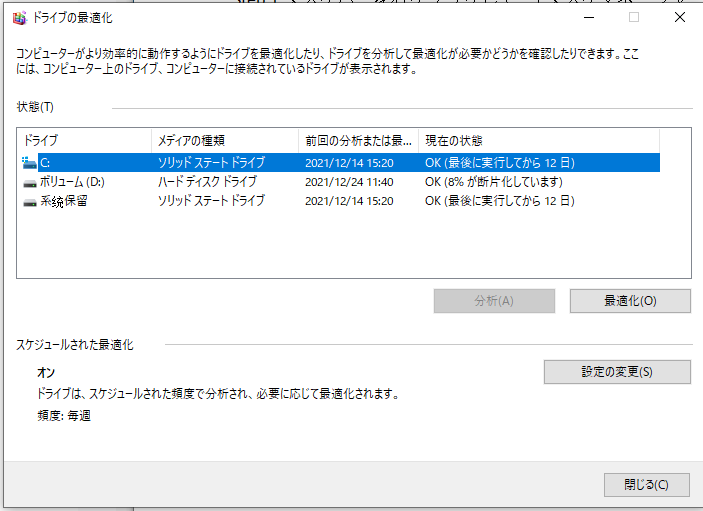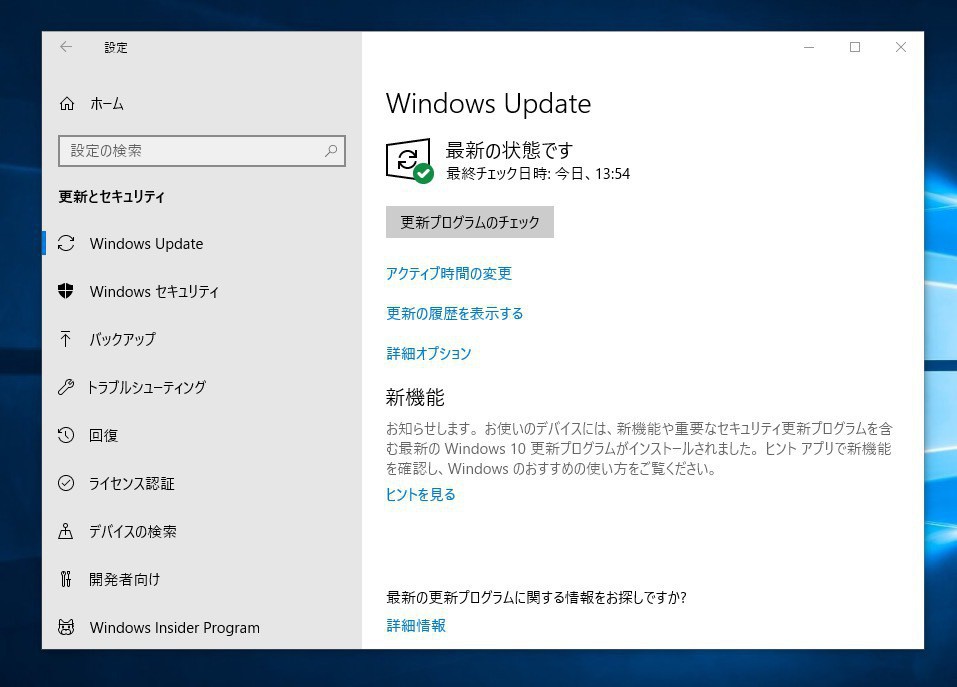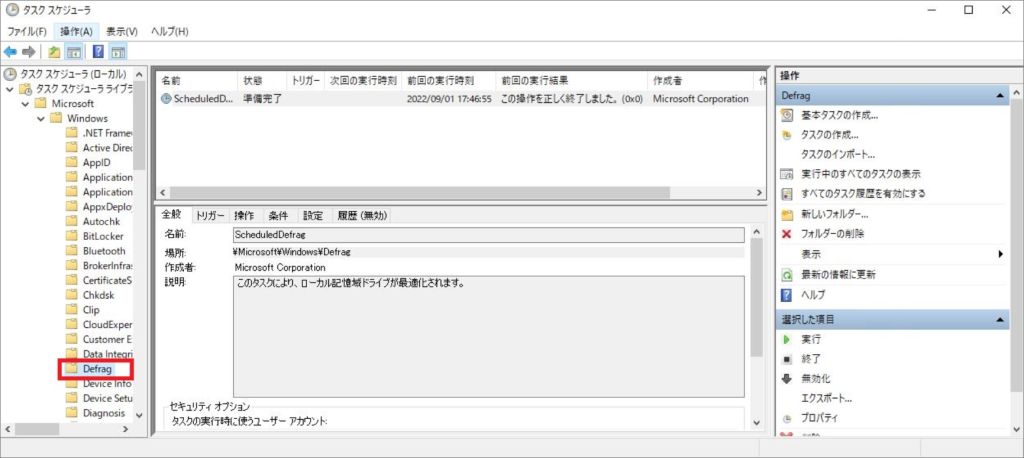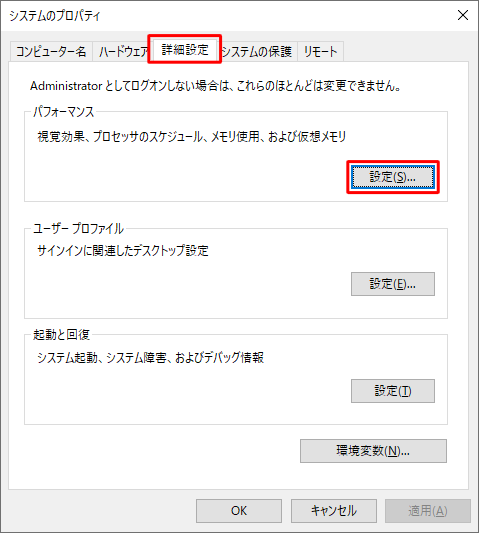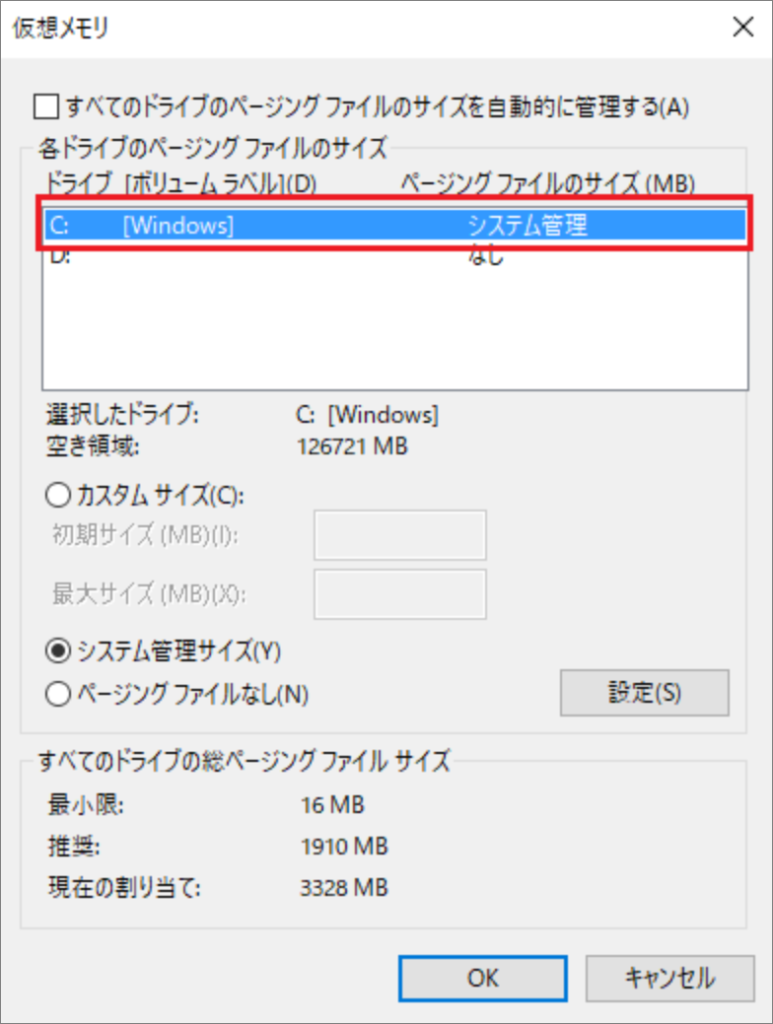システムが現在使用しているディスクの割合は、ワーク マネージャーを通じて確認できます。システム上で複数のアプリケーションが実行されている場合、ディスク使用率が自動的に増加します。場合によっては、バックグラウンドで実行されているアプリケーションがそれほど多くないにもかかわらず、システムが 100% のディスク使用率を使用することがあります。これにより、システムの速度が低下し、パフォーマンスの問題が発生します。以下のヒントに従って問題を解決できます。このガイドでは、ディスク使用率が 100% に達した場合にそれを最小限に抑える手順を示します。
ディスク使用率を 100% に修正する方法
起動時にディスクが 100% のままになるが、Windows 11/10 コンピューターでプログラムが実行されていない場合は、次の解決策に従ってください。
- スタートアッププログラムを削除する
- すべての外部デバイスを取り外します
- Windows アップデートを一時的に停止する
- 仮想メモリをリセットする
- デバイスドライバーを更新する
- 最適化計画を閉じる
- デフラグ設定を無効にする
これらのヒントとテクニックの詳細については、読み続けてください。
スタートアッププログラムを削除する
これは、ディスク使用率が 100% で固定されている場合に最初に行う必要があることです。場合によっては、スタートアップ アプリのリストを頻繁に確認するのを忘れてしまう人もいます。これがあなたにも起こった場合、同じ問題が発生する可能性があります。アプリケーションの起動はメモリやその他の CPU リソースを大量に消費するため、ディスク使用率を 100% 未満に保つためにアプリケーションを削除または無効にする必要があります。
スタートアップからアプリケーションを削除するには、次の手順に従います。
- Ctrl+Shift+Esc を押してジョブ マネージャーを開きます。
- 「アプリケーションの起動」タブに切り替えます。
- 有効なアプリを見つけて選択します。
- 「無効にする」ボタンをクリックします。
すべての外部デバイスを取り外します
外付けハードドライブ、プリンタ、オーディオデバイス、携帯電話などをコンピュータに接続して保管している場合があります。コンピュータを再起動する場合、システムはすべてのプロセスとサービスを再び利用できるようにするために実行されている必要があります。これが、コンピュータが大量のディスク領域を消費する理由です。このため、すべての外部デバイスを取り外して、問題が解決するかどうかを確認することをお勧めします。
インスタント保護を無効にする
Instant Protection は、マルウェアがシステムに侵入するのを防ぐ Windows セキュリティ機能です。ただし、Windows のマルウェア対策実行可能ファイルがディスク使用量の大部分を占めるため、ディスク使用量の問題が発生します。したがって、以下に示す手順に従って、この機能を手動で無効にする必要があります。
- 「Win + I」キーを使用して Windows の設定を開きます。

- [更新とセキュリティ] > [Windows セキュリティ] > [ウイルスと脅威の防止] に移動します。Windows セキュリティ-ウイルスと脅威の防止-設定の管理
- [ウイルスと脅威の防止の設定] 下にある [管理] 設定をクリックします。
- この機能を無効にするには、「インスタント保護」の下のトグルボタンをオフにします。
最適化計画を閉じる
最適化スケジュールは、ハード ドライブと SSD を最適化する Windows のプリセット機能です。この機能は Windows ではデフォルトで有効になっており、毎週ドライブを最適化します。ただし、この機能は最適化中にディスクの使用率が高いため、ディスク使用率の問題が発生することが知られています。したがって、ディスクの使用量が多くなるのを防ぐために、これをオフにする必要があります。
- Win + E キーを同時に押して、ファイル エクスプローラーを開きます。
- 「このコンピュータ」に移動し、ドライブ C を選択します。
- デフォルトのドライブを右クリックし、「コンテンツ」を選択します。
- [ツール] タブを開き、[ドライブの最適化とデフラグ] で [最適化] をクリックします。
- デフォルトのドライブを選択し、「プランの最適化」の下にある「設定の変更」をクリックします。

- 「スケジュールに従って実行」ボックスのチェックを外し、「OK」をクリックします。
デバイスドライバーを更新する
古いデバイス ドライバーは、ディスクが十分に活用されない原因の 1 つです。したがって、この問題を回避するには、デバイス ドライバーを確認して更新してください。簡単な Windows Update を実行することで、デバイス ドライバーを更新できます。Windows の更新に役立つ手順は次のとおりです。
- 「Win + I」キーを使用して Windows の設定を開きます。
- [更新とセキュリティ] > [Windows Update] に移動します。
- 「アップデートを確認」をクリックすると、システムが利用可能なアップデートを探します。

- Windows をアップデートすると、インストールされているデバイス ドライバーも自動的にアップデートされます。
デフラグ設定を無効にする
ディスクの最適化構成は、ハード ドライブ上のファイルやその他の保存データを結合することにより、システム上のストレージを整理するために使用されます。ただし、マルウェアがこのプロセスの破損を引き起こすため、ディスクの使用率の問題が発生し、ディスク使用率が 100% 使用されてしまいます。したがって、デフラグ構成を無効にする必要があります。
- Win + R キーを同時に押して実行コマンドを開き、taskschd.msc と入力して、OK を押してタスク スケジューラを開きます。
- [ワーク スケジューラ ライブラリ] > [Microsoft] > [Windows] > [デフラグ] > [デフラグ] に移動します。
- 「ScheduledDefrag」タスクをクリックし、「アクション」セクションの「終了」をクリックします。
- 最後に、「非アクティブ化」オプションをクリックしてこのタスクを非アクティブ化します。

自動更新を無効にする
Windows の各バージョンには、独自の更新サービスがあります。これは、システムが最新のサービス パック、ホットフィックス、およびその他の更新プログラムをインストールすることによって Windows の更新ステータスを維持できるようにするユーティリティです。ただし、サービスがシステム上の特定のマルウェアによって引き起こされる不具合に直面すると、そのような問題が発生することが知られています。したがって、これを防ぐために、Windows の自動更新サービスを無効にすることができます。
仮想メモリをリセットする
仮想メモリはハード ドライブの一部であり、コンピュータの物理メモリの拡張ともみなされます。場合によっては、それが Windows 11 でのディスク使用率が高くなる原因になることもあります。この場合、仮想メモリをリセットすることが重要です。
- 「Windows + I」を押して Windows 設定アプリケーションに入り、「システム」を選択します。
- 左側のリストで [バージョン情報] > [システムの詳細設定] をクリックします。
- 「パフォーマンス」の下の「設定」をクリックします。

- ポップアップウィンドウの「詳細」タブを選択し、「仮想メモリ」セクションの「変更」をクリックして、「すべてのディスクのページングファイルサイズを自動的に管理する」のチェックを外します。
- 「カスタムサイズ」にチェックを入れ、最大値を大きめの数値に設定してください。非常に大きな数値を設定する必要はありません。RAM サイズの約 1.5 倍に保ってください。

- 完了したら、「設定」をタップし、「OK」をタップして確定します。
- すべてのウィンドウを閉じてから、「Win + R」を押して実行ダイアログボックスを開き、「temp」と入力して「OK」をクリックします。
- 「Ctrl + A」を押して、「Temp」内のすべてのファイルとフォルダーを選択して削除します。
- 完了したら、Windows コンピューターを再起動し、問題が解決したかどうかを確認します。
大容量のハードドライブにアップグレードする
何をしてもドライブが下がらない場合は、実際にはドライブが小さすぎる可能性があります。したがって、HDD または SSD をより大きなものに交換することを検討してください。
失われたデータを修復する
ディスク使用率が 100% になると、コンピュータがクラッシュしてプログラムが停止する可能性があり、コンピュータを正常に実行するには、プログラムまたはコンピュータを強制的に終了する必要があることがよくあります。一度操作すると、ファイルが失われたり削除されたりする可能性があります。残念ながらデータ損失が発生した場合は、すぐに Bitwar Data Recovery を使用してください。このソフトウェアには次のような大きな利点があります。
- 迅速かつ効率的な救助、超高い回収率
- データの整合性を確保できる
- あらゆるファイル形式のファイルを回復できます
- あらゆるデバイスからファイルを復元
- 無料プレビュー機能あり
- 100%安全
- 誤った削除、Shift+Delete、フォーマット、ディスクドライブの損傷などにより失われたファイルを回復できます。
Bitwar Data Recovery公式サイト:https://www.bitwarsoft.com/ja/data-recovery-software
Bitwarデータ復元ソフト無料ダウンロード/インストール:
- インストールされた Bitwar ファイル レスキュー ソフトウェアを起動し、ファイルをレスキューするドライブを選択します

- スキャン モードとレスキューするファイルの種類を選択し、[スキャン] ボタンをクリックします。

- ファイルを見つけてプレビューし、救出するすべてのファイルを選択して「回復」ボタンをクリックして、ファイルを安全なパーティションまたはストレージデバイスに保存します。

よくある質問
ディスク使用率が 100% になるのはなぜですか?
ディスクが 100% 使用されている場合は、次のようなさまざまな問題が原因である可能性があります。
- CPU またはメモリの使用率が高い
- バックグラウンドプログラム
- マルウェアまたはウイルス
- ディスク・スペースの不足
- ディスクの断片化
- ハードウェア障害
RAMはディスク使用量に影響しますか?
RAM 不足が原因の場合は、RAM を増やすことでディスク使用量を減らすことができますが、そうでない場合は役に立ちません。コンピューターの RAM が不足すると、ディスクへのページングと呼ばれるプロセスがトリガーされ、RAM の一部が一時的にハード ドライブに転送され、領域が解放されます。
新しい SSD はディスク使用率の問題を 100% 解決できますか?
SSD はどの HDD よりもはるかに高速であるため、SSD を取り付けるとディスク使用量の問題が 100% 解決されます。ただし、ディスク使用率が 100% になるのを避けるために、SSD に十分なスペースがあることを確認する必要があります。
ディスクは何パーセントで実行する必要がありますか?
ディスク容量を 0 ~ 100% の間で使用するのはまったく正常ですが、100% にとどまると問題が発生し、ハード ドライブの障害が発生する可能性があります。ディスクの使用率が常に 100% である場合は、使用率を減らすためにいくつかの最適化を実行する必要があります。ただし、ストレージを大量に使用するプログラムを使用する場合、ディスク使用率が 100% に達しても通常は問題になりません。