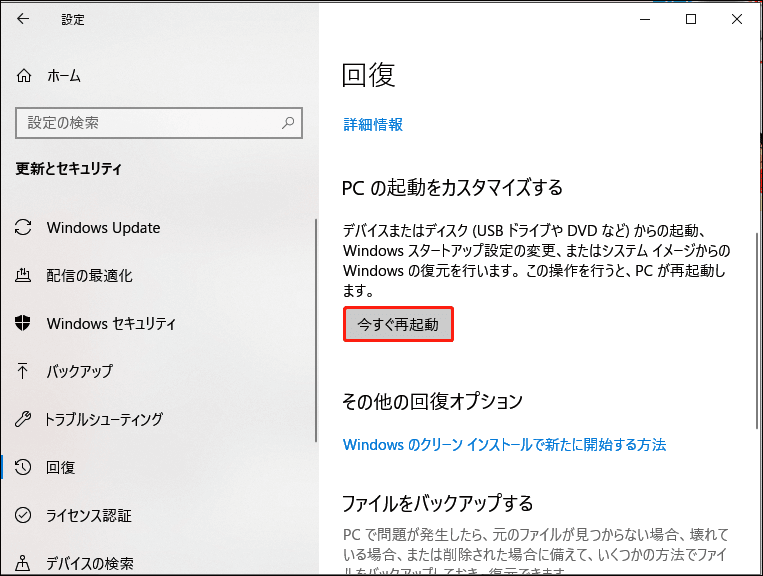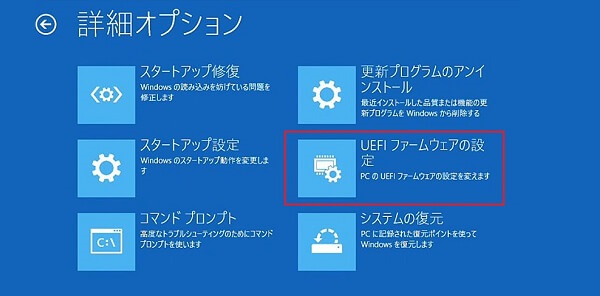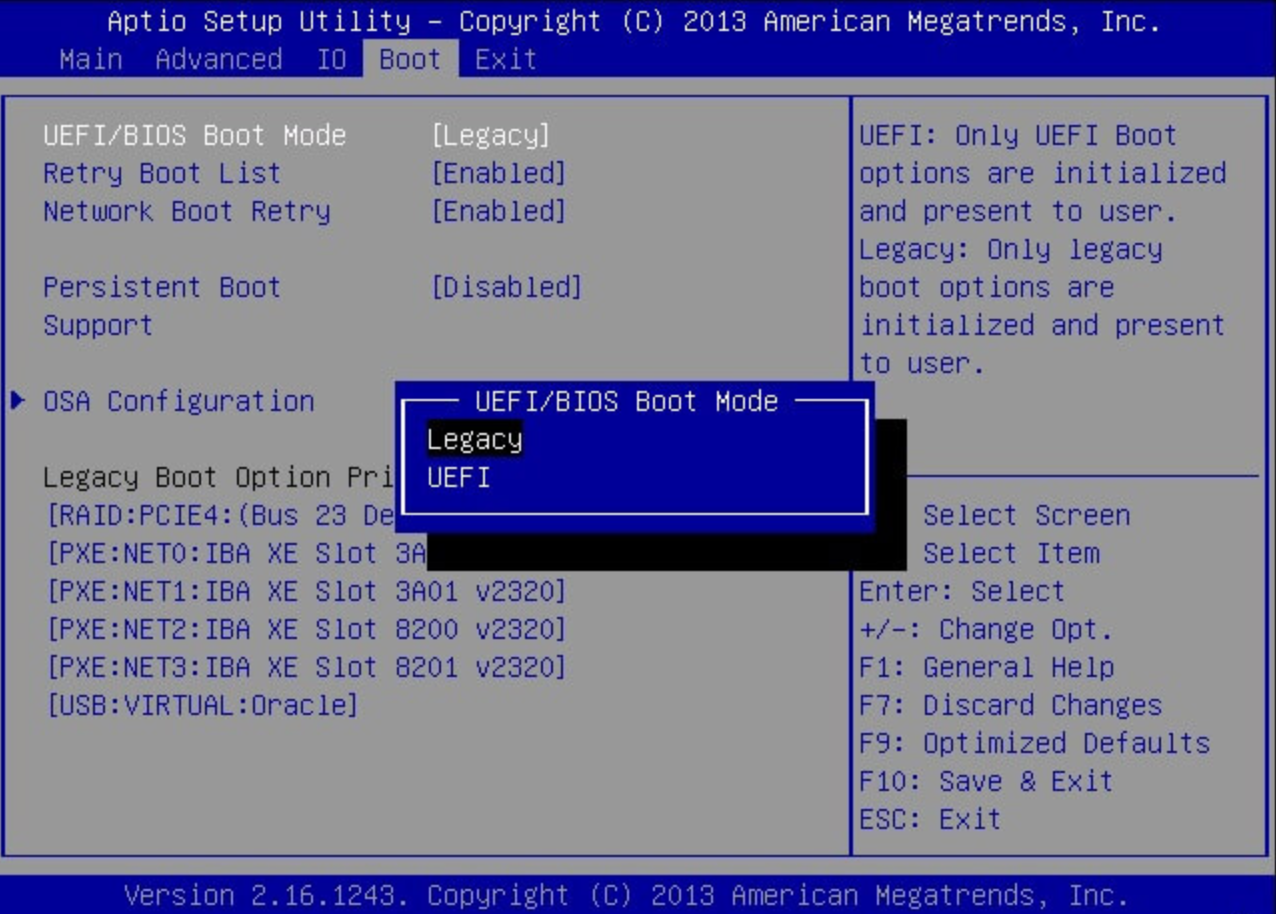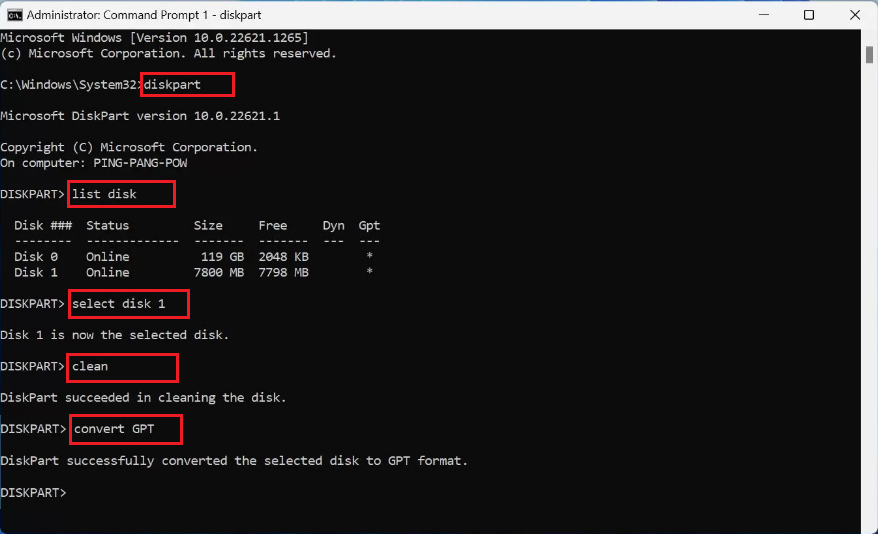Windows オペレーティング システムをコンピュータにインストールするとき、使用するブート モード、つまり UEFI または従来の BIOS モードと互換性があるようにハード ディスクのパーティション スタイルを構成します。ただし、ハード ディスクのパーティション スタイルがブート モードと互換性がない場合は、「このディスクには Windows をインストールできません。選択されたディスクには MBR ディスク パーティション テーブルが含まれています。」というエラー メッセージが表示されます。
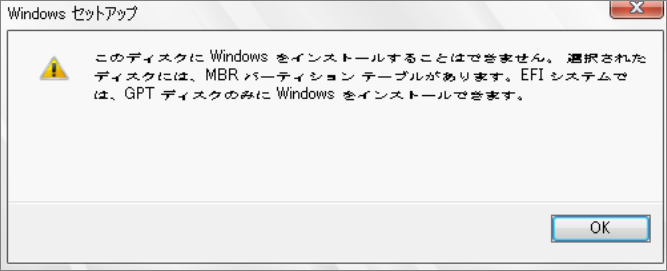
このエラー メッセージは、ストレージ ドライブのパーティション スタイルと UEFI モードの間に互換性がないことを示します。Windows オペレーティング システムを初めてインストールする場合、このエラー メッセージを修正するのは難しいように思えるかもしれません。ただし、実際に取り除くのは非常に簡単です。さらに詳しく知るために、さらに読んでみましょう。
「このディスクには Windows をインストールできません」というエラーが発生するのはなぜですか?
多くの Windows ユーザーは、Windows 10 から Windows 11 にアップグレードするときに上記のエラーに遭遇します。Windows 11 にアップグレードする前に、Windows 11 ではコンピューターを UEFI モードで起動する必要があります。UEFI モードは GPT 分割テーブルのみをサポートします。ディスクで MBR パーティション テーブルが使用されている場合、コンピューターに Windows 11 オペレーティング システムをインストールできません。
MBR と GPT は、2 つの異なる分割テーブル形式です。MBR または GPT を使用できるかどうかは、主に BIOS 設定によって異なります。古いコンピュータは通常、従来の BIOS+MBR ブート モードを使用しますが、現在のコンピュータは UEFI+GPT を使用します。コンピューターに Windows 11 をインストールしようとしたときに、このディスクには Windows をインストールできないというエラーが表示された場合は、ディスクに MBR パーティション テーブル エラーがあることを意味します。この問題の解決策は、ディスクを MBR から GPT に変換することです。
注: 以下の方法に進む前に、外部ドライブにデータの完全なバックアップを作成することを強くお勧めします。このバックアップは、データ損失が発生した場合に失われたファイルを回復するのに役立ちます。
バックアップを取得したら、次の 2 つの方法に進みます。技術的には、次の 2 つのオプションがあります。
- MBR を GPT パーティショニング スタイルに変換して、コンピューターの UEFI ファームウェアに適応させます。
- 既存の MBR パーティション スタイルを維持しますが、古い BIOS モードでコンピュータを再起動します。
「このディスクには Windows をインストールできません」エラーを修正
コンピュータを BIOS モードで再起動します
- 「Win+I」で Windows の設定を開き、「更新とセキュリティ」を選択します。
- 次に、[回復] をクリックし、[詳細スタートアップ] セクションを見つけて、[今すぐ再起動] をクリックしてコンピューターを Windows RE で起動します。

- [トラブルシューティング] > [詳細オプション] > [UEFI ファームウェア設定] をクリックし、[再起動] をクリックして BIOS 設定を開きます。

- 開いたBIOS設定で「ブート」タブをクリックし、「ブートモード」を見つけてクリックします。
- 次に、ブート モードを UEFI からレガシーまたはレガシー サポートに変更して、レガシー モードを使用します。

- 「F10」を使用して変更を保存し、BIOS を終了します。
レガシー サポート ブート モードでコンピューターを再起動した後、Windows インストーラーを再起動します。従来の BIOS 互換モードでコンピュータを再起動すると、既存のパーティション スタイルが保持されるため、画面にエラー メッセージが表示されなくなります。
コマンド プロンプト文字を使用して MBR から GPT に変換します
Windows の組み込みツールの 1 つである Diskpart コマンドは、MBR を GPT に変換できます。ただし、この方法ではデータが破壊され、ディスク上のデータとパーティションが失われます。したがって、すべての重要なファイルを別のハード ドライブにバックアップし、事前にブート メディアを作成する必要があります。
- コンピューターをシャットダウンし、Windows インストール用 USB フラッシュ ドライブを接続します。
- 作成した起動可能デバイスの USB からコンピューターを起動します。
- 次に、Windows のインストール画面で「Shift + F10」を押してコマンド プロンプトをアクティブにします。
- コマンド プロンプト ウィンドウで、次のコマンドを順番に入力し、Enter キーを押して、MBR ディスクを GPT に変換します。
diskpart
list disk
select disc n (n は MBR ディスクの番号で、GPT に変換する MBR ディスクを選択します)
clean
convert GPT

- 上記の手順を完了したら、「exit」と入力して CMD を終了します。
- 最後に、Windows オペレーティング システム インストーラーを再度起動してみてください。
注: 使用している古いハード ドライブに Windows オペレーティング システムのインストールに使用したデータが含まれている場合、この操作を実行するとデータが失われる可能性があります。したがって、この方法を続行する前に、データの完全なバックアップを作成することをお勧めします。ただし、新しいドライブを使用している場合は、心配する必要はありません。
失われたデータを回復するにはどうすればよいですか?
前述したように、上記の方法ではデータやファイルが失われる可能性があります。データを紛失した場合は、実装によって作成されたデータ バックアップを使用して、失われたファイルを取得できます。さらに、バックアップされていないデータについては、専門的なファイル救出ソフトウェアである Bitwar Data Recovery を使用して、失われたデータを復元できます。予備の Windows コンピュータがある場合は、アクセスできないドライブに接続し、ファイル救出ソフトウェアを使用して削除されたファイルを回復することもできます。
Bitwar Data Recovery公式サイト:https://www.bitwarsoft.com/ja/data-recovery-software
Bitwarデータ復元ソフト無料ダウンロード/インストール:
ステップ 1. インストールされたBitwar ファイル レスキュー ソフトウェアを起動し、ウィザード モードでデータのレスキューが必要なディスク パーティションを選択し、「次へ」をクリックします。

ステップ 2. フォーマットが間違っているスキャン モードを選択し、レスキューするファイルの種類を選択します。「スキャン」をクリックします。(不正なスキャンで救出するファイルが見つからない場合は、このステップでディープ スキャン モードを試してください)

ステップ 3. スキャン後、見つかったファイルのサムネイル プレビューをクリックして、救出したいファイルを見つけることができます。次に、復元したいファイルまたはフォルダーを選択し、「復元」ボタンをクリックします。最後に、保存したパスの下にあるファイルを見つけて使用できます。

結論は
Windows のインストール時に、「このディスクには Windows をインストールできません」というエラー メッセージが表示されます。これは、ストレージ ディスクのパーティション テーブルがブート モードと互換性がないことが原因で発生します。この場合、UEFI を使用しているか、UEFI を使用しているかを知る必要があります。 BIOS ベースのコンピューター。BIOSの場合は、記事で共有した方法を使用し、その場合は、上記の方法1で同様にUEFIブートモードに設定し、方法2でGPTディスクをMBRに変換できます。この詳細な記事で説明されている方法を使用して、エラーを解決し、Windows をスムーズにインストールできることを願っています。