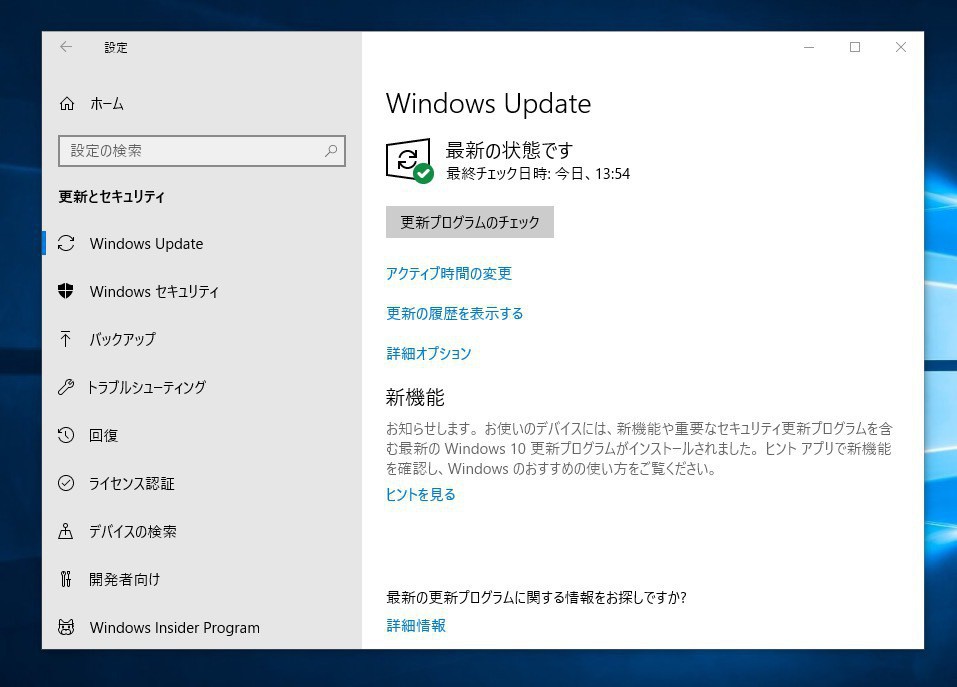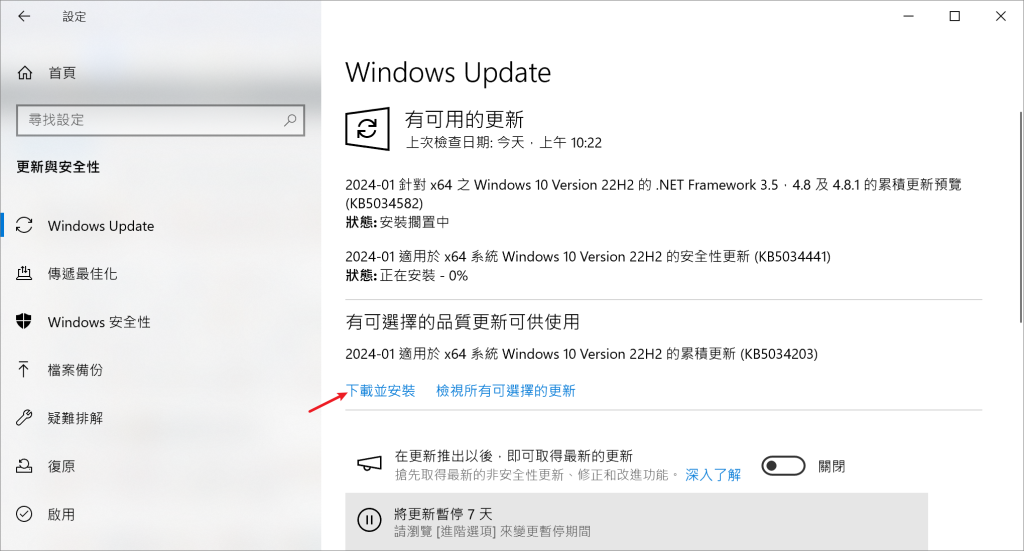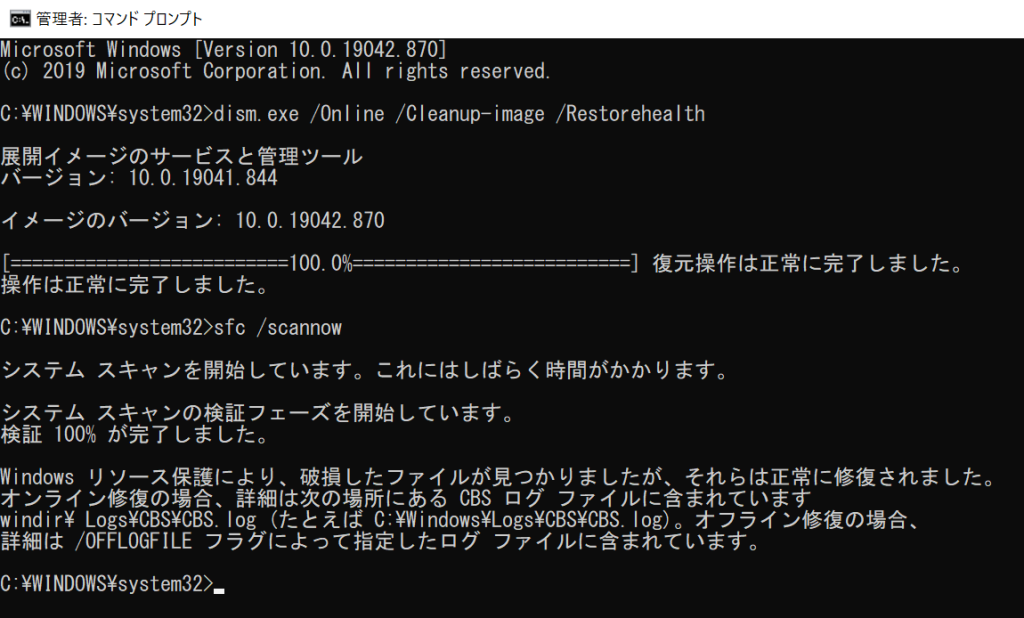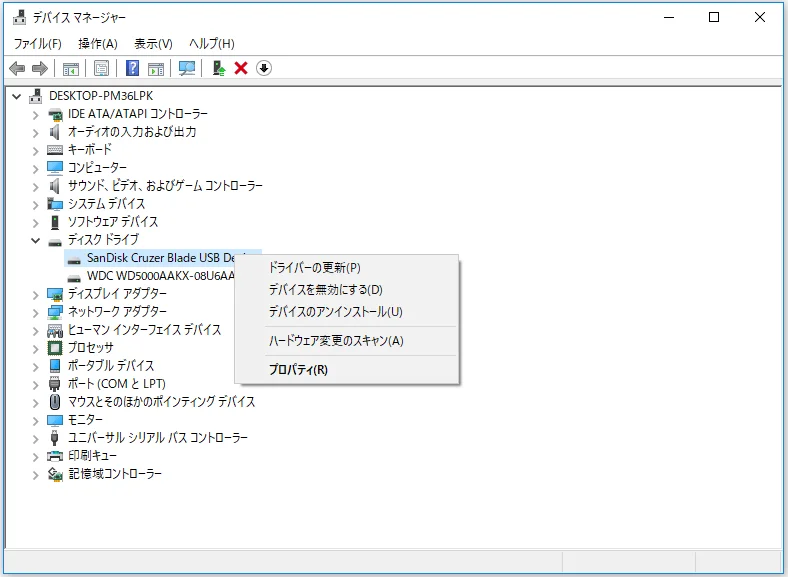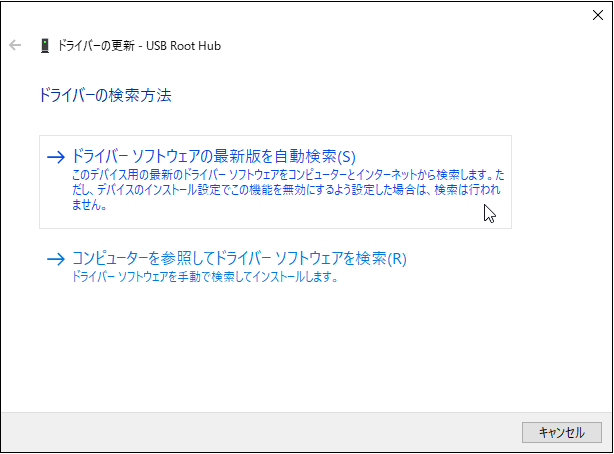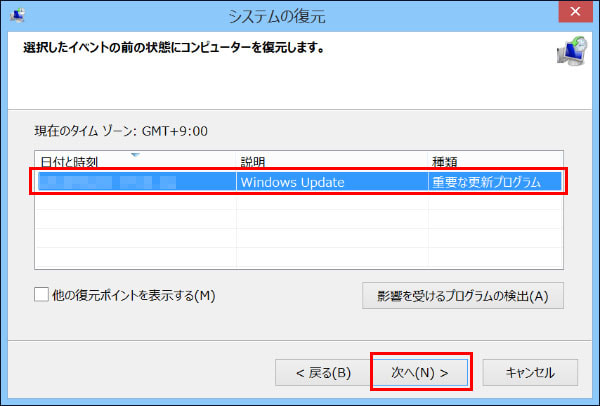セーフ モードでは、Windows システムはコンピューターの起動に必要な最小限のドライバーのみをロードできるため、このモードで検出またはトラブルシューティングを行うことができます。ただし、ほとんどの場合、古いシステム、破損したシステム ファイル、古いドライバーがセーフ モードの起動を妨げます。では、Windows セーフ モードに遭遇してそこに入れない場合、どうやってセーフ モードに入るでしょうか? 以下では、同様の問題が発生した場合に試せるトラブルシューティング方法を見てみましょう。完了したら、最適な修理に進むことができます。
Windowsがセーフモードにならないのを修正する方法
最新のシステムアップデートをインストールする
セーフ モードで起動できない場合は、まずシステムに最新のアップデートをインストールすることをお勧めします。システムが古いためにこのような問題が発生するのはよくあることですが、保留中の更新をインストールすると問題が解決されることがあります。利用可能なアップデートを確認してインストールする方法は次のとおりです。
- 設定アプリを開き、「更新とセキュリティ」を選択します。
- 右側のペインで [更新の確認] ボタンをクリックすると、インストールする必要がある保留中の更新がすべて Windows に表示されます。

- 「ダウンロードしてインストール」ボタンをクリックして、保留中のアップデートを 1 つずつインストールします。

- 最後に、コンピュータを再起動し、セーフ モードとネットワークで起動できるかどうかを確認します。
システムスキャン DISM および SFC を実行する
システム アーカイブの破損は、ユーザーがシステムをセーフ モードで起動できないもう 1 つの一般的な理由です。更新プログラムをインストールしても問題が解決しない場合は、DISM および SFC を実行して、システム内の破損エラーのトラブルシューティングを行うことができます。DISM は破損したシステム イメージを修復する役割を果たし、SFC はアーカイブの整合性をチェックし、DISM イメージを使用してコンピュータを通常の状態に復元する役割を果たします。したがって、これら 2 つのツールは連携して、Windows コンピューターで発生したエラーを修正します。DISM 命令と SFC 命令を実行する方法は次のとおりです。
- 検索ボックスに「cmd」と入力し、「管理者として実行」をクリックしてコマンドプロンプトを起動します。
- コマンド プロンプト ウィンドウで次のコマンドを入力し、Enter キーを押して実行します:
DISM.exe /Online /Cleanup-image /Restorehealth - 上記のコマンドが正常に実行されたら、次のコマンドを実行します:
sfc/scannow
- 上記のコマンドが完了したら、コンピュータを再起動し、エラーが解決されたかどうかを確認します。
ドライバーを更新する
ユーザーにとって役立つもう 1 つの修正は、ネットワーク ドライバーを更新またはダウングレードすることです。デバイス マネージャーを使用して最新のアップデートをインストールすることも、製造元の Web サイトにアクセスしてそこから新しいドライバーをダウンロードすることもできます。Device Administrator を使用してこのプロセスを実行する場合は、次の手順に従います。
- 検索に「デバイス管理者」と入力し、「開く」をクリックします。
- 次のウィンドウで、「ネットワーク インターフェイス カード」を展開します。
- ネットワーク アダプターを右クリックし、[ドライバーの更新] を選択します。

- 次に、「ドライバーを自動的に検索」をクリックし、システムが適切な代替ドライバーを見つけるまで待ちます。見つかったら、画面上の指示に従って続行します。

- ドライバーを以前の動作状態にロールバックする場合は、ネットワーク ドライバーを右クリックし、[コンテンツ] > [ドライバーのロールバック] を選択します。
デバイス マネージャーを使用したくない場合は、メーカーの公式 Web サイトにアクセスし、そこから最新のドライバーをダウンロードすることもできます。
システムの復元を使用する
システムの復元機能を有効にすると、Windows 上のシステムの復元プログラムによって復元ポイントが定期的に作成されます。問題が発生した場合は、復元ポイントを使用して、オペレーティング システムを特定の時点の状態に復元できます。したがって、セーフ モードで起動できない場合は、システム復元ユーティリティを使用して、問題の影響を受けていない以前の状態にシステムを復元できます。
- 「Win+R」でファイル名を指定して実行ウィンドウが開き、「control」と入力して「OK」ボタンをクリックします。
- 次に、右上隅の検索バーを使用して「システムの復元」と入力し、探します。
- 結果から「システム復元ポイントの作成」を選択します。
- 以前にバックアップしたすべての復元ポイントが表示されます。必要な復元ポイントを選択します。次に、「影響を受けるプログラムをスキャン」をクリックして、影響を受けるプログラムを表示します。使用したいシステム復元ポイントが表示されない場合は、「さらに復元ポイントを表示」にチェックを入れてすべての復元ポイントを表示します。この復元ポイントに復元するときに削除される項目のリストが表示されます。これが目的の復元ポイントである場合は、[閉じる] をクリックし、[次へ] をクリックして続行します。

- 復元ポイント情報が正しいことを確認したら、「完了」をクリックします。

- 「はい」をクリックすると、システムの復元と再起動が開始されます。
- コンピュータを再起動した後、「システムの復元が正常に完了しました。」というメッセージが表示されれば、コンピュータのシステムが必要な復元ポイントに復元されたことを意味します。この時点では、「閉じる」をクリックするだけです。
Windowsコンピュータから失われたデータを回復する
Windows がセーフ モードで起動できない問題を解決するために上記のシステムの復元を実行した後、ユーザーはコンピュータ上の重要なファイルの一部を失う可能性があります。ユーザーがデータのバックアップを忘れた場合は、Bitwar Data Recovery が間違いなく最良の選択です。このソフトウェアは、Shift+Delete の削除、システムクラッシュ、Raw ドライブ、およびフォーマットによって失われたデータを簡単に救出できます。
Bitwar Data Recovery公式サイト:https://www.bitwarsoft.com/ja/data-recovery-software
Bitwarデータ復元ソフト無料ダウンロード/インストール:
具体的な手順は次のとおりです。
- インストールされた Bitwar ファイルレスキュー ソフトウェアを起動し、ファイルが失われるドライブを選択します。

- スキャン モードとレスキューするファイルの種類を選択し、[スキャン] ボタンをクリックします。

- ファイルを見つけてプレビューし、救出するすべてのファイルを選択して「回復」ボタンをクリックして、ファイルを安全なパーティションまたはストレージデバイスに保存します。

結論は
セーフ モードを使用すると、ユーザーはコンピューターに必要な最小限のドライバーが読み込まれている間に問題を検出またはトラブルシューティングできます。セーフ モードに移行できないと、システム エラーを修正する際に、ユーザーが問題を修正するための選択肢が少なくなります。この記事では、一般的に使用される 4 つの方法から選択することをお勧めします。上記のどの方法を使用しても、問題は解決されることが期待されますので、頑張ってください。さらに、失われたデータを修復したい場合は、Bitwar ファイルレスキューソフトウェアを使用することを忘れないでください。