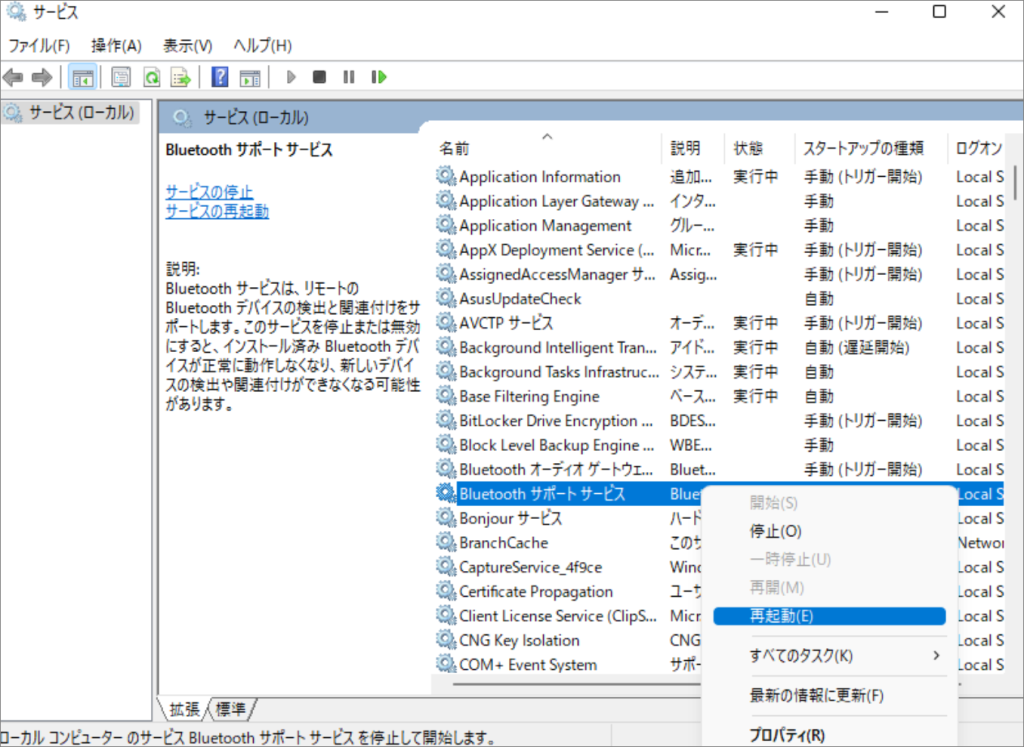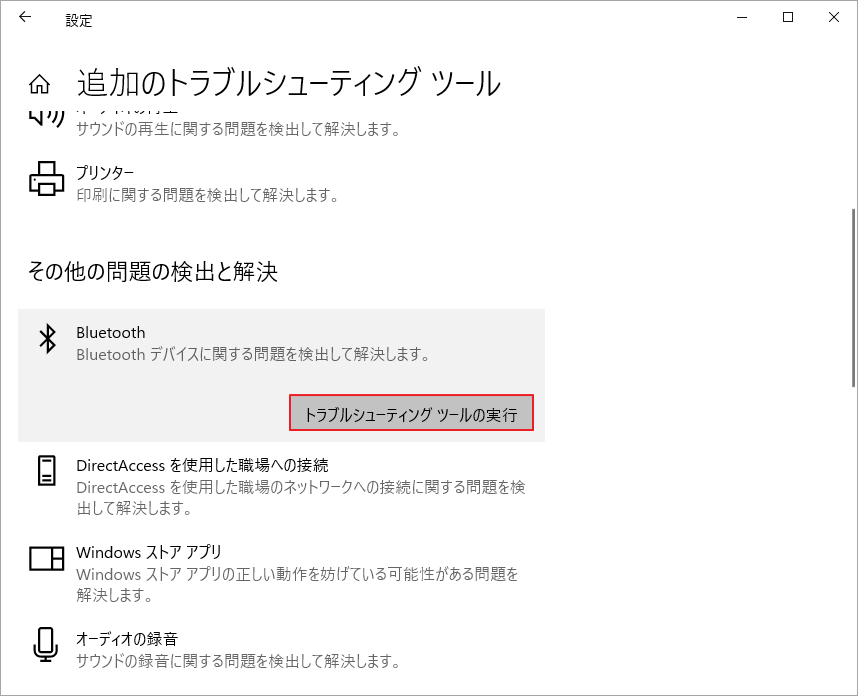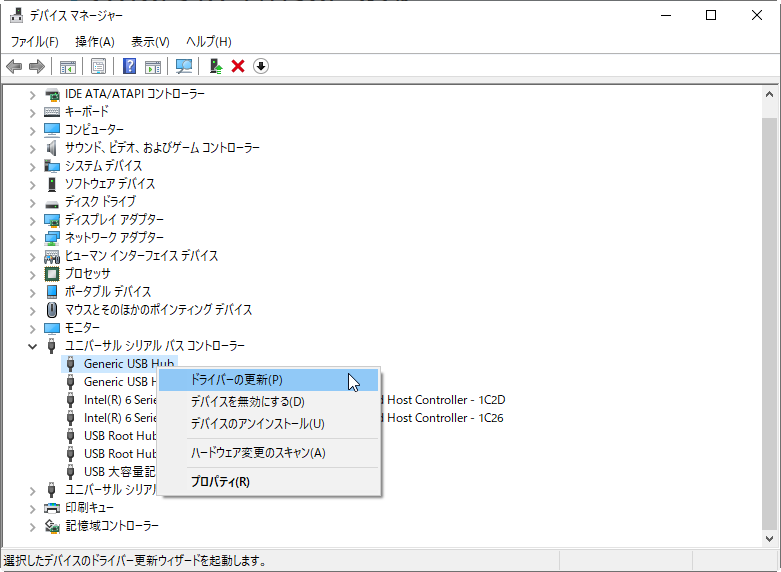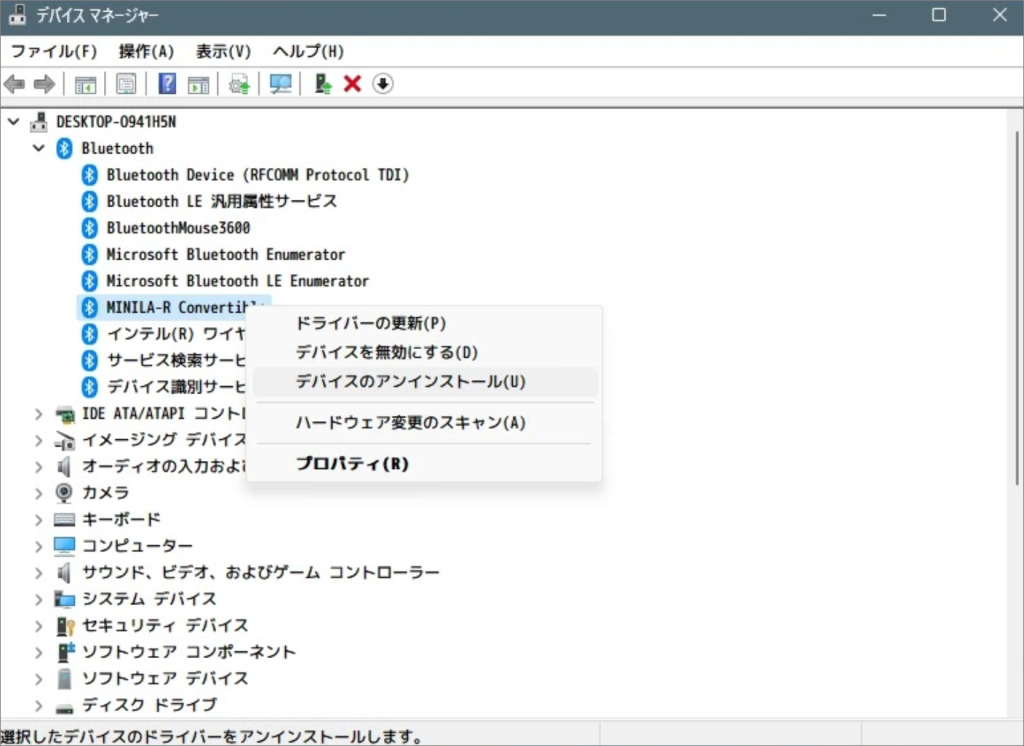Bluetooth 機能により、Windows コンピュータ ユーザーはマウス、キーボード、ヘッドフォンをワイヤレスで接続できます。ただし、多くのユーザーが、Windows コンピュータが Bluetooth デバイスを検出できない、または Bluetooth デバイスを追加できないと報告しています。この問題は、Windows コンピュータのオペレーティング システムをアップグレードした後によく発生します。Bluetooth デバイスを使用してコンピュータに接続できない場合、または Bluetooth デバイスが表示されない場合、この記事は問題の解決に役立ちます。
コンピューターの Bluetooth 機能がデバイスを見つけられないのはなぜですか?
Windows コンピュータでは、次のようないくつかの要因によってこの Bluetooth エラーが発生する可能性があります。
- Bluetooth ドライバーが破損しているか古いです
- Wi-Fiアダプターとの競合
- USB ポートに問題があります
- Bluetooth サービスが無効になっています
- Bluetooth デバイスが範囲外です
すべてのトリガーが上記に含まれているわけではありませんが、これらが最も可能性の高い原因です。ユーザーは上記の要因を参照し、以下で共有する方法を使用して特定の状況を修復できます。
パソコンのBluetoothデバイスが接続できない問題を修正
Bluetoothサポートサービスを再開する
Bluetooth サービスが適切に動作していない場合、システムのデバイスの検出と接続に問題が発生します。この状況に該当する場合は、再起動して再起動して実行できます。
- 「Win+R」で実行ウィンドウが開き、「services.msc」と入力します。
- 「Bluetooth サポート サービス」を見つけて右クリックし、「再起動」を選択します。

- 次に、「Bluetooth サポート サービス」を右クリックして「コンテンツ」を選択し、スタートアップの種類が「自動」であることを確認します。
Bluetoothデバイスを再追加します
Bluetooth デバイスが見つからない問題に対する次の解決策は、Bluetooth デバイス設定にアクセスしてデバイスを再度追加することです。
- 検索ボックスに「console」と入力し、アプリケーションを開きます。
- 「ハードウェアとサウンド」をクリックし、「デバイスとプリンター」の下にある「デバイスの追加」オプションをクリックします。
- デバイスを選択し、画面上の指示に従ってプロセスを完了します。
Bluetooth トラブルシューティング ツールを実行する
Windows には、一般的な問題を自動的に解決するのに役立つさまざまなトラブルシューティングが組み込まれています。Bluetooth でデバイスが見つからない場合は、ハードウェアとデバイスのトラブルシューティング ツールを使用して問題を解決できる場合があります。
- 「Win+R」を押してセットアップ プログラムを開き、「更新とセキュリティ」セクションを選択します。
- 左側のペインから「トラブルシューティング」を選択し、ウィンドウの右側にある「その他のトラブルシューティング」をクリックします。

- [Bluetooth] > [トラブルシューティングの実行] を見つけて選択します。
- システムが問題を検出した場合は通知され、オペレーティング システムが問題を処理します。最後に、コンピューターを再起動し、問題が解決したかどうかを確認します。
Bluetoothドライバーを更新する
ドライバーは、ハードウェア コンポーネントをシステムに接続するソフトウェアです。ドライバーが正しく動作しない場合、関連するハードウェア デバイスを使用できなくなります。
コンピュータにインストールされている Bluetooth ドライバが破損しているか古い場合は、まず最新バージョンのドライバをインストールして、問題が解決するかどうかを確認することをお勧めします。そうでない場合は、製造元の Web サイトを使用してドライバーを最初から再インストールします。
以下の手順に従って、Bluetooth ドライバーの更新に進むことができます。
- Windowsの検索に「デバイスマネージャー」と入力し、「開く」をクリックします。
- Bluetooth セクションを見つけて展開し、Bluetooth ドライバーを右クリックして、[ドライバーの更新] オプションを選択します。

- 次に、[ドライバーを自動的に検索する] をクリックして、システムがドライバーの更新バージョンをスキャンできるようにします。見つかった場合は、画面上の指示に従ってインストールします。
- 完了したら、問題が解決したかどうかを確認します。そうでない場合は、Bluetooth ドライバーを再インストールしてください。
Bluetoothドライバーを再インストールする
- 「デバイス管理者」インターフェイスに入り、「Bluetooth」セクションを見つけて展開します。問題のある Bluetooth デバイス ドライバーを見つけて右クリックし、[デバイスのアンインストール] オプションを選択します。

- 次に、「アンインストール」をクリックして Bluetooth ドライバーをアンインストールします。
- 完了したら、コンピューターの製造元の Web サイトにアクセスし、適切な Bluetooth ドライバーを探して再インストールを完了します。
Windows が Bluetooth ヘッドセットを検出できない、または Bluetooth デバイスが正しく動作しない問題を修正する方法は以上です。Windows Bluetooth ヘッドセット接続失敗エラーを修正する方法についてさらに解決策がある場合は、以下のコメントで共有してください。