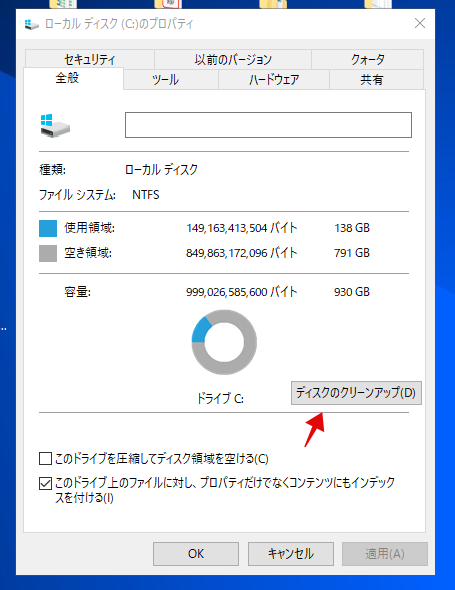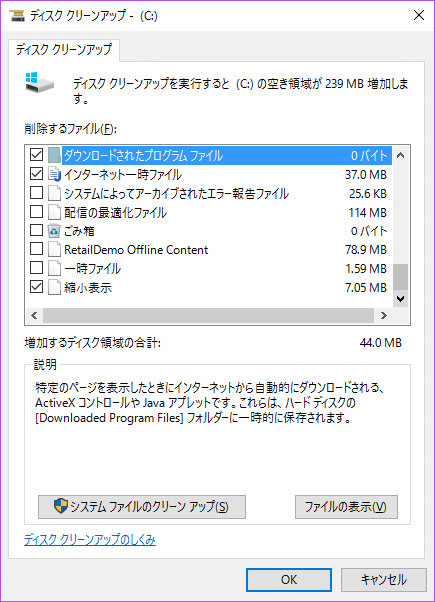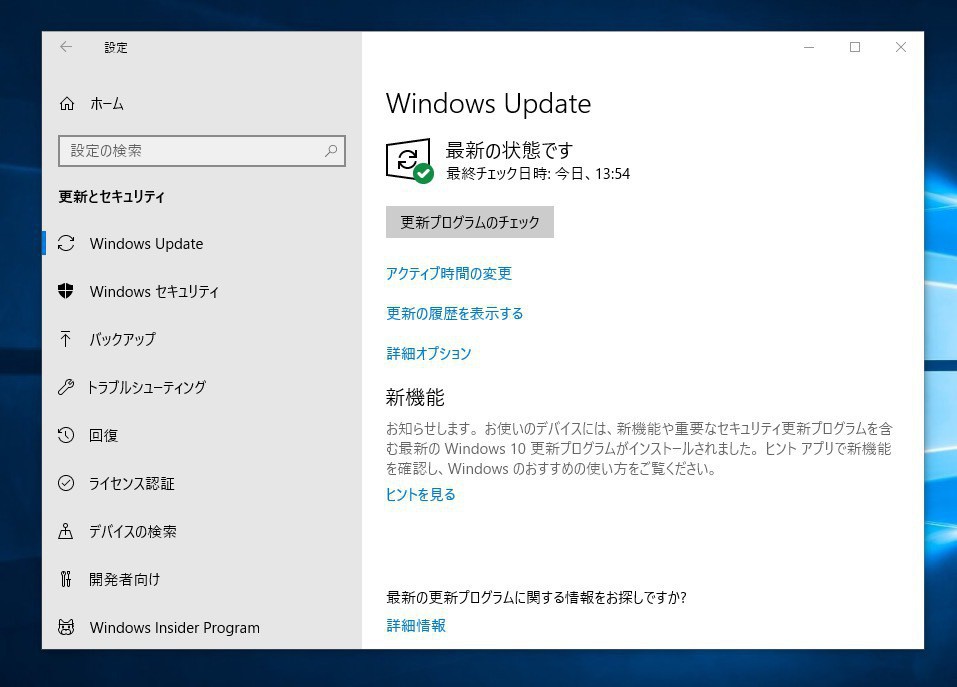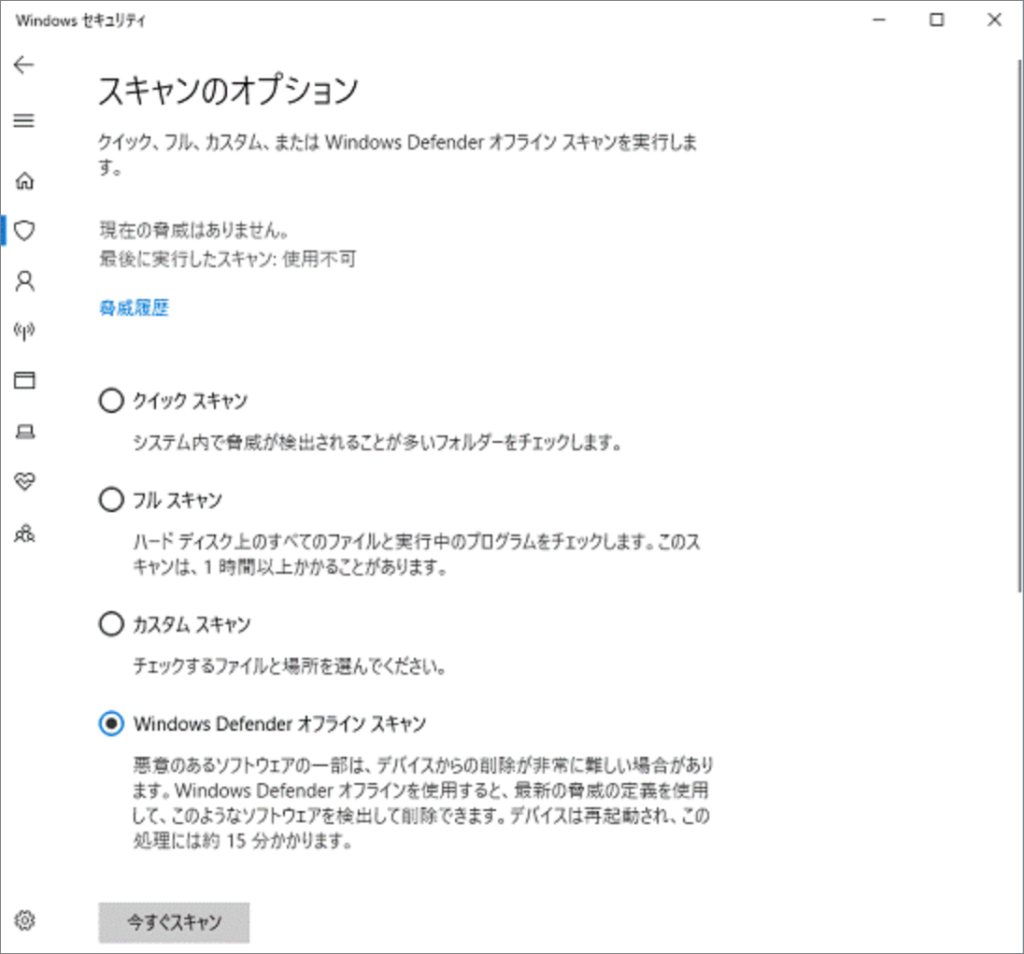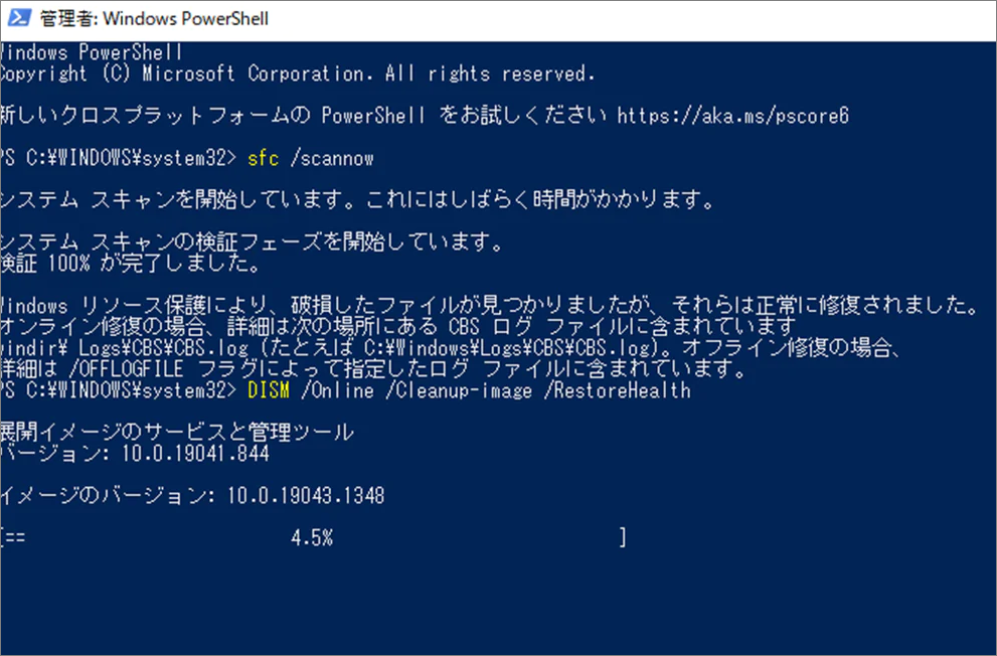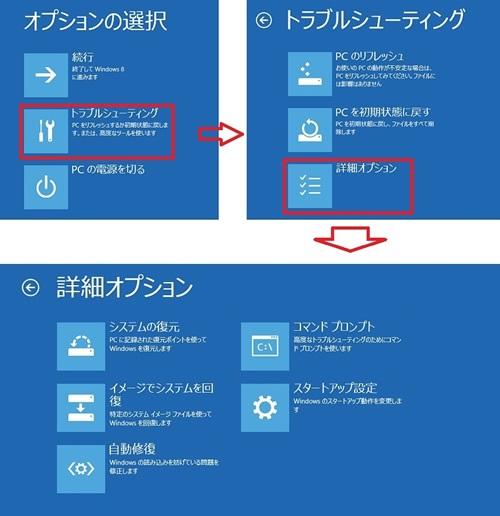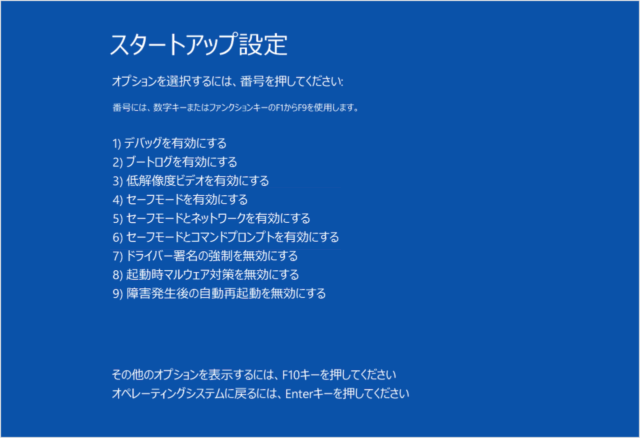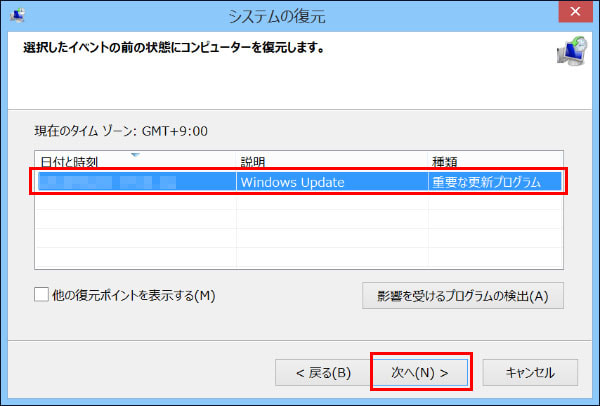ファイル エクスプローラーとも呼ばれる Windows エクスプローラーは、Windows オペレーティング システムで最も広く使用されているコンポーネントの 1 つです。ファイルやフォルダーにアクセスするためのユーザーフレンドリーなインターフェイスを提供します。しかし、Windows エクスプローラーが時々応答を停止し、ユーザーがコンピュータを正常に使用できなくなり、作業効率が低下します。この記事では、Windows ファイル エクスプローラーがクラッシュし続け、コマンドに応答しない理由を詳しく説明し、問題を解決する手順を見ていきます。
Windows ファイル エクスプローラーが応答しないのはなぜですか?
Windows ファイル エクスプローラーは、ソフトウェアの競合や古いドライバーから、破損したシステム ファイルやシステム リソースの不足まで、さまざまな理由で応答しなくなる可能性があります。具体的な理由をまとめると次のようになります。
- リソースの使用量が多い: 複数のアプリケーションや大きなファイルを実行すると、メモリとシステム リソースが過負荷になり、ファイル エクスプローラーがフリーズする可能性があります。
- ソフトウェアの競合: サードパーティのアプリケーション、特にローカル ストレージに依存するアプリケーションは、ファイル エクスプローラーの操作を妨げる可能性があります。
- 古いドライバーまたは破損したドライバー: 古いドライバー (特にグラフィック ドライバー) は、表示の問題やファイル エクスプローラーのクラッシュを引き起こすことが知られています。
- システム ファイルの破損: 重要なシステム ファイルが破損または欠落していると、ファイル エクスプローラーが正常に機能しなくなる可能性があります。
- マルウェア: マルウェアは通常の操作を妨害し、ファイル エクスプローラーのクラッシュなどのさまざまなシステム問題を引き起こす可能性があります。
Windows ファイルエクスプローラーが応答しない問題を解決するにはどうすればよいですか?
Windows エクスプローラーの問題を解決するには、エクスプローラーを再起動し、履歴を消去し、ハード ドライブの空き容量を増やし、グラフィックス ドライバーを更新し、マルウェア スキャンを実行し、セーフ モードで起動し、システム ファイル チェッカー スキャンを実行します。他の解決策には、システムの復元を使用してコンピュータを復元することや、コンピュータをリセットすることが含まれますが、リセットする前に必ずデータをバックアップしてください。
ファイルエクスプローラーを再起動します
ファイル エクスプローラーを再起動することが、応答なし、クラッシュ、操作不能の問題を解決する最も早い方法です。
- Windows 10 の下部にあるツールバーで右クリック メニューを開くと、「ジョブ マネージャー」機能が表示されます。ツールバーが応答しない場合は、Shift + Ctrl + Delete キーを押します。
- プロセス リストで Windows エクスプローラーを見つけて選択します。
- 選択したら、右上隅にある「タスクを再起動」ボタンをクリックします。これにより、コンピュータを再起動せずにエクスプローラが更新されます。
ディスク容量を解放する
Windows オペレーティング システムがインストールされているディスク ドライブに十分な記憶領域があるかどうかを確認します。少なくとも 30GB の空き容量を確保することをお勧めします)。C スロットのストレージ領域を解放するには、次の手順に従ってください。
- ファイルエクスプローラーに入り、Cスロットを右クリックして「コンテンツ」を選択し、「ディスククリーンアップ」をクリックします。

- 表示されるウィンドウで、リスト内のすべてのオプションを選択し、「OK」をクリックします。

- 同時に、ユーザーは「システム ファイルのクリーンアップ」をクリックして、C スロットのスペースをさらに解放することもできます。
- ディスク クリーニング プロセスがシステムからすべてのジャンク ファイルを削除するには、数分かかります。クリーニングプロセスが完了したら、コンピュータを再起動します。コンピュータから大量のジャンク ファイルが削除されるはずです。
ディスプレイカードドライバーを更新する
多くのユーザーから、グラフィック カード ドライバーが壊れているか古いと、Windows エクスプローラーで問題が発生する可能性があると報告されています。グラフィックカードドライバーを最新バージョンに更新する方法は次のとおりです。
- まず Windows コンピュータで設定プログラムを開き、[更新とセキュリティ] をクリックします。
- このページで、[更新プログラムの確認] をクリックし、Windows が利用可能な更新プログラムを検索するまで待ちます。利用可能なアップデートが見つかった場合は、「ダウンロード」をクリックし、「アップデートのインストール」をクリックします。

マルウェアスキャン機能を実行する
マルウェアはシステムにさまざまな問題を引き起こし、Windows 10 が適切に機能しなくなる可能性もあります (Windows ファイル管理など)。コンピュータにサードパーティ製のウイルス対策ソフトウェアがインストールされていない場合は、Windows の組み込みセキュリティ機能を使用してソフトウェアをスキャンして削除できます。
- Windows の設定を開き、[更新とセキュリティ] 更新とセキュリティ > [Windows セキュリティ] に移動します。
- [ウイルスと脅威からの保護] をクリックして、まずアップデートを確認してください。
- ポップアップ ウィンドウで、[クイック スキャン] をクリックしてクイック スキャンを実行します。さらに、[スキャン オプション] をクリックして、フル スキャン、カスタム スキャン、Windows Defender オフライン スキャンなどの他のスキャン方法を選択することもできます。

- スキャンが完了するまで待ち、脅威が見つかった場合は、Windows の画面上の指示に従ってコンピューターからマルウェアを削除します。
SFC スキャンおよび DISM ツールの使用
上記の方法のいずれも機能せず、Windows ファイル マネージャーが依然として応答しない場合は、最終的にシステム ファイル チェッカーと DISM ツール (展開イメージのサービスと管理) を試すことができ、これにより破損したシステム ファイルを修復できるはずです。ファイルエクスプローラー。
- Windows + X ショートカット キーを使用して、Windows PowerShell を開きます。
- コマンド sfc /scannow を入力し、Enter キーを押してシステム ファイル チェッカーを実行します。
- 次に、コマンド DISM /Online /Cleanup-Image /CheckHealth を入力します。
- DISM ツールが問題を検出した場合は、次の 2 つのコマンドを実行します。
DISM /Online /Cleanup-Image /ScanHealth
DISM /Online /Cleanup-Image /RestoreHealth
システムをセーフ モードで起動する
Windows コンピュータをセーフ モードで起動すると、アプリケーションを隔離し、特定のアプリケーションが問題の原因となっているのか、それとも Windows 自体に関連しているのかを判断するのに役立ちます。セーフ モードで起動する方法は次のとおりです。
- Windows コンピューターの設定アプリに移動し、[システム] > [返信] に移動します。
- 次に、「高度なスタートアップ」の横にある「今すぐ再起動」ボタンを選択します。
- 起動ウィンドウに入ったら、「トラブルシューティング」>「詳細オプション」> 「起動設定」をクリックします。

- パソコンが再起動したら、テンキーで「セーフモード(ネットワーク機能を含む)を有効にする」を選択します。

- 問題がまだ存在するかどうかを確認してください。そうでない場合は、サードパーティのアプリが問題を引き起こしていることを意味します。アプリを 1 つずつアンインストールして、問題の原因となっているアプリを特定します。
システムの復元を実行する
上記の方法でも問題を解決できない場合は、Windows システムの復元プログラムを開始して、オペレーティング システムを復元ポイントが以前に作成されたときの状態に復元することを検討できます。ただし、この方法では、問題が発生する前にユーザーがシステム バックアップを実行する必要があります。システムを復元するための具体的な手順は次のとおりです。
- 上記と同じ方法に従って自動修復ウィンドウに入り、[トラブルシューティング] > [詳細オプション] > [システムの復元] をクリックします。

- 以前にバックアップしたすべての復元ポイントが表示されます。必要な復元ポイントを選択します。次に、「影響を受けるプログラムをスキャン」をクリックして、影響を受けるプログラムを表示します。使用したいシステム復元ポイントが表示されない場合は、「さらに復元ポイントを表示」にチェックを入れてすべての復元ポイントを表示します。この復元ポイントに復元するときに削除される項目のリストが表示されます。これが目的の復元ポイントである場合は、[閉じる] をクリックし、[次へ] をクリックして続行します。

- 復元ポイント情報が正しいことを確認したら、「完了」をクリックします。

- 「はい」をクリックすると、システムの復元と再起動が開始されます。
- コンピュータを再起動した後、「システムの復元が正常に完了しました。」というメッセージが表示されれば、コンピュータのシステムが必要な復元ポイントに復元されたことを意味します。この時点では、「閉じる」をクリックするだけです。
失われたコンピュータデータを救出する
システムの復元を使用してコンピュータを正しい復元ポイントに復元し、一部のデータが失われる「Windows ファイル エクスプローラーが応答しません」を修正します。データ損失が避けられない場合は、Bitwar Data Recovery ソフトウェアをすぐにダウンロードして、コンピュータのデータを救出することができます。ここで注意していただきたいのは、最後のステップでデータを復元するときは、データを失ったドライブではなく、救出されたデータを別のドライブに保存する必要があるということです。そうしないと、新しく書き込まれたデータがデータを上書きし、データを回復する機会が失われる可能性があります。Bitwar ファイルレスキューソフトの具体的な操作方法は以下の通りです。
Bitwar Data Recovery公式サイト:https://www.bitwarsoft.com/ja/data-recovery-software
Bitwarデータ復元ソフト無料ダウンロード/インストール:
- コンピュータにインストールされているBitwar Data Recoveryソフトウェアを起動します。インストールされた Bitwar Data Recovery プログラムを起動し、残念ながらデータが失われたドライブを選択して、「次へ」ボタンをクリックします。

- スキャンするモードを選択します。クイック スキャンとエラー フォーマット スキャンで必要なファイルが見つからない場合は、ディープ スキャンを使用してドライブのより包括的なスキャンを再試行できます。
- レスキュータイプを選択します。ドライブファイル全体を救出したい場合は、「すべての種類を選択」を選択して「スキャン」ボタンをクリックしてください。プログラムは、選択した条件を満たすすべてのファイルのスキャンをすぐに開始します。

- スキャン後、ファイル タイプ、パス、ファイル名などに基づいてファイルを検索できます。スキャンしたサムネイルをダブルクリックしてこれらのファイルをプレビューし、[復元] をクリックして、レスキューされたファイルをコンピュータのハード ドライブに一時的に保存するか、救助任務が完全に完了するまで、他の記憶装置。

結論は
上記の推奨方法を使用すると、Windows ファイル エクスプローラーが応答しない問題を正常に解決できるはずです。Windows ファイル エクスプローラーの応答不能を修復するプロセスにより、データが失われる可能性があります。この問題を回避したい場合は、Bitwar データ回復ソフトウェアをすぐにダウンロードして、コンピューター データの救出を実行してください。