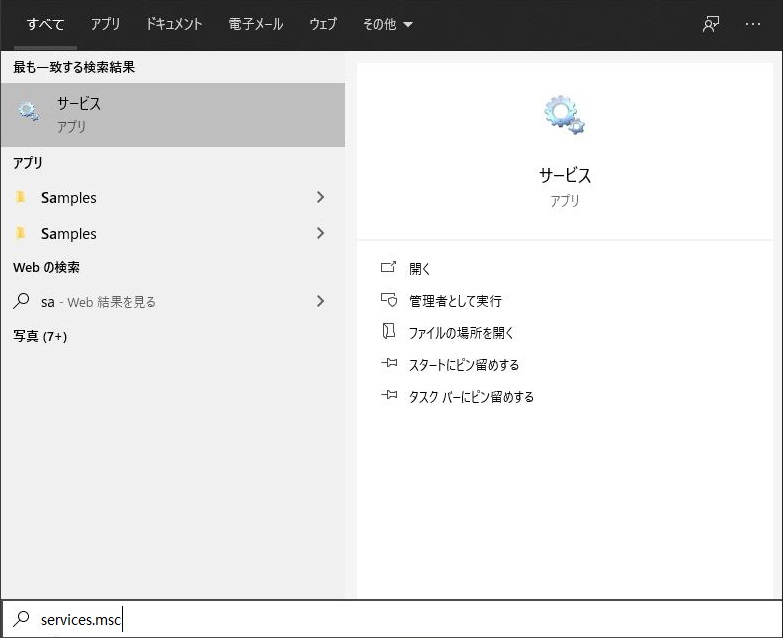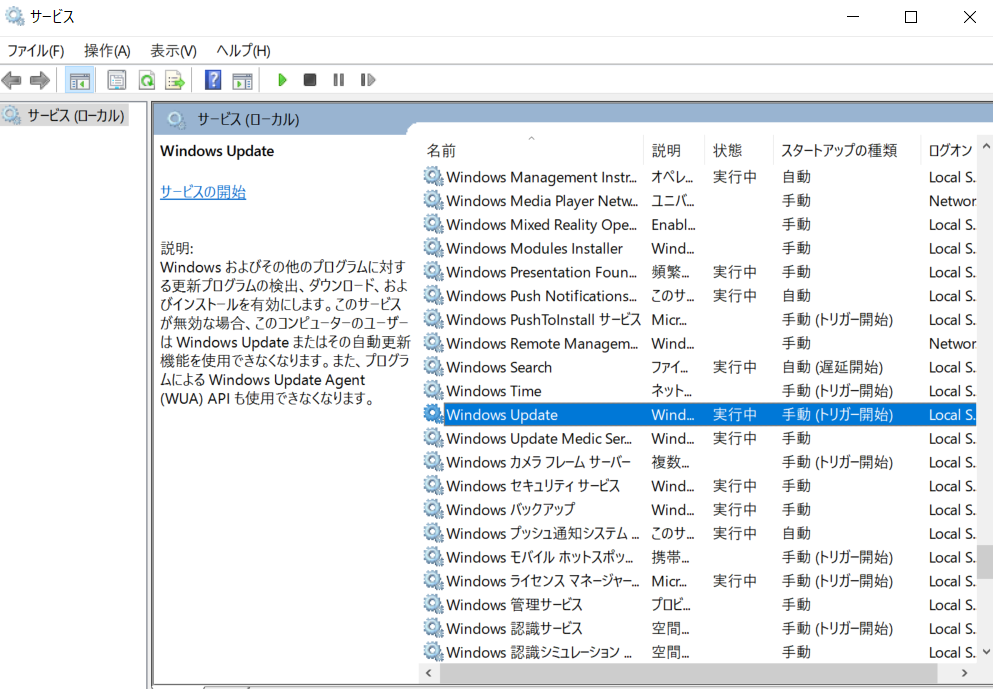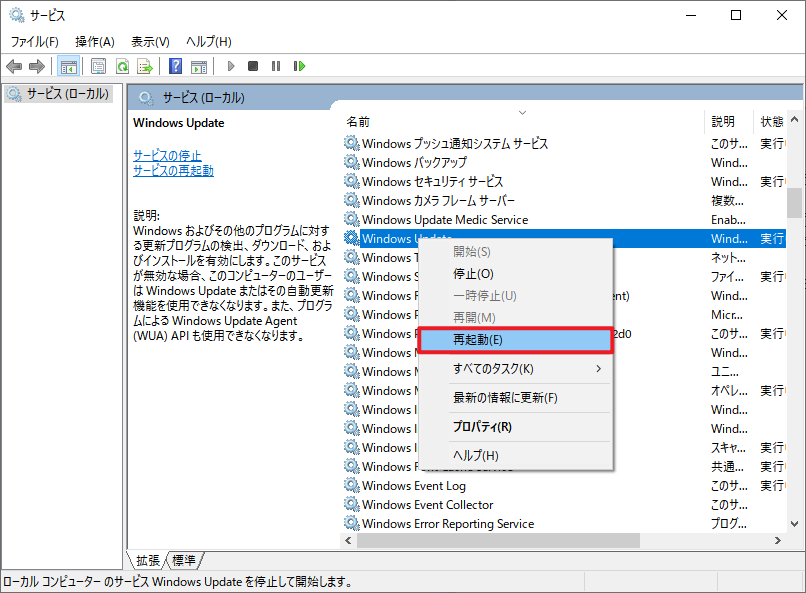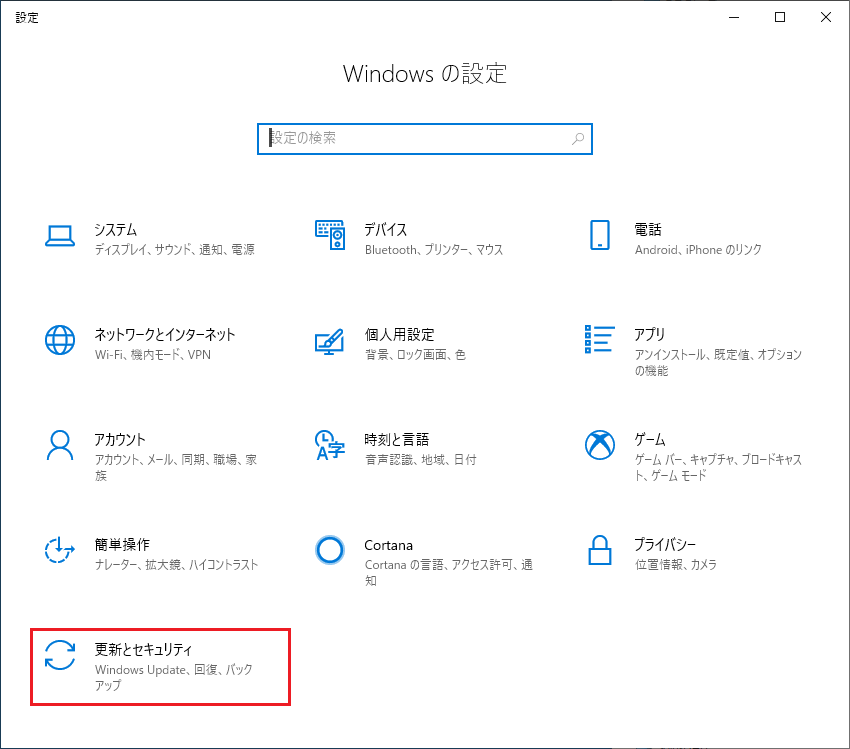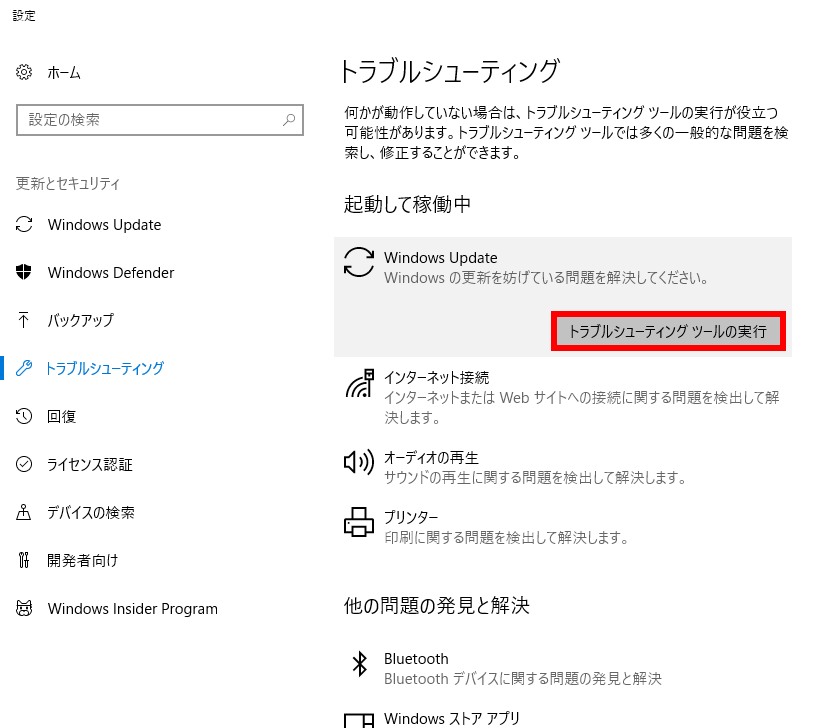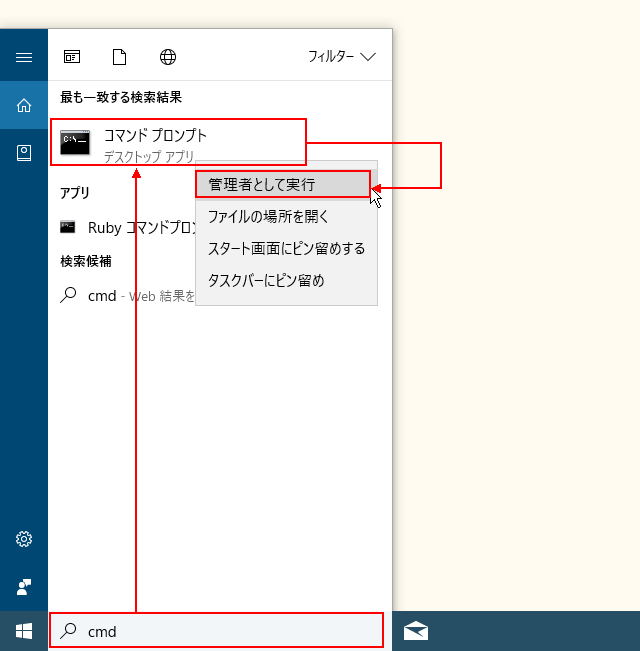Windows Update中にユーザーがエラーコード0x80070490に遭遇した場合、修復方法はありますか?Windowsは最新の更新状態を保つ必要があり、更新によってコンピューターのパフォーマンスが向上し、潜在的な脅威から保護されます。しかし、更新中にWindowsエラーコード0x80070490が表示され、重要なファイルが消失していることが判明した場合、これは懸念すべき問題です。
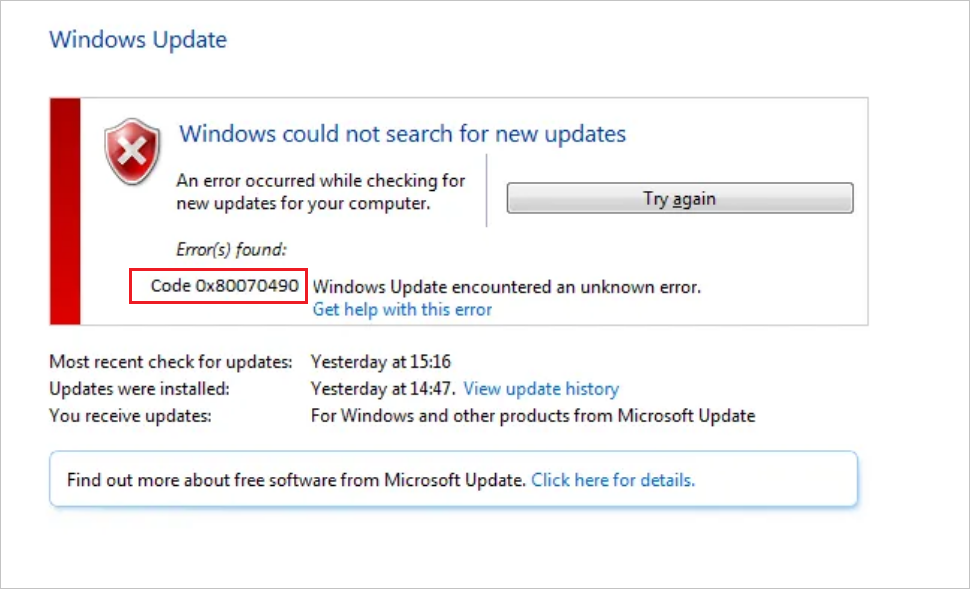
エラーコード0x80070490とは何ですか?Windows 10/11で0x80070490を修復する方法について、本文で紹介されている修復方法を参考にしてください。
エラーコード0x80070490とは何ですか?
通常、オペレーティングシステムの更新中には、0x80070490の他にも0x80070002や80070103などのさまざまなエラーコードが発生することがあります。この場合、まずCドライブのオペレーティングシステムディスクに25GB以上の空き容量があるかを確認してください。また、コンピューターに外部デバイスが接続されている場合は、それを取り外してから更新を試してみてください。それでも問題が解決しない場合は、以下の内容を続けてお読みください。
エラー0x80070490は、さまざまな原因によって引き起こされる可能性があります。以下には最も一般的な原因が含まれます:
- サードパーティのウイルス対策ソフトウェアが衝突し、更新がインストールできなくなる。
- コンポーネントベースのサービスまたはシステムコンポーネントストア内のファイルが破損している。
- 一部分Windowsの更新サービスが無効になっています。
- レジストリエディタのデータが破損しています。
以下では、同じエラーに遭遇した場合の解決策を順にご紹介いたします。
Windowsエラーコード0x80070490の修正方法
方法1:Windows Updateなど関連するサービスが正常に実行されているか確認する
Windows Updateサービスは、Windows Updateおよび関連する他のプロセスを処理します。Windowsエラーコード0x80070490が発生した場合、まずWindows Updateなど関連するサービスが正常に実行されているか確認しましょう。
- タスクバーの左側の検索ボックスに「services.msc」と入力し、検索結果の「サービス」アプリをクリックします。services.mscというサービス画面が開きます。

- サービスのリストから「Windows Update」のオプションを見つけ、それをダブルクリックして「Windows Updateのプロパティ」画面を開きます。

- 起動の種類を「自動」に変更し、サービスの状態が「停止」の場合は、下部の「開始」ボタンをクリックします。最後に「適用」と「OK」をクリックします。

- 「Windows Update」を見つけ、右クリックして「再起動」オプションを選択します。

- 次に、以下のサービスも正常に起動していることを確認してから、再度Windows Updateを実行し、問題が解決されているか確認します。
- Background Intelligent Transfer Service
Background Intelligent Transfer Serviceは、バックグラウンドでファイルを送信するためにアイドルネットワーク帯域を使用します。このサービスが無効になっている場合、Windows UpdateやMSN Explorerなど、BITSに依存するアプリケーションでは、プログラムやその他の情報の自動ダウンロードができません。
- Cryptographic Services
Cryptographic Servicesは、以下の3つの管理サービスを提供します:レジストリファイルサービス(Windowsファイルの署名の確認と新しいプログラムのインストールを許可するためのもの)、信頼されたルート証明機関の証明書をローカルに追加および削除するための保護されたルートサーバ、Windows Updateからルート証明書を取得し、SSLなどのプロトコルを有効にするための自動ルート証明書更新サービスです。このサービスが停止している場合、これらの管理サービスは正常に動作しません。また、このサービスが無効になっている場合、それに明示的に依存しているサービスは起動できません。
- Windows Installer
Windows Installerは、Windows Installerパッケージ(.msi、.msp)で提供されるアプリケーションの追加、変更、削除を行います。このサービスが無効にされている場合、それに明示的に依存しているサービスは起動できません。
方法2:Windows Updateのトラブルシューティングを実行する
Windows Updateのトラブルシューティングは、Windowsオペレーティングシステムに組み込まれた更新の問題を解決するツールです。ほとんどの問題を特定し修復することができます。以下にWindows Updateのトラブルシューティングを実行する詳しい手順を示します。
- コンピューターを起動し、キーボードで[Windows+I]キーを同時に押して設定画面を開きます。その後、[更新とセキュリティ]に進みます。

- 左側のメニューバーで[トラブルシューティング]を見つけ、右側で[Windows Update]オプションを選択し、[トラブルシューティングを実行]ボタンをクリックします。

- しばらく待ち、トラブルシューティングが完了した後、問題が解決されているか確認します。
方法4:DISMとSFCコマンドを実行する
DISMは、Microsoftが公式に提供するイメージツールであり、通常はオペレーティングシステムイメージファイルのチェックと修復、およびレジストリエントリの検出とクリーンアップに使用されます。一方、システムファイルチェッカー(SFC)は、オペレーティングシステムファイルの破損や紛失を検出し修復するために使用されます。0x80070490エラーが壊れたオペレーティングシステムファイルによるものである場合、DISMとSFCコマンドを実行してスキャンと修復を試すことができます。
- 検索ボックスに[cmd]と入力し、検索結果で右クリックして[管理者として実行]を選択してコマンドプロンプトウィンドウを開きます。
- 開いたコマンドプロンプトウィンドウに[DISM.exe /Online /Cleanup-image /Restorehealth]コマンドを貼り付け、[Enter]キーを押します。
- 次に、[sfc /scannow]と入力し、[Enter]キーを押します。
- このプロセスには時間がかかる場合がありますので、完了するまでお待ちください。プロセスが完了した後、Windows Updateを再度実行して問題が解決したかどうかを確認してください。
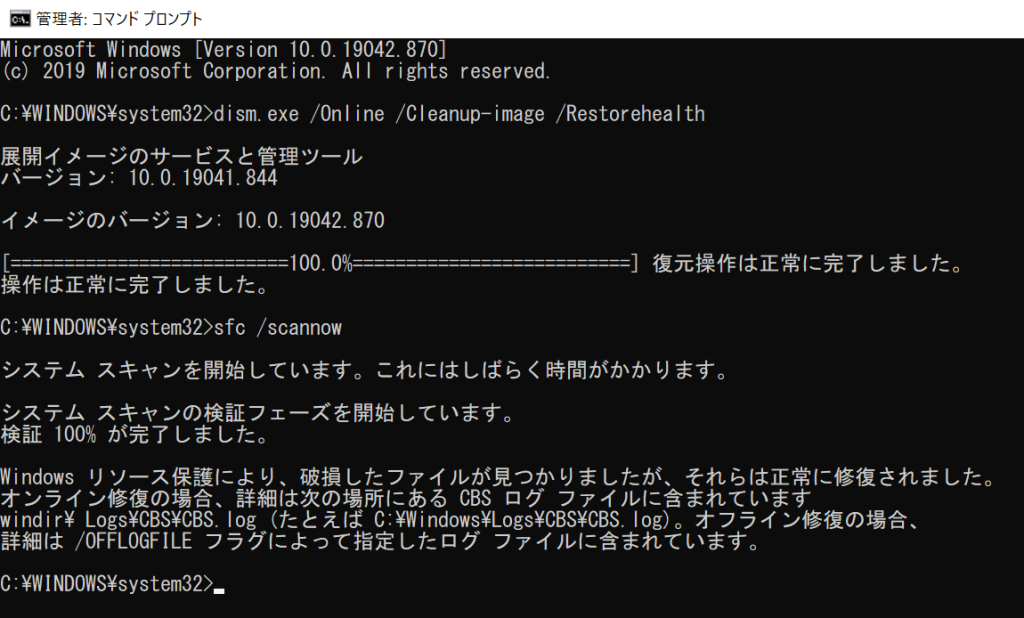
方法5:Windows Updateサービスの無効化と更新キャッシュの削除
Windows Updateサービスを無効にして更新キャッシュを削除し、その後にWindows Updateサービスを再度有効にすることで、Windows Updateエラー0x80070490の解決に役立つ可能性があります。具体的な手順は以下の通りです。
- タスクバーの左側の検索ボックスに「サービス」と入力し、検索結果の「サービス」アプリをクリックします。
- マウスの右ボタンで「Windows Update」オプションを選択し、「停止」ボタンをクリックします。
- デスクトップで「コンピューター」を見つけて開き、次に「C:\Windows\SoftwareDistribution」の場所を開き、DataStoreとDownloadフォルダー内のすべてのファイルを削除します。その後、「SoftwareDistribution」フォルダーの名前を「SoftwareDistribution.old」に変更します。
- 手順1と手順2を再度実行してWindows Updateサービスを再開します。その後、「設定」-「更新とセキュリティ」-「Windows Update」で「更新の確認」をクリックし、問題が解決されたかどうかを確認します。
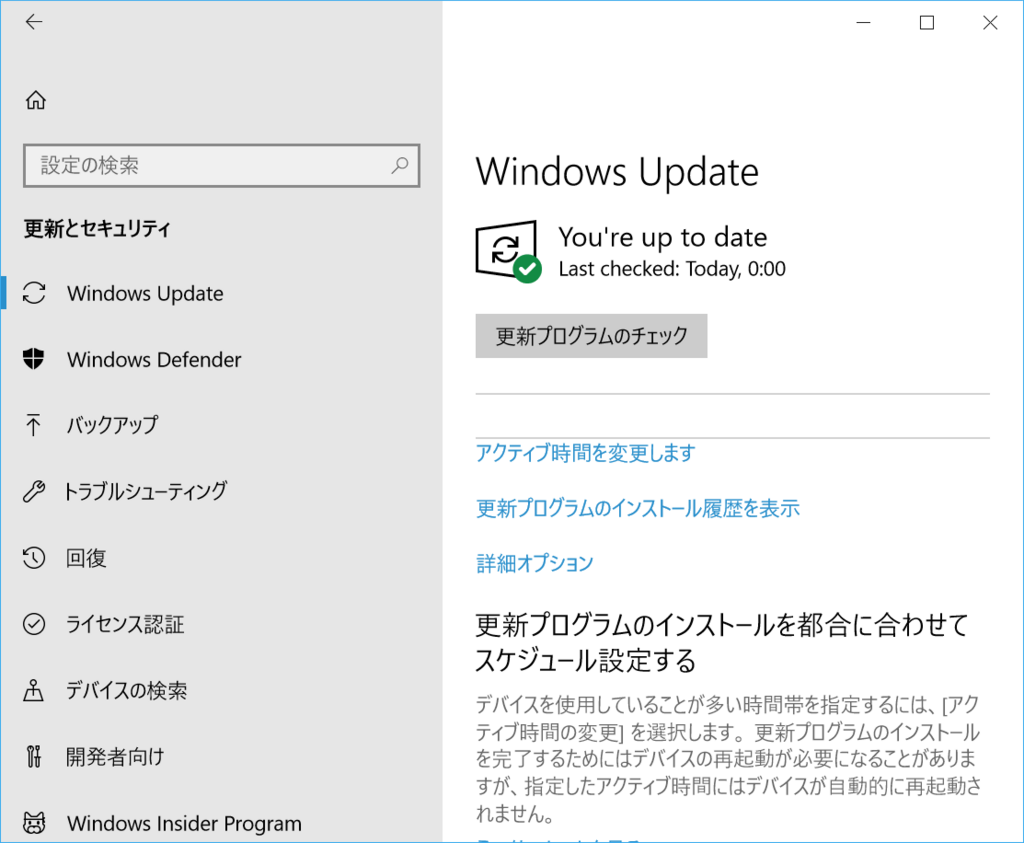
方法6:Windowsの更新コンポーネントのリセット
上記の解決策がエラーコード0x80070490を修復できない場合、Windowsの更新コンポーネントをリセットすることができます。
- 管理者としてコマンドプロンプトを起動します。

- コマンドプロンプトウィンドウで以下のコマンドを入力し、各コマンドの後にEnterキーを押します。
net stop bits
net stop wuauserv
net stop appidsvc
net stop cryptsvc
Ren %systemroot%\SoftwareDistribution SoftwareDistribution.old
Ren %systemroot%\system32\catroot2 catroot2.old
net start bits
net start wuauserv
net start appidsvc
net start cryptsvc
方法7:マルウェアのスキャン
コンピューターにマルウェアが存在する場合、Windowsエラーコード0x80070490の主な原因の一つです。まずはWindows Defenderを使用してスキャンを実行し、すべてのマルウェアを削除しましょう。これがうまくいかない場合は、サードパーティのウイルス対策ソフトウェアを使用することもできます。
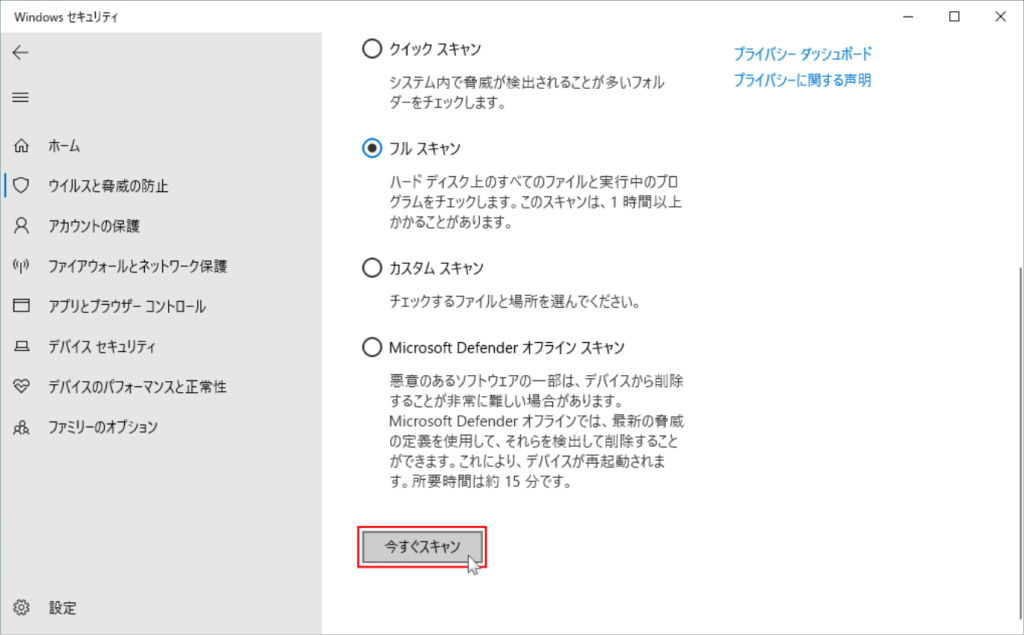
まとめ
以上がWindowsエラーコード0x80070490の修復方法についての記事でした。同じエラーに遭遇した場合は、これらの解決策を試してみてください。もしもっと良い解決策がありましたら、コメント欄で共有してください。