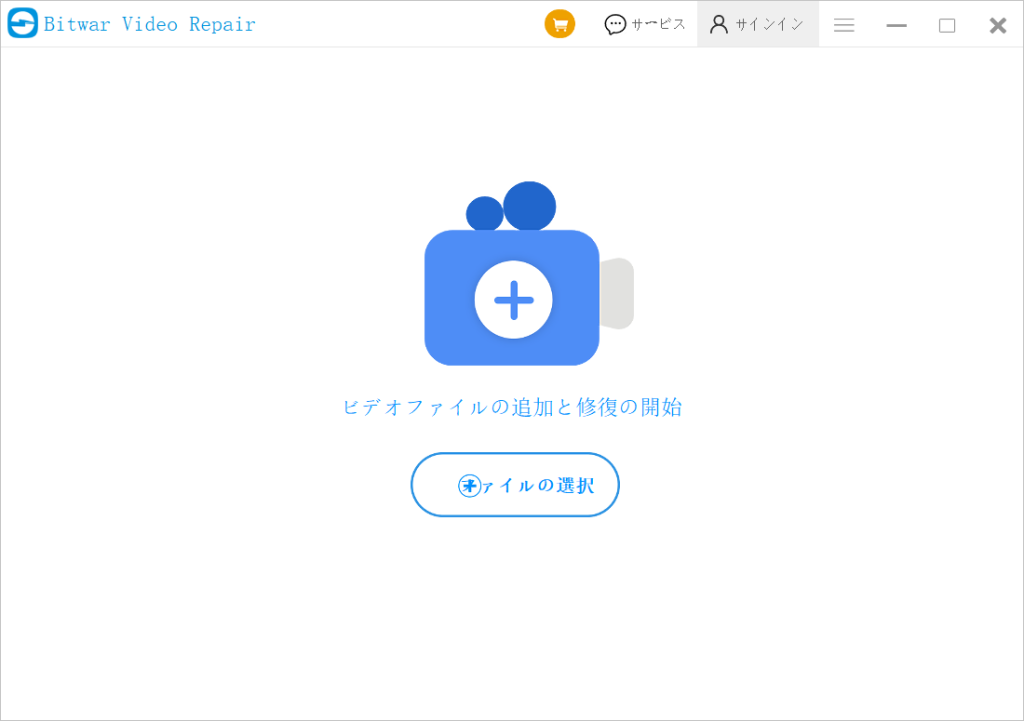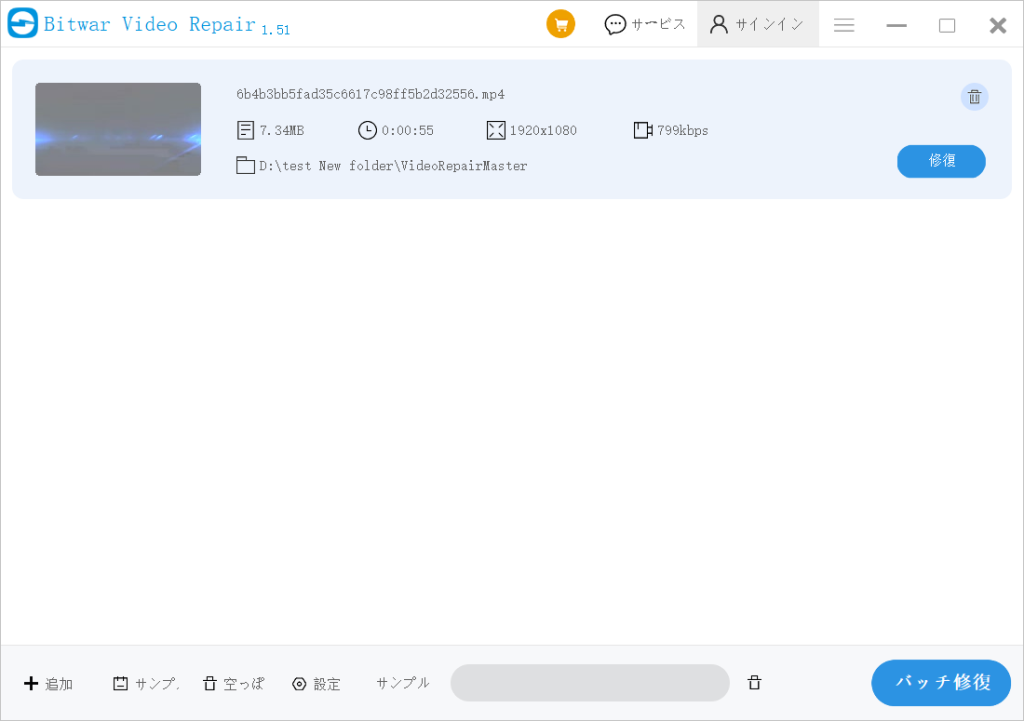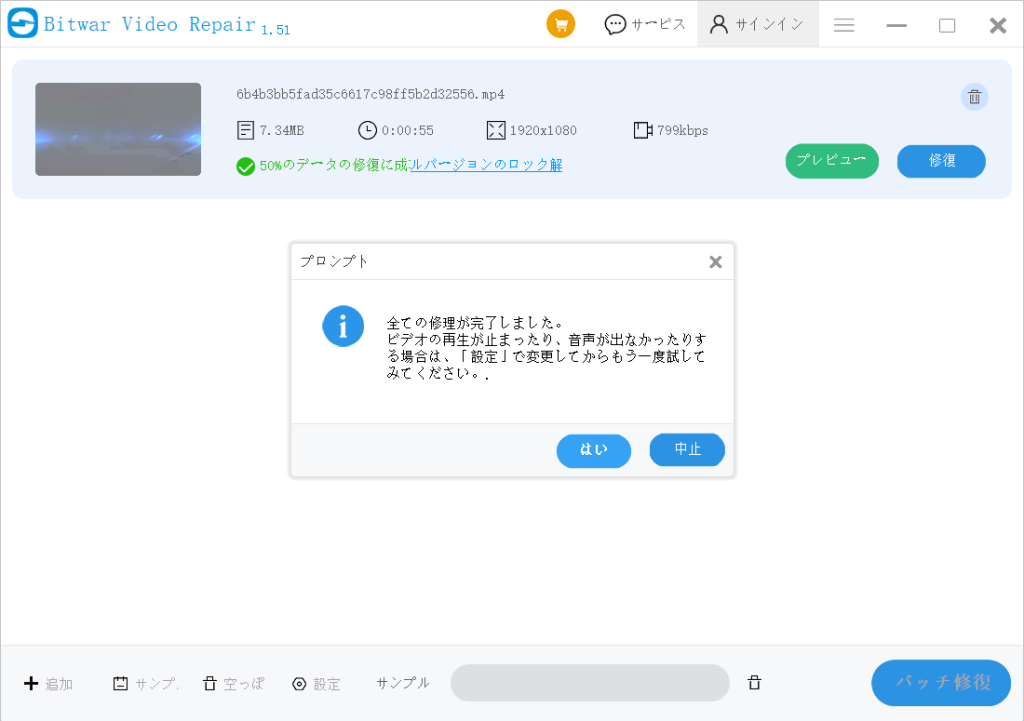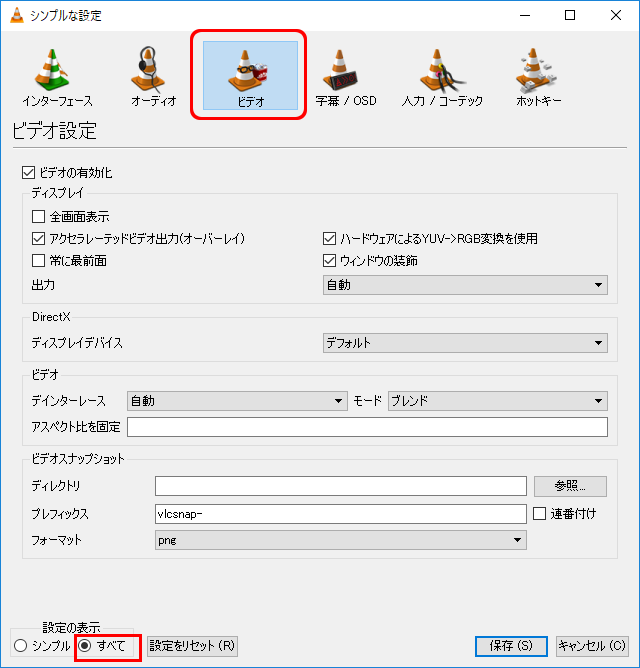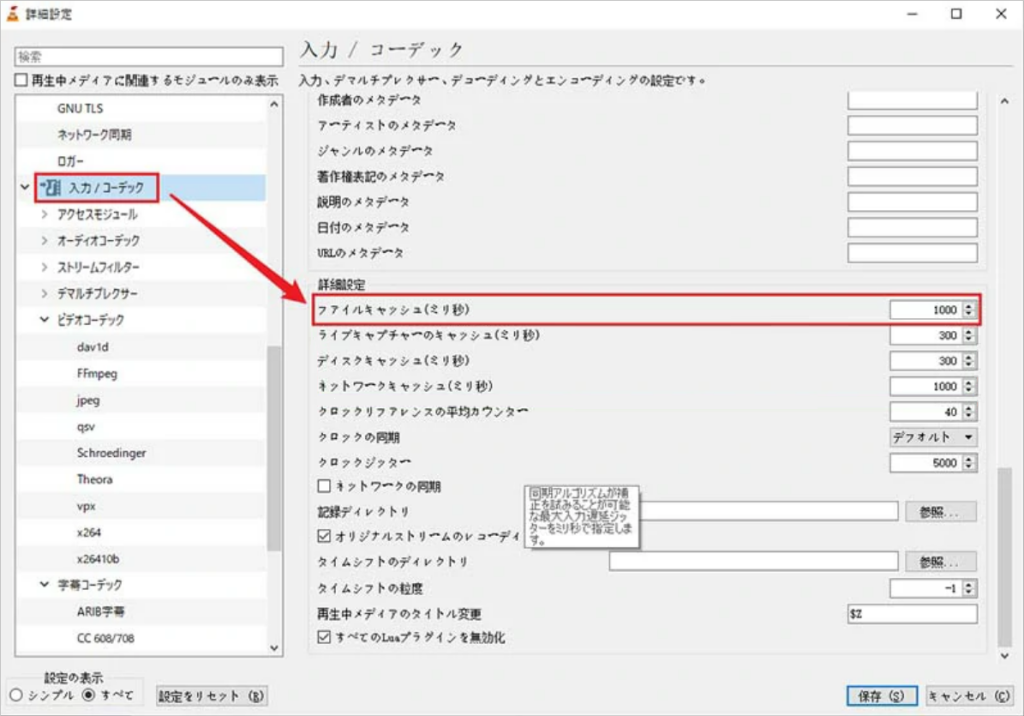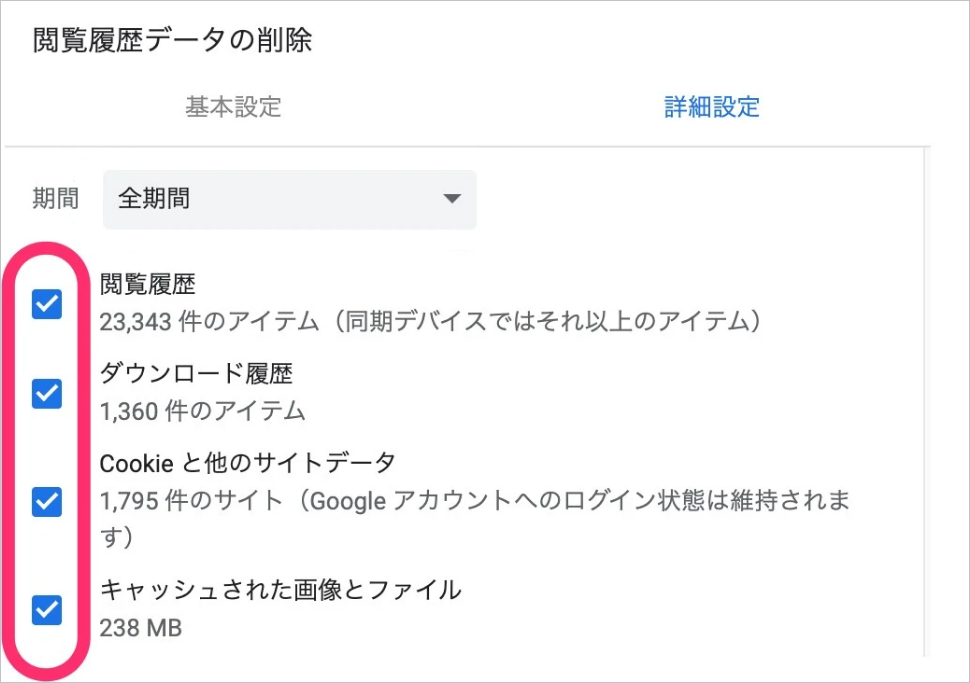WindowsシステムでMP4やAVIの動画を再生する際に、次の問題に遭遇しました。動画を再生しようとすると画面が真っ黒になりますが、音声は正常に再生されます。動画が破損しているのでしょうか?動画再生時の黒い画面を修復する方法はありますか?
動画再生時の黒い画面は、多くのユーザーが直面する可能性がある問題です。このような状況が発生する原因はさまざまですが、本文では動画再生の黒い画面の故障を修復する方法を見つける必要があります。YouTubeの動画やメディアプレーヤーで再生する動画に問題が発生した場合は、本文をお読みください。
動画を再生しようとすると画面が真っ黒になる原因は何ですか?
動画の黒い画面の問題は、次のような要因が関与している可能性があります:
- ネットワーク接続の障害や不安定性
- Adobe Flash Playerの故障
- 蓄積されたブラウザのキャッシュ過多
- YouTubeやメディアプレーヤーの内部エラー
- ブラウザの設定の問題
Bitwar Video Repairを使用して動画画面を修復する
動画が破損していて黒い画面が表示されない場合、修復するためにBitwar Video Repairソフトウェアを使用することができます。
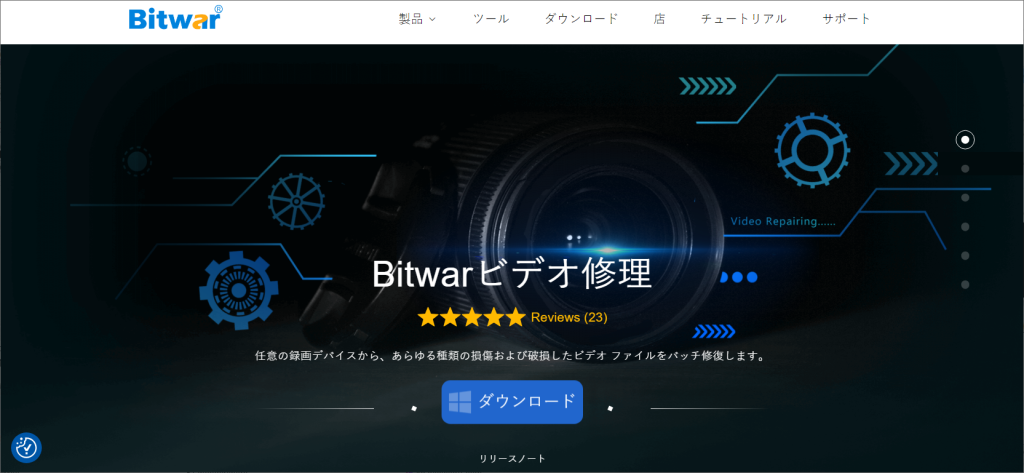
Bitwar Video Repairの機能:
- MP4、MOV、MKV、MTS、FLV、M4V、MPEG、MJPEG、AVI、WMV、3GP、INSVなど、人気のあるビデオフォーマットの修復に対応しています。
- キヤノン、GoPro、ニコン、ソニーなど、人気のあるカメラブランドに対応しています。
- どんな保存媒体でもビデオを修復できるので、どこに保存されていても修復できます。
- 使いやすく、100%安全で、修復が高速です。
Bitwar Video Repairを無料でダウンロード:https://www.bitwarsoft.com/ja/video-repair
以下は、Bitwarビデオ修復が動画再生時の黒い画面を修復する方法です:
- インストール後のBitwar Video Repairソフトウェアを開き、「ビデオを追加」して破損したビデオを修復します。

- ビデオを追加したら、「修復を開始する」をクリックすると、Bitwar Video Repairが自動的に破損したビデオを修復します。

- 修復が完了すると、ソフトウェアは修復が成功したことを示すポップアップを表示します。[OK]をクリックして修復されたビデオを確認できます。

修復プロセスが完了したら、ビデオを選択した場所にエクスポートして、ビデオを再生できます。
動画再生時の黒い画面を修正するにはどうすればよいですか?
もしも動画に問題が発生していない場合、以下の修復方法を試してみることができます:
方法1. 物理的な接続を確認する
通常、ビデオケーブル(AVケーブル)の接続が正しくないと、黒い画面などの問題が発生することがあります。ですので、修復を行う前に、接続を素早く確認してください。
方法2. 衝突するプログラムを確認する
2つの衝突するアプリケーションが同時に開いていると、必ず問題が発生します。そのため、関連する他のアプリケーションを終了し、ブラウザを再起動することができます。また、「タスクマネージャ」を使用して、このエラーの原因となっている衝突するプログラムを見つけることもできます。
方法3. メディアプレーヤーの設定を調整する
ほとんどの場合、ビデオの黒い画面の問題の主な原因はメディアプレーヤー自体です。そのため、設定を調整することで問題を解決することができるかもしれません。
- VLCプレーヤーの場合、「ツール」-「環境設定」-「ビデオ」タブに移動します。

- 完全なオプションビューを表示するために、「すべて」ボタンをクリックします。

- 左側のメニューから「入力/コーデック」を選択し、右側の「高度 – ファイルキャッシュ(ミリ秒)」の設定を適切なレベル(500または1000ユニット)に増やし、変更を保存します。その後、アプリケーションを再起動し、状態を確認します。

方法4. 外部デバイスの確認
外部デバイスが正しく接続されていない場合、ビデオの黒い画面などの問題が発生する可能性があります。これはハードウェアの互換性の問題によるものかもしれません。この問題を解決する最良の方法は、これらの外部デバイスを1つずつ取り外し、問題が解決されたかどうかを確認することです。
方法5. Adobe Flash Playerの設定変更
ビデオの黒い画面の問題の原因がAdobe Flash Playerである場合、プログラムの更新版をアンインストールして再インストールすることができます。その後、ブラウザのJavaScriptが有効になっていることを確認してください。
方法6. ハードウェアアクセラレーションの無効化
ハードウェアアクセラレーションは、コンピュータの負荷を軽減する素晴らしい機能です。しかし、ブラウザと互換性がない場合、さまざまな問題が発生する可能性があります。この問題を解決するには、ハードウェアアクセラレーションを無効にする必要があります。
- Google Chromeの場合、「カスタマイズと制御」オプションを右上にクリックし、「設定」をクリックします。
- 設定内で「システム」に移動します。
- 前往「可用時にハードウェアアクセラレーションを使用する」オプションの隣に行き、スクロールでそれをオフにしてください。Chrome を再起動してください。ハードウェアアクセラレーションをオフにする。
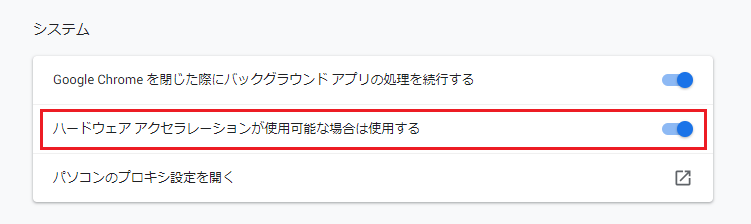
方法7. ディスプレイドライバーを更新する
ディスプレイドライバーが最新でないかエラーが出ている場合、ビデオ再生に問題が発生する可能性があります。それらを更新するには、以下の手順を実行する必要があります:
- 「Windows + X」キーボードショートカットで「デバイスマネージャー」を開きます。
- 「ディスプレイアダプター」オプションを選択し、ダブルクリックします。
- 右クリックして「ドライバーソフトウェアの更新」オプションを選択し、ウィザードに従って操作します。
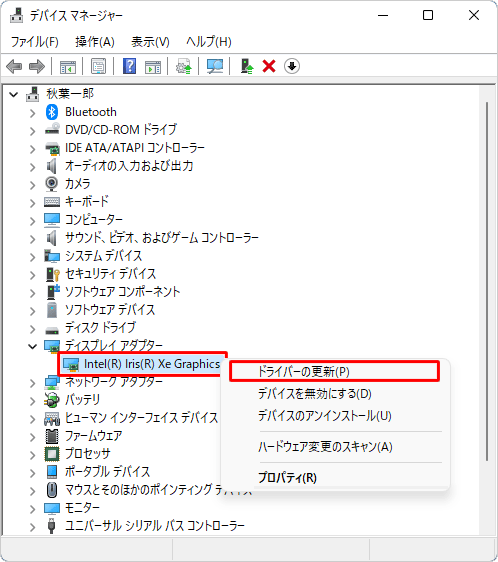
方法8. メディアプレーヤーを再インストールする
メディアプレーヤーとオペレーティングシステムの互換性は非常に重要です。黒い画面の問題は、非互換性や古いメディアプレーヤーに起因する場合があります。最良の方法は、アンインストールして再インストールすることです。
方法9. キャッシュをクリアする
ブラウザは時間と共に多くのキャッシュを作成し、黒い画面などの深刻な問題を引き起こす可能性があります。以下は、さまざまなブラウザでそれをクリアする方法です。
- Google Chrome: Chrome メニューに移動し、「その他のツール/履歴」に進みます。 「履歴」ウィンドウで、「閲覧データを消去」オプションをクリックします。

- Mozilla Firefox: メニュー > 設定 > プライバシーとセキュリティに移動します。設定ウィンドウに入ったら、キャッシュをクリアするための「データを消去」オプションをクリックします。
- Safari: Safari ユーザーは、「メニュー」>「キャッシュを消去」でそれをクリアすることができます。
- Internet Explorer: メニューアイコンをクリックし、「セキュリティ」に移動します。 「閲覧履歴を削除」オプションをクリックします。次に、「一時ファイルと Cookie」、および「お気に入りに追加されている Web サイトのデータを保持」オプションを選択し、削除ボタンをクリックします。
同様に、ブラウザの拡張機能を削除したり、キャッシュの画像やファイルを削除したりすることもできます。
方法10. 一時ファイルを削除する
一時ファイルはシステムの負荷を引き起こし、動作を遅くする可能性があり、黒い画面のエラーを引き起こすことがあります。これらのファイルを削除するには、「実行」ボックスを開き、「Temp」と入力してください。隠し一時フォルダに移動されますので、そのフォルダを完全に削除してください。
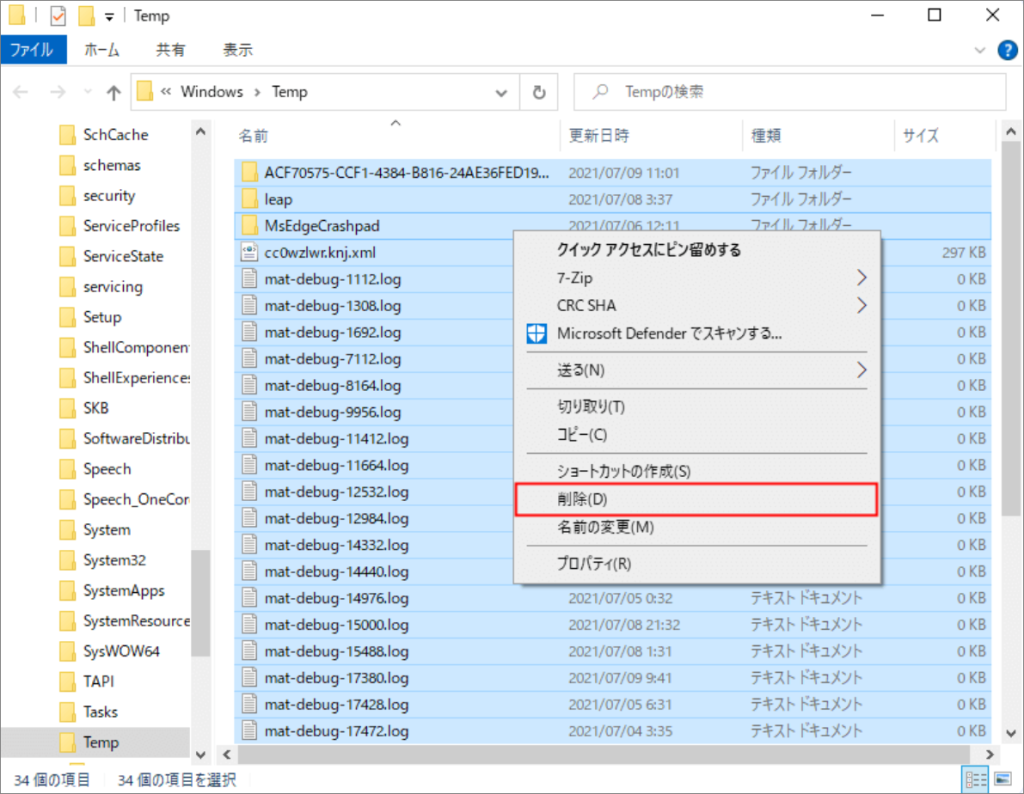
方法11. アップデートを確認する
アプリケーションをアップデートしないと、重要な修正プログラムが見逃され、黒い画面のビデオなどの問題がより頻繁に発生する可能性があります。良いアドバイスは、未処理のアップデートをクリアし、アプリケーションを最新の状態に保つことで、このようなエラーが再発する可能性を減らすことです。
ビデオ再生時の黒い画面を避ける方法
ビデオ再生時に黒い画面を回避するためのいくつかのヒントがあります。
- PCに接続されたケーブルがすべて正しく接続されていることを確認してください。
- コンピュータとソフトウェアを最新の状態に保つようにしてください。
- キャッシュを定期的にクリアし、ブラウザを最新の状態に保ちます。
- コンピュータを定期的にウイルスやマルウェアのスキャンを行ってください。
まとめ
この記事では、Bitwarビデオリペアツールを使用したビデオの修復方法や、メディアプレーヤーの設定の調整、Adobe Flash Playerの設定の変更、ハードウェアアクセラレーションの無効化、ディスプレイドライバーの更新、キャッシュのクリアなど、ビデオの黒い画面を修復するための様々な方法について説明しました。すべての修復方法を試してみて、どれが効果的かを確認してください。