Window10のタスクバーには検索ボックスがあります。ここでファイルやアプリやシステム機能などに直接アクセスするのが便利です。しかし、Window10の検索ボックスが突然機能しなくなることがあります。検索ボックスに入力できないまたは検索ボックスをクリックして無反応のケースがあります。この記事では、Window10の検索ボックスが使えない時の解決策を紹介します。
Windows10の検索ボックスが使えない時の解決策
方法1.PCを再起動する
パソコンの何かがおかしくなったら、まず再起動してみましょう。再起動しても検索ボックスが使えない問題が解決されていないなら、次の方法を実行してみましょう。
方法2.Windowsのトラブルシューティングを実行する
Windowsトラブルシューティングを実行すれば、Windowsの問題を自動的に診断して修正します。Windows Searchとインデックスのトラブルシューティングを実行して、Windows検索ボックスが使えない問題を修正できる可能性があります。。
ステップ1.「Win + I」ショートカットを押してWindows設定を開き、「更新とセキュリティ」をクリックします。
ステップ2.表示されたウィンドウの左側のペインで、「トラブルシューティング」をクリックし、右側のペインで「追加のトラブルシューティング」をクリックします。

ステップ3.下にスクロールして「検索とインデックス作成」をクリックし、下の「トラブルシューティングツールを実行する」ボタンをクリックします
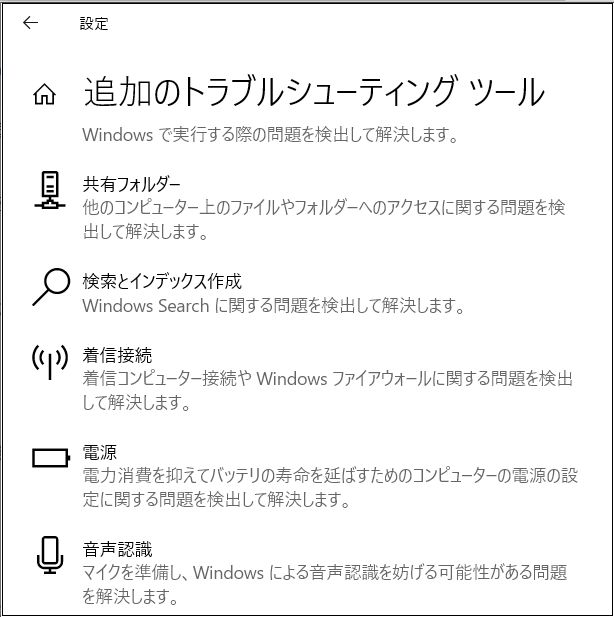
方法3.Cortanaを再起動する
CortanaとはWindowsの検索機能の名前です。Cortanaが中断したら、Window10のタスクバーの検索ボックスが使えなくなります。
Cortanaを再起動する手順:
ステップ1.タスクバーの何もないところで右クリックして「タスクマネージャー」を選択します。
ステップ2.「プロセス」タブの下にCortanaを見つけます。Cortanaを右クリックして「タスクの終了」をクリックします。

方法4.Windows10検索インデックスを再構築する
Window10の検索ボックスが反応しない場合に、検索インデックスを再構築するのがお勧めです。
ステップ1.スタートメニューの「Windowsシステムツール」フォルダーから「コントロールパネル」を開きます。
ステップ2.コントロールパネルの検索に「インデクス」と入力して検索します。
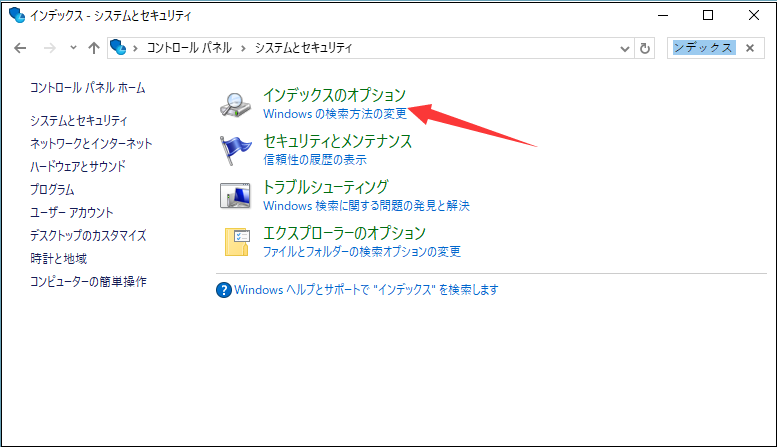
ステップ3.「詳細設定」>「再構築」をクリックします。次に、システムは検索インデックスを削除してから再構築するプロセスを開始します。
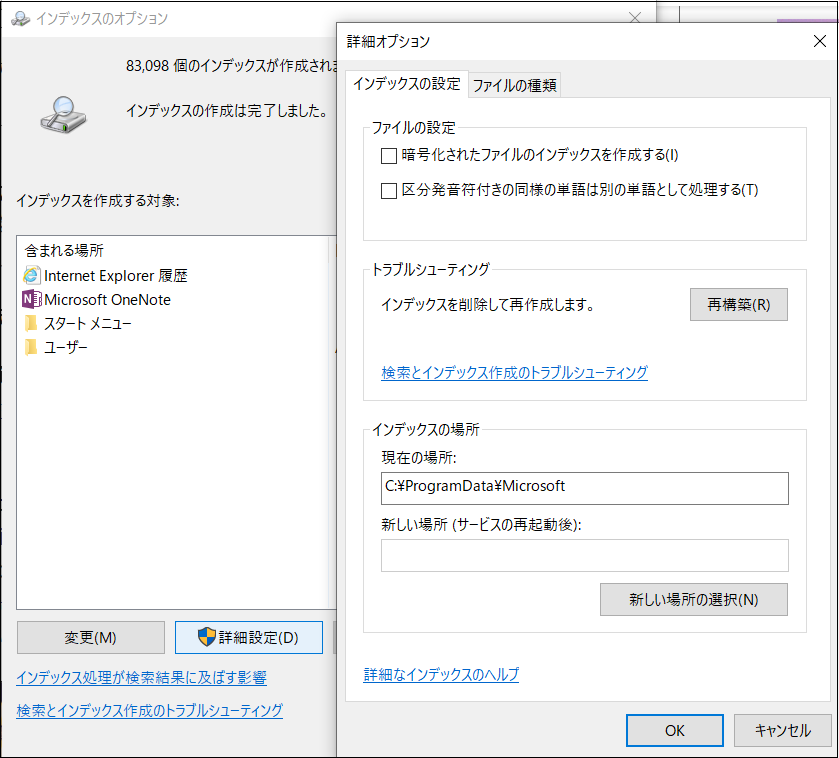
方法5.Windowsをアップデートする
Windowsを最新バージョンにアップデートすることで、一部のシステムの不具合を修復することができます。
ステップ1.スタートメニューからWindows設定を開きます。
ステップ2.Windowsの設定に「更新とセキュリティ」をクリックします。
ステップ3.左ペインに「Windows Update」をクリックして、「更新プログラムのチェック」をクリックしてWindowsを最新状態に更新します。
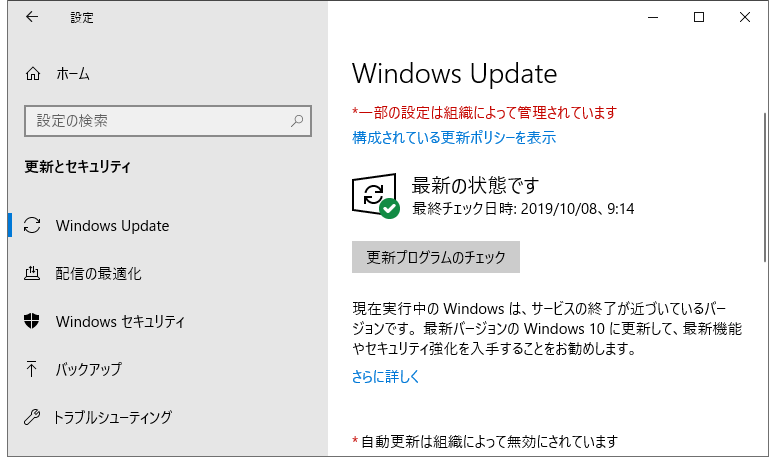
結論
この記事では、Windows10の検索検索ボックスが使えないことを解決する方法を詳しく紹介しました。Windows10の検索ボックスが無反応の場合、または検索ボックスに入力できない場合は、非常に不便ですね。上記の解決策のいずれかを試して、役にたちますよ。
