TPM(Trusted Platform Module)は、Windows 11をインストールして実行するための最小ハードウェア要件の1つです。ご存知のとおり、Windows 10をインストールするためにTPMは必要ありませんでした。ただし、TPMバージョン2.0はWindows11を実行するための最小要件になりました。
多くのユーザーは、自分のコンピューターのTPMバージョンについて確信が持てません。したがって、このガイドでは、Windows 10でTPMバージョン番号を見つける3つの簡単な方法を紹介します。幸い、WindowsコンピューターのTPMバージョンを知るために追加のソフトウェアは必要ありません。ここで、この問題を修正する方法を理解するために、以下のコンテンツを1分間読んでください。
TPMとは何ですか、なぜそれが必要なのですか?
TPMチップは暗号化プロセッサです。 TPMテクノロジは、機密データにソフトウェアベースのセキュリティだけでなく、ハードウェアベースのセキュリティ機能を提供するために使用されます。たとえば、Windowsでは、TPMチップを使用して、暗号化キー、クレデンシャル、およびその他の機密データを格納します。このテクノロジの詳細については、Microsoftのこのページを参照してください。
Windows10/11でTPMバージョンを確認する3つの方法
1. Windows10/11でTPMのバージョンを確認する
手順1:[スタート/タスクバー]検索フィールドにtpm.mscと入力し、Enterキーを押して、[ローカルコンピューター]ウィンドウで[トラステッドプラットフォームモジュール(TPM)管理]を開きます。
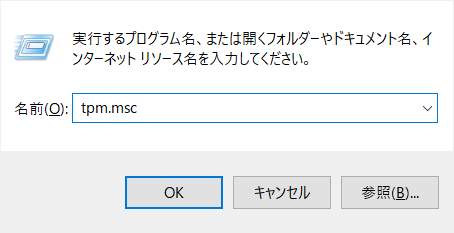
「互換性のあるTPMが見つかりません」というエラーが表示された場合は、TPMがBIOS / UEFIの電源がオフになっているか、PCに存在しないことが原因である可能性があります。
手順2:[TPM製造元情報]セクションにTPMバージョンが表示されます。仕様バージョンは、TPMバージョンです。次の図では、2.0がTPMバージョンです。メーカーのバージョン番号は無視してください。
![[TPM製造元情報]セクション](https://www.emop.jp/wp-content/uploads/2022/03/B-1024x729.png)
2.デバイスマネージャーを使用して、Windows10/11のTPMバージョンを確認します
手順1:[スタート]ボタンを右クリックし、[デバイスマネージャー]オプションをクリックして、デバイスマネージャーを開きます。
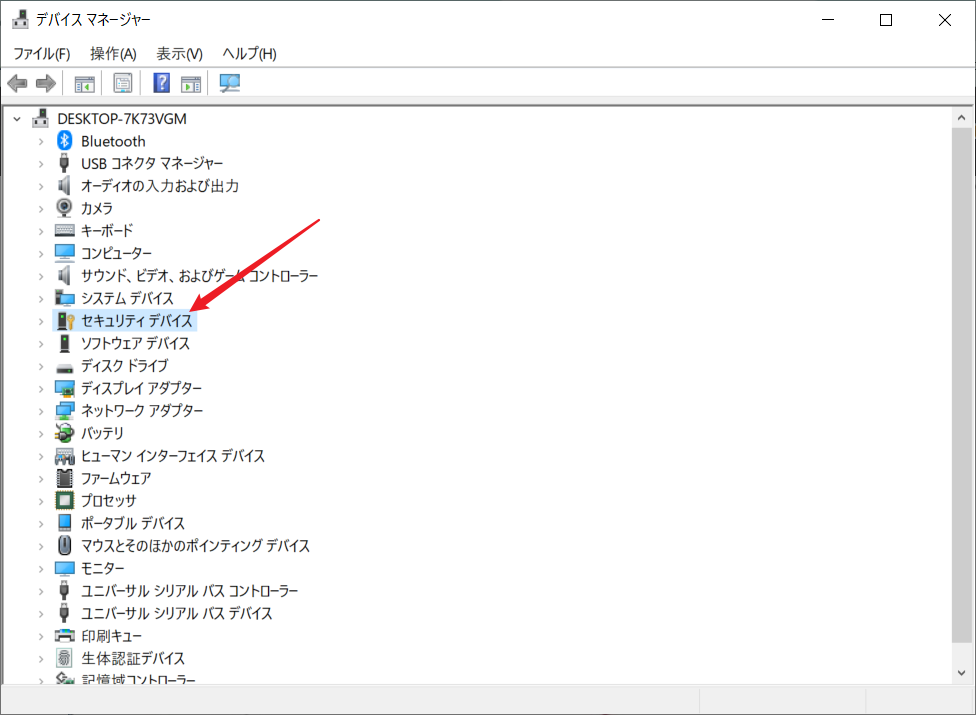
手順2:[セキュリティデバイス]ツリーを展開して、TPMのバージョン番号を表示します。 BIOS / UEFIでTPMがオフになっている場合、セキュリティデバイスツリーが表示されない可能性があります。
3.Windows10/11のコマンドプロンプトでTPMのバージョンを確認します
手順1:管理者としてコマンドプロンプトを開きます。これを行うには、スタート/タスクバー検索にCMDと入力し、コマンドプロンプトエントリを右クリックして、[管理者として実行]オプションをクリックします。
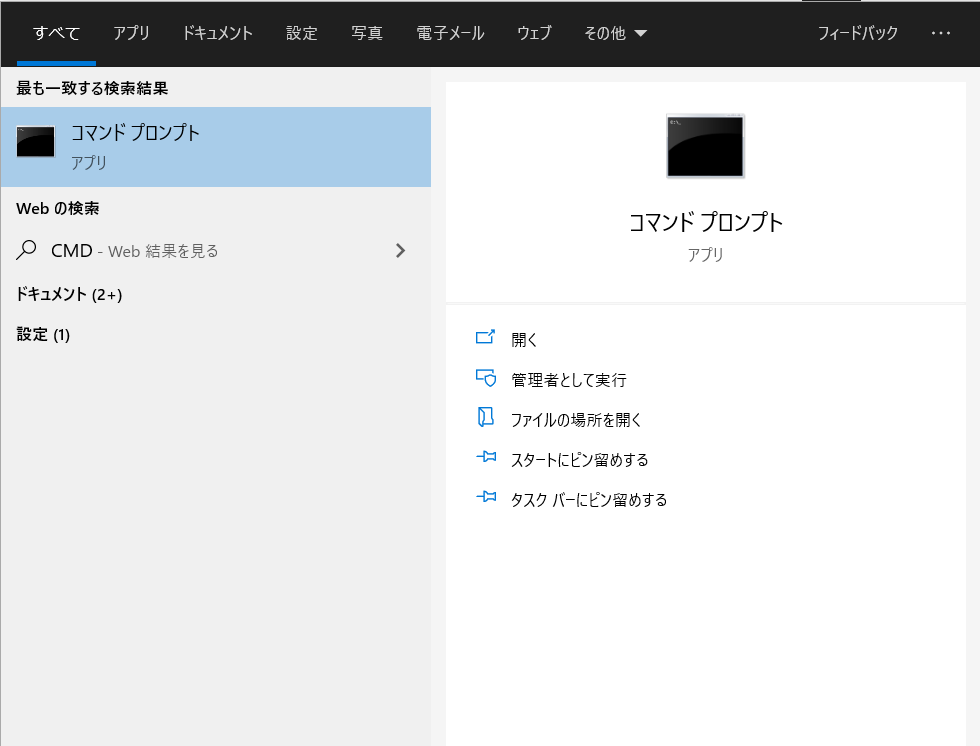
ユーザーアカウント制御のプロンプトが表示されたら、[はい]ボタンをクリックします。
手順2:[コマンドプロンプト]ウィンドウで、次のコマンドをコピーして貼り付けます。
wmic / namespace:\\ root \ cimv2 \ security \ microsofttpm path win32_tpm get * /format:textvaluelist.xsl
![[コマンドプロンプト]ウィンドウで](https://www.emop.jp/wp-content/uploads/2022/03/E-1024x518.png)
ステップ3:最後に、Enterキーを押します。 SpecVersionフィールドには、TPMバージョンが表示されます。
結論
次回、Windows 10/11でTPMのバージョンを確認する方法の問題が発生した場合は、上記の方法を参考にしてください。本当に役立つことを願っています。
