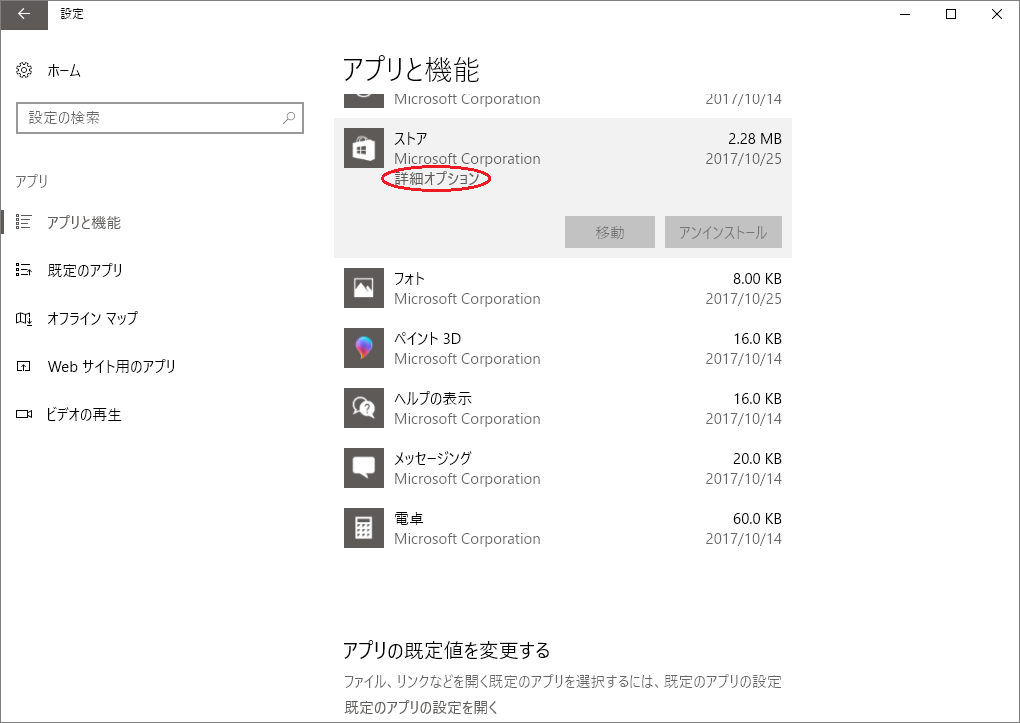多くの Windows ユーザーが、カメラ アプリを使用して撮影した写真やビデオをコンピューターに保存できないと報告しています。このエラーに伴う一般的なエラー メッセージは、0xA00F424F (0x8004005) または 0xA00F425C (0x8004005) である可能性があります。
カメラ ドライバーが古い、カメラ ロール フォルダーが見つからない、またはカメラ アプリケーションに問題があるため、カメラ アプリケーションは Windows 10/11 で写真やビデオを保存できません。このとき、Windows が写真やビデオを保存できないことを示すエラー メッセージがユーザーに表示されます。 。このカメラ エラーは通常、カメラ ドライバーが古いか、カメラ ロール フォルダーが見つからないことが原因で発生します。さらに、カメラ アプリやウイルス対策ソフトウェアの不具合がこのエラーを引き起こす可能性もあります。
Windows のストレージを使用しない写真やビデオを修正する方法について詳しくは、このガイドをお読みください。
Windowsカメラアプリが写真やビデオを保存しない問題を修正する方法
ストレージのアクセス許可を確認する
コンピュータのカメラで写真やビデオを保存できない問題を解決する最初のステップは、カメラ アプリケーションにコンピュータ上の十分なストレージ権限があるかどうかを確認することです。次の手順に従ってください。
- 「Win+I」で設定アプリを開き、「プライバシー」を選択します。
- 左側のメニューバーの「その他のアプリのプライバシー」まで下にスクロールし、「カメラ」をクリックします。
- 右側のウィンドウで、「アプリがカメラにアクセスできるようにする」スイッチがオンになっていることを確認します。

カメラロールフォルダを探す
デフォルトでは、カメラ アプリで撮影した写真やビデオは「カメラ ロール」フォルダーに保存されます。コンピューターのドライブにそのようなフォルダーが存在しない場合、または Windows がデフォルトの保存場所を見つけられない場合、写真やビデオを保存するときに問題が発生する可能性があります。保存できないエラー。現時点では、このフォルダーを再作成してこの問題を解決できます。新しいカメラ ロール フォルダーを作成する具体的な手順は次のとおりです。
- 「この Mac」をクリックし、「ピクチャ」フォルダをダブルクリックします。
- 画面上で右クリックし、[新規] > [フォルダー] を選択して新しいフォルダーを作成します。
- フォルダーの名前を「Camera Roll」に変更します。
- カメラ アプリを使用して写真/ビデオをキャプチャして保存できるようになりました。
カメラドライバーを更新する
「Windows カメラ アプリケーションは写真またはビデオを保存できません」エラーは、通常、古いカメラ ドライバーが原因で発生します。この問題を解決するには、カメラ ドライバーを更新してみてください。
- 「Win+R」で実行ボックスが開き、「devmgmt.msc」と入力し、Enter キーを押して起動します。
- デバイスマネージャーウィンドウで「カメラ」を展開し、「Integrated Webcam」を右クリックして「ドライバーの更新」オプションを選択します。

- 次に、「ドライバーを自動的に検索」オプションを選択し、画面上の指示に従って利用可能なドライバーをインストールします。
![「ドライバーを自動的に検索」-[コンピューターを参照してドライバーを検索]](//www.emop.jp/wp-content/plugins/a3-lazy-load/assets/images/lazy_placeholder.gif)
- 上記のアップデートを完了したら、必ずコンピュータを再起動して、問題が解決したかどうかを確認してください。
カメラアプリをリセットする
- 「Win+I」で設定アプリケーションを起動し、「アプリケーション」を選択します。
- 右ペインで下にスクロールしてカメラ アプリを見つけてクリックし、[詳細オプション] を選択します。

- 下にスクロールして「リセット」ボタンをタップし、カメラアプリをリセットします。
- もう一度「リセット」ボタンをクリックすると、リセットプロセスが開始されます。完了したら、問題が解決したかどうかを確認します。
ウイルス対策ソフトウェアを確認する
Windows にインストールされているウイルス対策ソフトウェアにより、他のアプリケーションがスムーズに動作しなくなる場合があります。ウイルス対策ソフトウェアがカメラ アプリと競合していないことを確認するには、その設定をチェックして、ウイルス対策ソフトウェアがカメラ アプリをブロックしていないかどうかを確認してください。設定が正しい場合は、ウイルス対策ソフトウェアを一時的に無効にして、写真またはビデオを再度保存してみてください。Windows のセキュリティ機能を使用している場合は、しばらくオフにしてから写真やビデオを再度保存してから、再度オンにします。
写真やビデオが失われた場合はどうすればよいですか?
写真やビデオを保存できないためにデータ損失の問題が発生した場合は、専門的なデータ回復ソフトウェアである Bitwar Data Recovery を忘れずに使用してください。このソフトウェアは、ユーザーがシステムのクラッシュ、アプリケーションのフリーズ、Raw ドライブのエラー、フォーマットなどによって失われたデータ (写真やビデオ形式のファイルを含む) を簡単に回復するのに役立ちます。下のリンクをクリックしてダウンロードし、コンピュータに実行するだけで、ファイル救出は 4 つの簡単なステップで完了します。
Bitwar Data Recovery公式サイト:https://www.bitwarsoft.com/ja/data-recovery-software
Bitwarデータ復元ソフト無料ダウンロード/インストール:
- インストールされた Bitwar ファイルレスキュー ソフトウェアを起動し、必要に応じて写真やビデオが失われたドライブを選択します。

- スキャンモードを選択します。通常は「クイックスキャン」を選択します。スキャンされたデータが予想よりも少ないことが判明した場合は、「ディープ スキャン」を選択してさらに多くのデータをスキャンすることもできます。次に「次へ」をクリックします。

- 対象のファイルの種類を選択し、「スキャン」をクリックします。

- この時点で、サムネイルをクリックすると、Bitwar ソフトウェアによって検出されたすべてのファイルをプレビューできます。確認したら、それらを選択して「復元」をクリックし、アーカイブを保存します。

結論は
Windows カメラ アプリケーションで写真やビデオを保存できないエラーは、カメラ ドライバーが古い、またはカメラ ロール フォルダーが見つからないなどの理由で発生する可能性があります。ストレージのアクセス許可を確認するだけでなく、カメラ ロール フォルダーを再作成したり、カメラ ドライバーを更新したり、カメラ アプリケーションを再インストールしてカメラを再び正常に動作させることによって、この問題を簡単に解決することもできます。

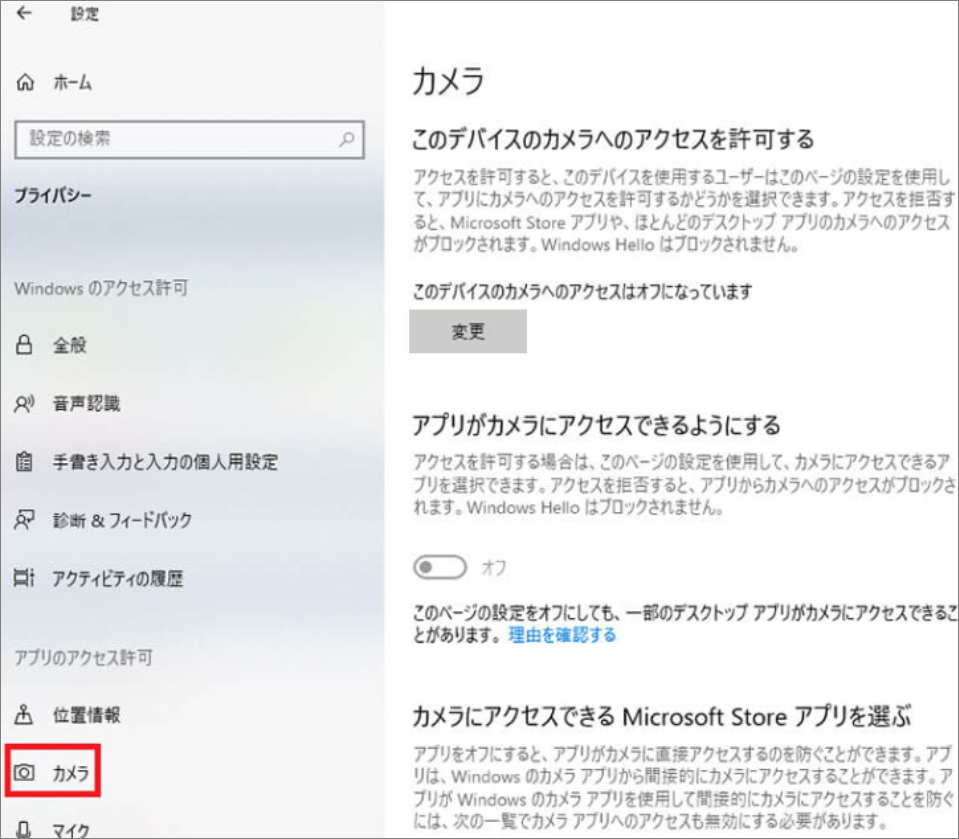
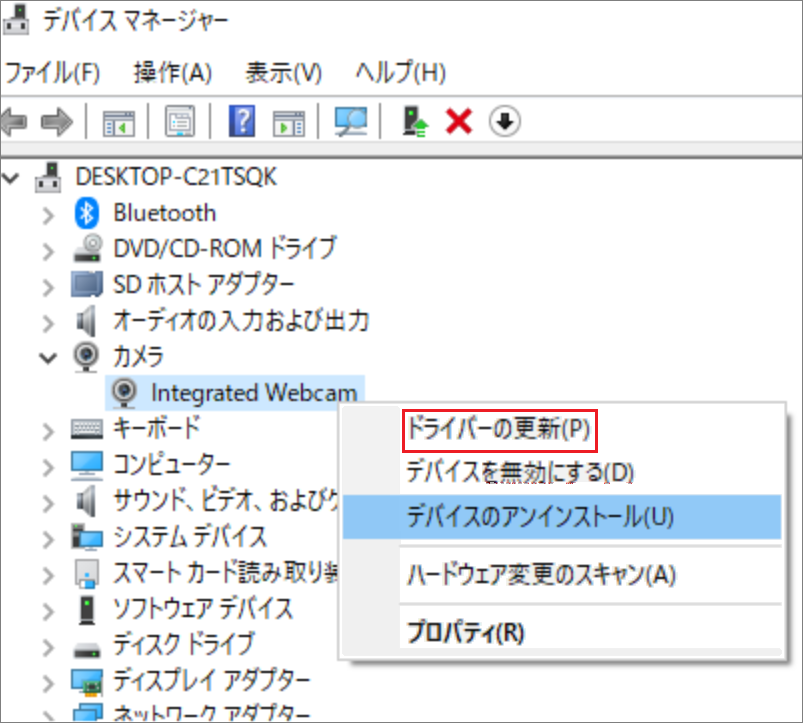
![「ドライバーを自動的に検索」-[コンピューターを参照してドライバーを検索]](https://www.emop.jp/wp-content/uploads/2023/10/「ドライバーを自動的に検索」-コンピューターを参照してドライバーを検索.jpg)