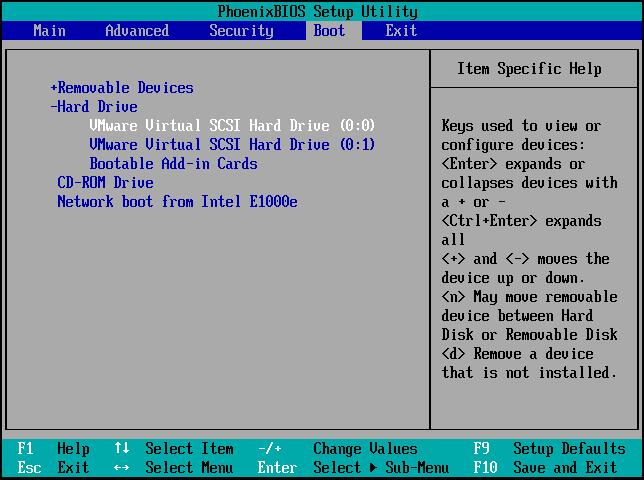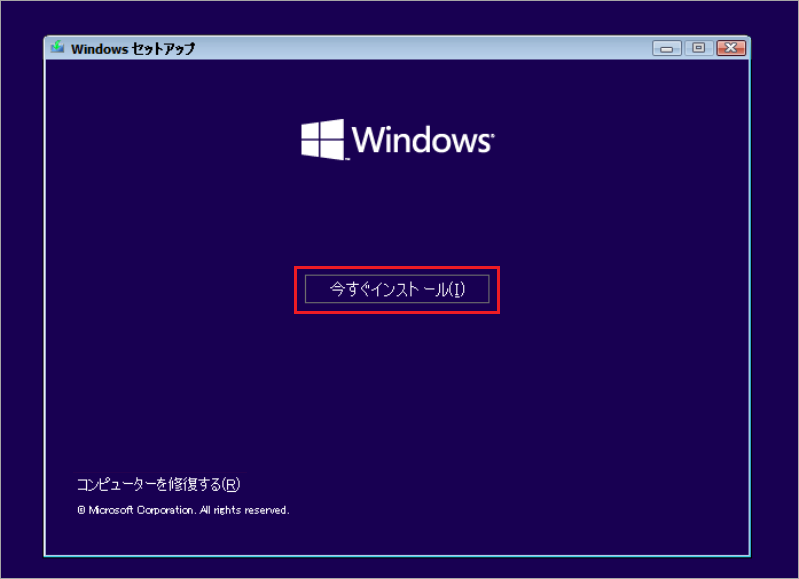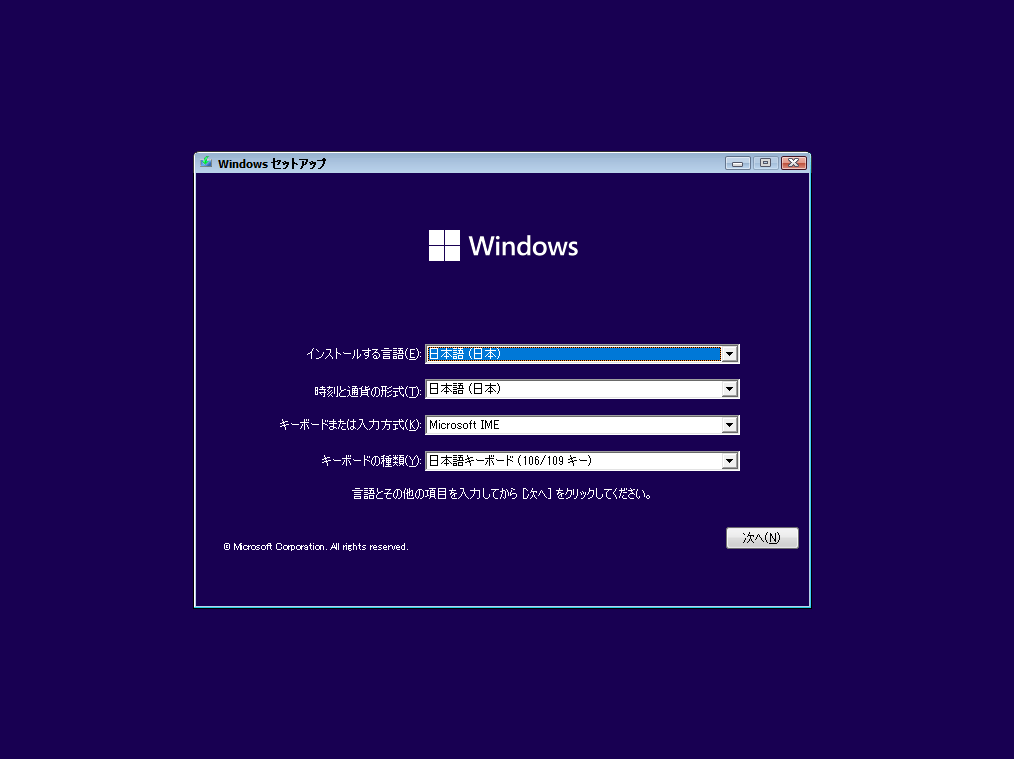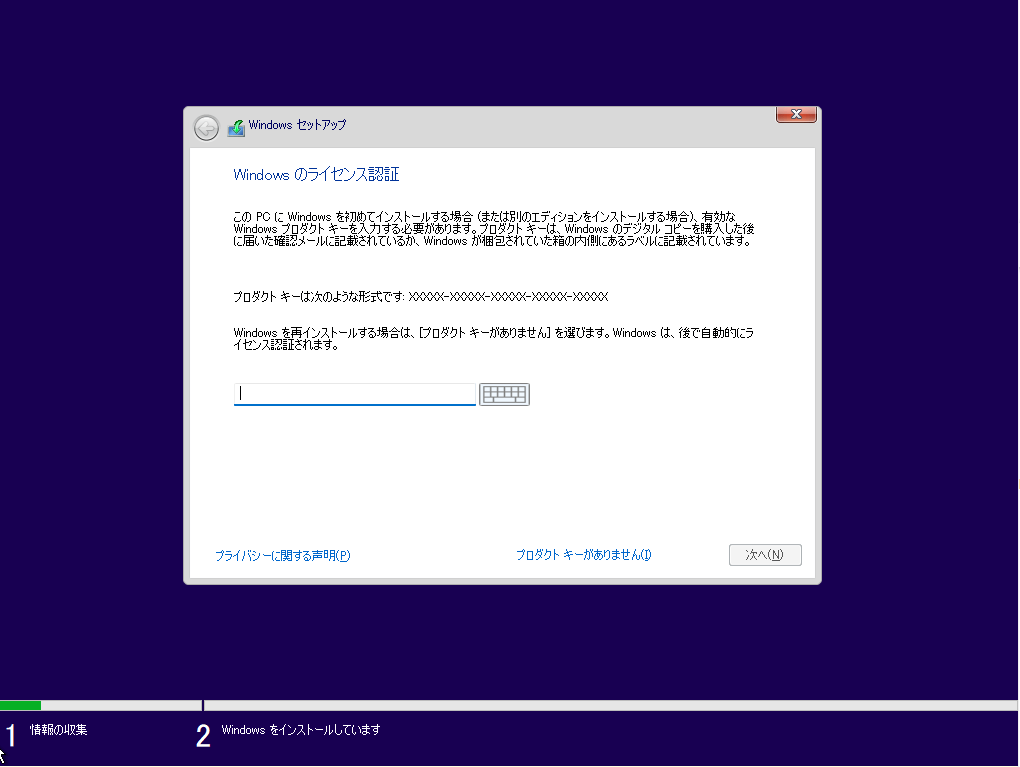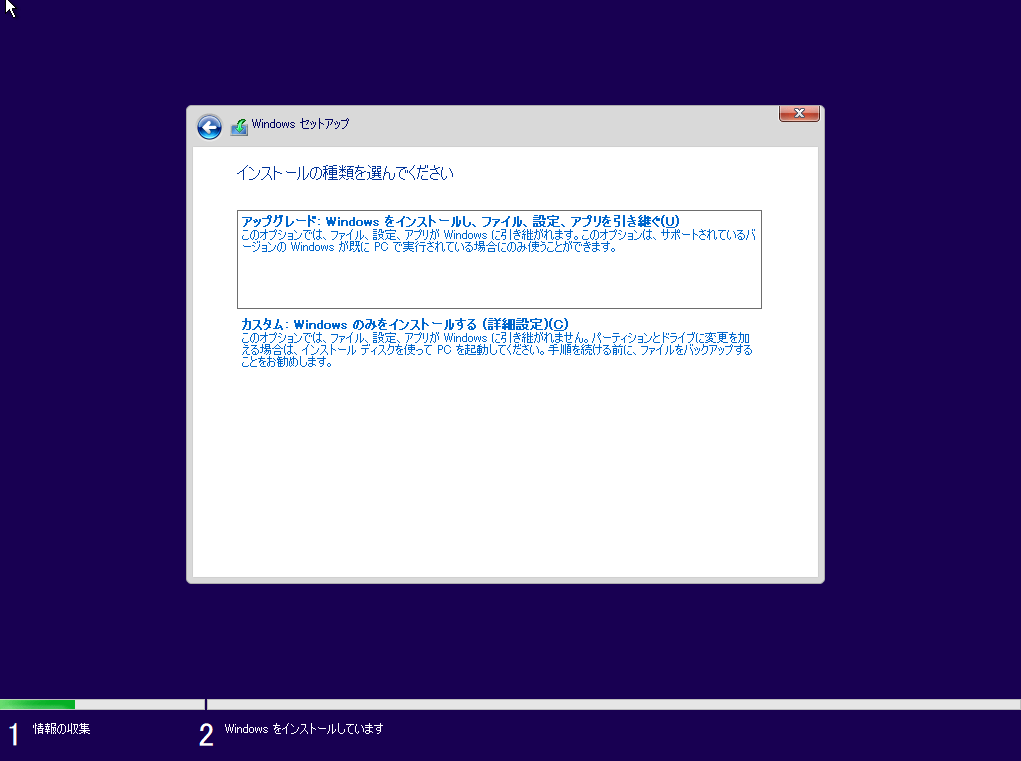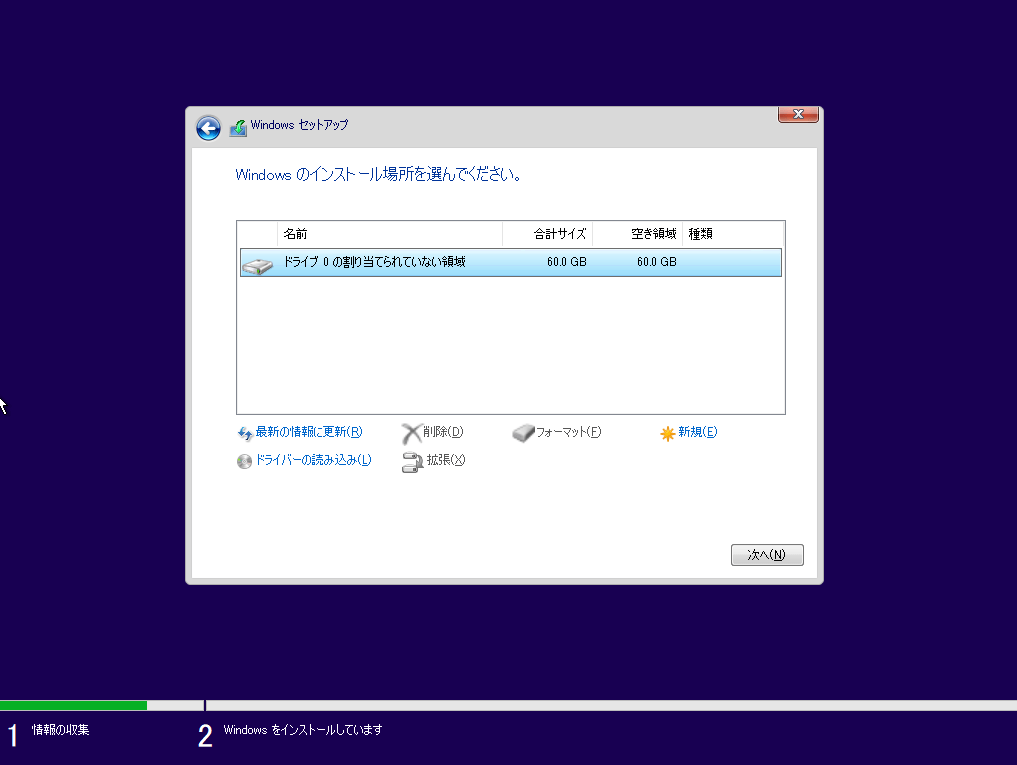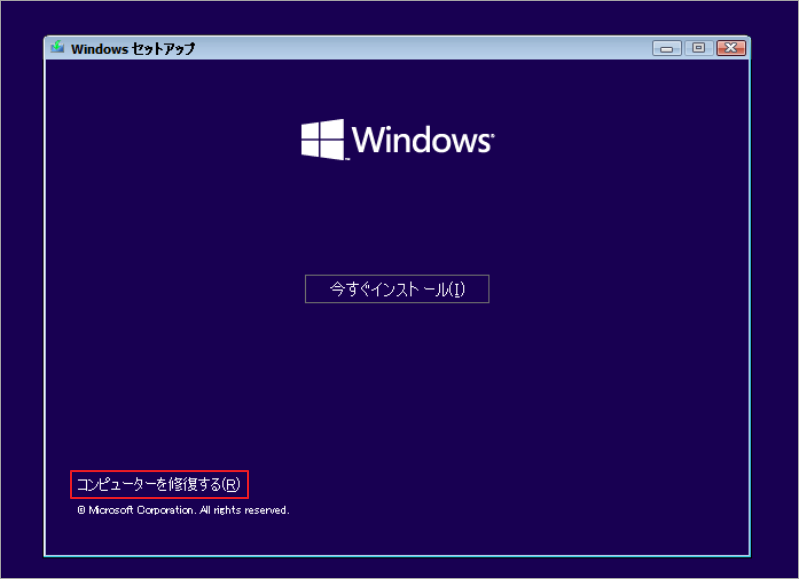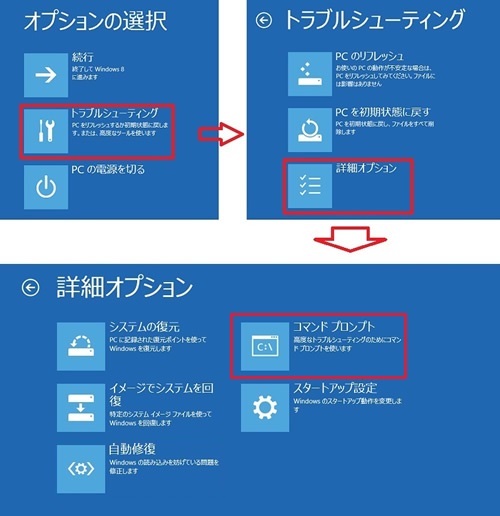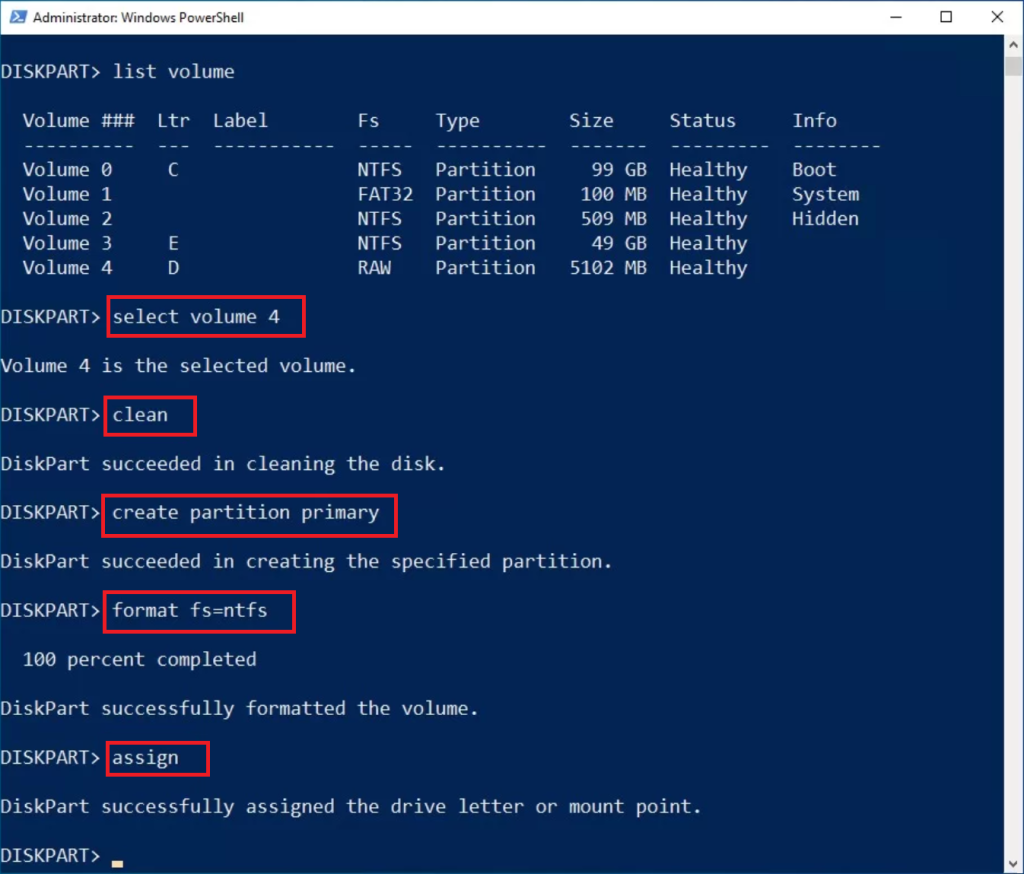ハードドライブのフォーマットは、ストレージデバイスからデータを消去するために誰もが何度も実行した簡単な作業です。スペースを解放する、ファイル システムをリセットする、ウイルスに感染したファイルを削除するなど、フォーマットを行う理由はさまざまです。ただし、コンピュータがブート ループに陥った場合、またはクラッシュしたコンピュータや起動不能なコンピュータからドライブを救出しようとしている場合、ハード ドライブのフォーマットは困難になります。多くのユーザーが同様の状況に陥っており、BIOS からハードドライブをフォーマットできるかどうかを何度も尋ねています。この記事では、この熱い質問に答えていきます。
BIOS からハードドライブをフォーマットする必要があるのはなぜですか?
フォーマットは、ストレージデバイスからデータを簡単かつ迅速に削除する方法です。次の状況では、BIOS からハードドライブをフォーマットする必要があります。
- コンピュータが起動しない/クラッシュする/ブートループに陥る
- オペレーティング システムを含むパーティションを変更する
- クラッシュしたコンピュータまたは起動不能なコンピュータのコンポーネントを救出する場合
- Windowsを再インストールする場合
- ファイルシステムを変更する必要がある場合
BIOSからハードドライブをフォーマットするにはどうすればよいですか?
通常、ファイル エクスプローラーを使用してハード ドライブをフォーマットしますが、これは非常に簡単です。ただし、BIOS にはハードドライブをフォーマットするために明示的に使用できるボタンがないため、BIOS を介して同じ操作を実行することは前者ほど簡単ではありません。このプロセスを支援するために、BIOS からハードドライブをフォーマットする方法を見ていきます。
注: BIOS はコンピュータの重要な部分です。したがって、これを妨害すると、システムに深刻な、または永久的な損傷を引き起こす可能性があり、クラッシュ、フリーズ、さらにはファイルの損失などのさまざまな問題が発生する可能性があります。したがって、専門の技術者の助けを求めることをお勧めします。また、重要なデータは必ずバックアップしてください。
BIOS からハード ドライブをフォーマットするプロセス中に、BIOS から起動してハード ドライブをフォーマットするために BIOS 設定を変更するための Windows インストール メディア USB が必要になります。したがって、それを準備するか、すでに持っている場合はそれを使用します。
インストールメディアを使用して BIOS からハードドライブをフォーマットします
- Windows インストール メディア USB を作成した後、それを影響を受けるコンピューターに接続します。
- コンピューターの電源を入れ、指定されたボタンを押したままにしてBIOS に入ります。
- BIOS に入ったら、「ブート」タブを押し、使用したインストール メディアを選択します。

- コンピュータを再起動して、Windows インストール ウィザードをロードします。
- 「今すぐインストール」ボタンをクリックしてウィザードを進めます。

- 最初の画面で「インストールする言語」「時刻と通貨の形式」「キーボードまたは入力方法」を選択し、「次へ」をクリックします。

- 次の画面で「今すぐインストール」ボタンをクリックしてインストールを進めます。
- 購入した正規品のシリアル番号を入力し、プロダクトキーをお持ちでない場合は、直接「プロダクトキーを持っていません」を選択してインストールしてください。

- インストールするOSのバージョンを選択する際には、特に制限はありませんが、「Professional Edition」を選択してインストールすることをお勧めします。
- 次に、インストールの種類の選択で「カスタム」を選択します。

- Windows オペレーティング システムをインストールする場所を尋ねるウィンドウで、フォーマットする必要があるパーティション/ディスクを選択し、「フォーマット」をクリックしてドライブをフォーマットします。

- 警告プロンプトが表示されたら、「OK」をクリックしてフォーマットを開始します。
コマンドプロンプトを使用してBIOSからハードドライブをフォーマットします
これは、BIOS からハードドライブをフォーマットする 2 番目の方法です。この方法でも、Windows インストール メディアを使用して WinRE にアクセスする必要があります。
- Windows インストール USB フラッシュ ドライブを接続し、コンピューターの電源を入れて BIOS に入り、上記の手順で起動シーケンスを変更します。
- 次に、方法 1 に従ってコンピュータを再起動し、Windows インストール ウィザードを読み込みます。
- ここで「PCを修復する」ボタンをクリックして続行する必要があります。

- [トラブルシューティング] > [詳細オプション] > [コマンド プロンプト] を選択します。

- CMD を入力した後、次のコマンドを順番に入力し、Enter キーを押して実行します。
diskpart
list disk
select disc n (n をターゲット ディスク ドライブ番号に置き換えます)
clean
create Partition Primary
format fs=ntfs (または format fs=exfat)
- 上記のコマンドが完了すると、ターゲット ドライブは NTFS または exFAT としてフォーマットされます。
フォーマットされたハードドライブからデータを救出するにはどうすればよいですか?
上記のほとんどの場合、ハード ドライブを BIOS からフォーマットして再起動するか、ハード ドライブを再利用します。ただし、BIOS のフォーマット処理中に、重要なファイルやデータが誤って失われる可能性があります。さらに、BIOS 設定の不適切な調整によりコンピュータがブート ループに陥ったり、起動に失敗したりすると、ハード ドライブ上のデータが失われる可能性があります。
この場合、専門的なデータ救出ソフトウェアである Bitwar Data Recovery を使用して、失われたファイルを回復できます。コンピューター システムのクラッシュ、ハード ドライブのフォーマット、単純なファイルの削除など、このソフトウェアを使用すると、わずか 4 つのステップで削除されたデータを簡単に検索して取得できます。
Bitwar Data Recovery公式サイト:https://www.bitwarsoft.com/ja/data-recovery-software
Bitwarデータ復元ソフト無料ダウンロード/インストール:
フォーマットされたハードドライブからデータを救出する具体的な操作は次のとおりです。
ステップ1. インストールされたBitwarファイルレスキューソフトウェアを起動し、ファイルをレスキューしたいドライブを選択します。

ステップ 2. ファイル損失の理由に応じてスキャン モードを選択しますディスク ドライブのフォーマットによりファイルが失われた場合は、エラー フォーマット スキャンを選択してください。削除、誤削除、ごみ箱からの削除、他のソフトウェアによる削除などによりファイルが失われた場合は、クイックスキャンを選択してください。上記 2 つの方法のどちらでも救出するファイルをスキャンできない場合は、ディープ スキャンを使用してください。
ステップ 3. 紛失したファイルのファイルタイプを選択し、「スキャン」ボタンをクリックすると、選択した条件に従ってソフトウェアが迅速にスキャンします。

ステップ 4. スキャンされたすべてのファイルが 1 つずつリストされます。ファイル名、パス、タイプに基づいてファイルを検索し、プレビューできます。次に、救出するファイルを選択し、安全なパーティションまたはストレージ デバイスに保存します。

結論は
ハードドライブのフォーマットは簡単な作業ですが、コンピュータが起動しなかったり、頻繁にクラッシュしたりする場合は困難になる可能性があります。この記事では、BIOS からハードドライブをフォーマットする方法と、データ損失が発生したときにフォーマットされたハードドライブからデータを救出する方法について説明しました。この記事があなたの悩みの解決に役立つことを願っています!