Windows 11/10 ユーザーであれば、バックアップを作成することがいかに重要であるかをご存知でしょう。 Windows のバックアップと復元機能を使用すると、ユーザーはすべてのシステム ファイルをバックアップし、システムの復元ポイントを作成できます。これらのバックアップ ファイルは、データの破損、ディスク障害、またはコンピュータにマルウェアが感染した場合に役立ちます。ただし、エラーが原因で Windows 11/10 がバックアップを確立できない場合があります。この記事では、Windows 11/10 のバックアップが機能しない、失敗する、または正常に完了しない場合に考えられる解決策を示します。
Windowsバックアップが失敗する理由
実際、ファイルの破損、ウイルス攻撃、ハードドライブの障害、コンピュータと外部デバイス間の接続の緩みなど、多くの要因がこのエラー メッセージを引き起こす可能性があります。このエラーを見て、その 5 つの主な原因とその修正方法を明らかにしましょう。
- ファイルがウイルスに感染して破損しました。その結果、Windows は目的のファイルを見つけることができないか、一部のファイルがスキップされます。
- システム保護を有効にするのを忘れました。システム保護は、システムと個人ドキュメントの保護に役立つ Windows の組み込み機能です。システム イメージを作成する場合は、コンピュータ上でシステム保護を有効にする必要があります。
- Windows イメージ バックアップ フォルダーがシステム バックアップをブロックします。システム イメージを作成すると、Windows バックアップによってシステム イメージが Windows イメージ バックアップ フォルダーに配置されます。これにより、システム バックアップを作成できなくなる可能性があります。
- アーカイブが破損していると、Windows バックアップが失敗します。ハードドライブ上のファイルが破損している場合、システムはバックアップされない可能性があります。
- 収納スペースが足りません。最後に重要なことですが、バックアップ ドライブのストレージ容量が不足しているため、Windows はバックアップを完了できない可能性があります。
Windows バックアップが機能しない、失敗する、または正常に完了しない問題を修正する方法
Windows 11/10 のバックアップが正常に完了しなかった場合は、次のいずれかの方法が確実に役に立ちます。
- システム保護を有効にする
- Windows イメージ バックアップ フォルダーを削除または移動する
- ディスクにエラーや不良セクタがないか確認します
- ディスク容量を解放する
- ウイルス対策ソフトウェアを実行してコンピュータをスキャンする
次に、これらの方法を 1 つずつ説明します。
システム保護を有効にする
システム保護を有効にするには、次の手順に従ってください。
- コンピューターの左下隅にある「スタート」をクリックし、検索ボックスに「コンソール」と入力して開きます。
- リストから「システムとセキュリティ」を選択し、「システム」をクリックします。

- 左側のウィンドウで「システムの保護」をクリックします。
- システムパーティションをクリックし、「設定」をクリックします。

- 「システムの保護を有効にする」を選択し、「適用」、「OK」をクリックします。

Windows イメージ バックアップ フォルダーを削除または移動する
以前に保存されたシステム バックアップ ファイルが原因で、Windows がシステム バックアップを作成できない場合があります。この問題は、以前のシステム バックアップ ファイルを削除するか、別のフォルダーに移動することで解決できます。
- [コントロール パネル] > [システムとセキュリティ] > [ファイル履歴] に移動します。

- 左下隅にある「システム イメージ バックアップ」をクリックし、バックアップ フォルダーの場所を見つけます。
- [スペースの管理] をクリックして、Windows イメージ バックアップ フォルダーの正確な場所に移動します。
- 「バックアップの表示」をクリックし、バックアップファイルを選択して「削除」をクリックします。
注: 以前のシステム バックアップ ファイルの Windows イメージ バックアップ フォルダー内のファイルを別のフォルダーに移動することは、削除するよりも良いオプションです。上記の手順を使用して、Windows イメージ バックアップ フォルダーの正確な場所を入力し、カット アンド ペーストのショートカット方法を使用して、USB フラッシュ ドライブなどの別の安全な場所に転送できます。
ディスク容量を解放する
バックアップ ドライブのストレージ容量が不足しているため、Windows はバックアップを完了できない場合があります。ドライブ上に古いバックアップまたはシャドウ コピーが多すぎることが原因である場合があります。この場合、古い未使用のバックアップまたはスクラッチ アーカイブを削除して領域を解放することが賢明です。その後、Windows バックアップを再度試すことができます。ディスク領域を解放する具体的な方法は次のとおりです。
- ファイル エクスプローラーに入り、整理する必要があるドライブを右クリックし、[コンテンツ] を選択して、[ディスク クリーンアップ] をクリックします。
- 表示されるウィンドウで、リスト内のすべてのオプションを選択し、「OK」をクリックします。

- 同時に、ユーザーは「システム ファイルのクリーンアップ」をクリックして、ディスク領域をさらに解放することもできます。
- ディスク クリーニング プロセスがシステムからすべてのジャンク ファイルを削除するには、数分かかります。クリーニングプロセスが完了したら、コンピュータを再起動します。コンピュータから大量のジャンク ファイルが削除されるはずです。その後、バックアップを再度実行できます。
chkdskコマンドを実行する
バックアップの失敗はシステム ファイルの破損が原因である可能性があり、破損したファイルは chkdsk コマンドで確認して修復できます。
- 「Win+X」でメニューが開き、「Windows PowerShell (システム管理者)」を選択します。
- ポップアップ コマンド ウィンドウで「chkdsk D:/r」と入力し (D をスキャンするドライブ文字に置き換えます)、Enter キーを押して実行します。

- プロセスが完了するまで待ってから、すべてのハード ドライブ パーティションに対して同じプロセスを繰り返します。
- 上記の手順を完了したら、コンピュータを再起動します。コンピュータ画面に、コンピュータのドライブをスキャンするかどうかを尋ねるプロンプトが表示された場合。 Y を押すと、コンピュータをスキャンしてチェックできます。
ウイルス対策ソフトウェアを実行してコンピュータをスキャンする
Windows のバックアップは、ウイルスやマルウェアの干渉により失敗する場合があります。したがって、このエラーが発生した後は、信頼できる一流のウイルス対策ソフトウェアを使用してコンピュータをスキャンして、すべてのウイルスを削除できます。ウイルスに感染したファイルが見つかった場合は、削除する必要があります。しばらくしてから、Windows バックアップを再度試すことができます。
削除されたコンピュータファイルを救出する
Windows イメージ バックアップ フォルダーを削除または移動するか、ディスク領域を解放すると、Windows バックアップの失敗の問題は解決される可能性がありますが、ユーザーが重要なファイルを誤って削除してしまうリスクにも直面する可能性があります。現時点では、Bitwar Data Recovery が簡単に役に立ちます。さらに、このソフトウェアは、フォーマット、Shift+Delete による永久削除、システムクラッシュ、RAW ディスクドライブによるファイル損失にも使用できます。
Bitwar Data Recovery公式サイト:https://www.bitwarsoft.com/ja/data-recovery-software
Bitwarデータ復元ソフト無料ダウンロード/インストール:
このソフトウェアを使用するための具体的な手順は次のとおりです。
- コンピュータにインストールされているBitwar Data Recoveryソフトウェアを起動します。インストールされたBitwar Data Recoveryプログラムを起動し、データを救出する必要があるドライブを選択して、「次へ」ボタンをクリックします。

- スキャンするモードを選択します。クイック スキャンとエラー フォーマット スキャンで必要なファイルが見つからない場合は、ディープ スキャンを使用してドライブのより包括的なスキャンを再試行できます。
- レスキュータイプを選択します。ドライブファイル全体を救出したい場合は、「すべての種類を選択」を選択して「スキャン」ボタンをクリックしてください。プログラムは、選択した基準を満たすすべてのファイルの迅速なスキャンを開始します。

- スキャン後、ファイル タイプ、パス、ファイル名などに基づいてファイルを検索できます。スキャンしたサムネイルをダブルクリックしてこれらのファイルをプレビューし、[復元] をクリックして、レスキューされたファイルをコンピュータのハード ドライブに一時的に保存するか、救助任務が完全に完了するまで、他の記憶装置

結論は
バックアップは、コンピュータ ファイルを保護するための重要な予防手段です。重要なファイルまたはシステムを定期的にバックアップすると、コンピュータに重大な障害が発生した場合でも、バックアップ内の古いバージョンのファイルに確実にアクセスできます。 Windows バックアップが機能しない、失敗する、または正常に完了しないというエラーが発生した場合は、上記の 5 つの方法に従って問題を解決してください。この記事があなたの問題の解決に役立つことを願っています。

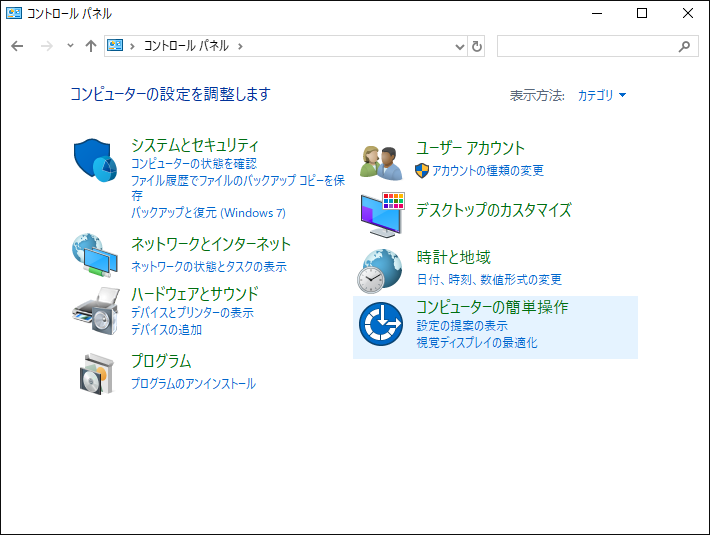
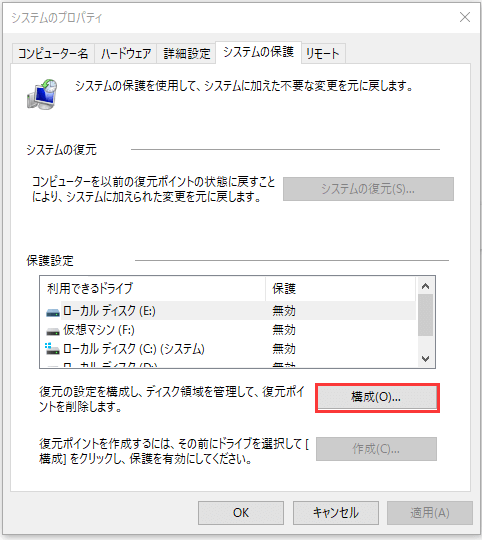
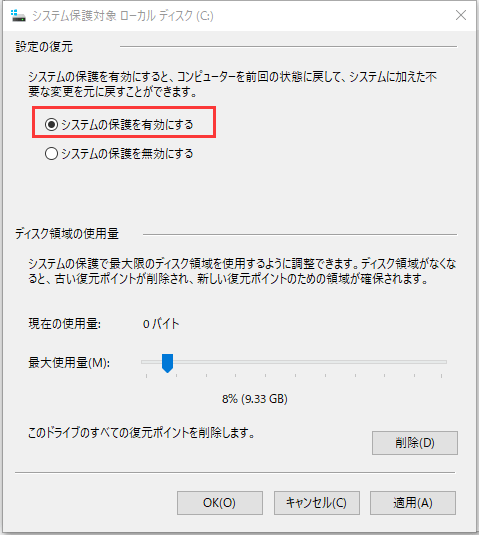
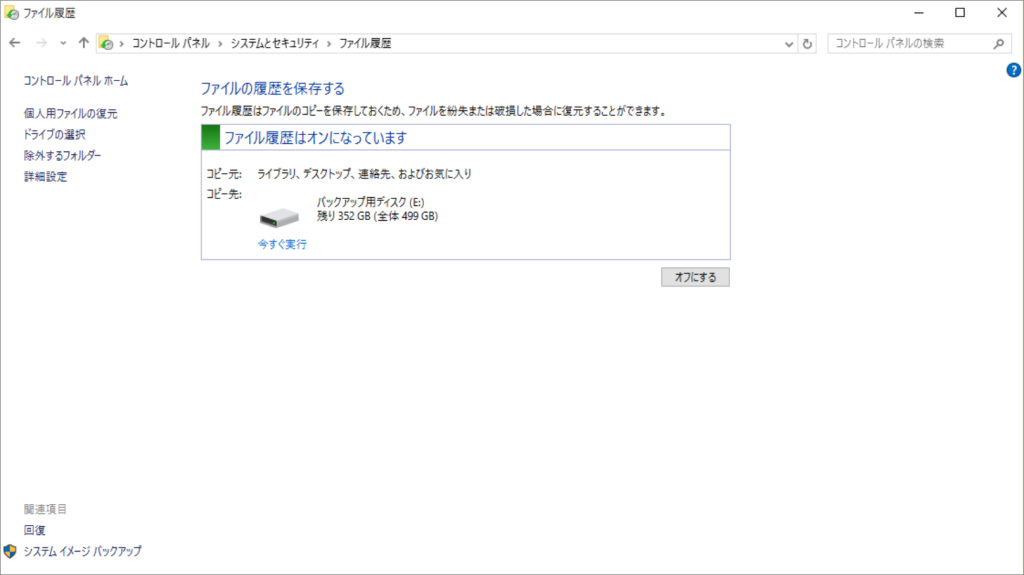
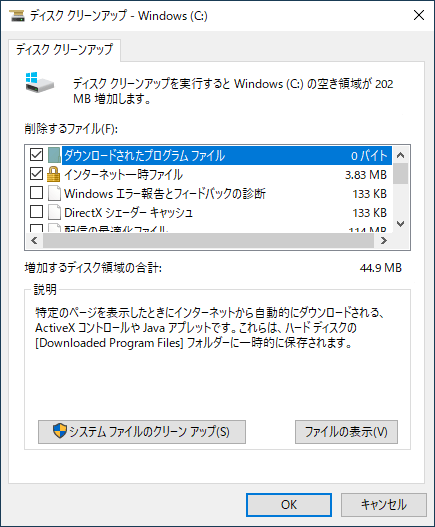
chkdsk-r.png)




