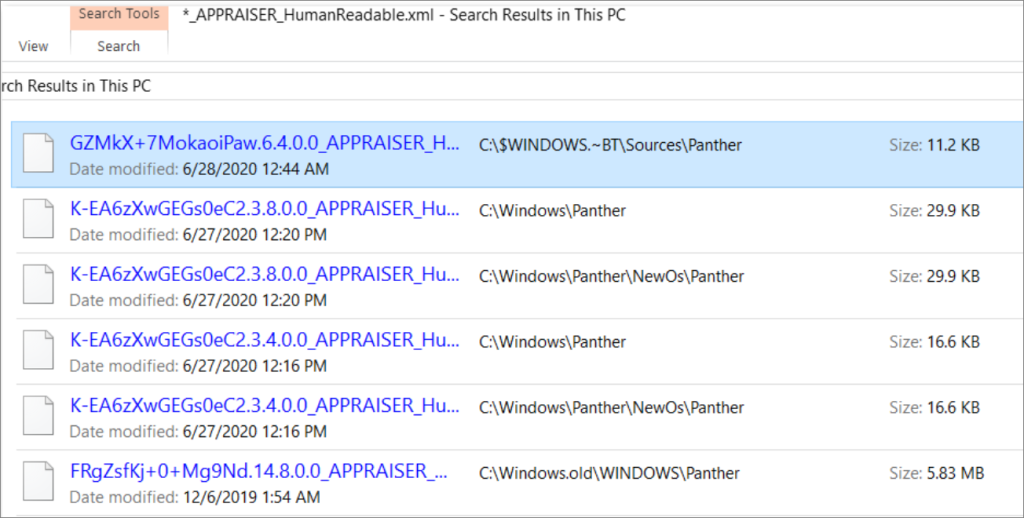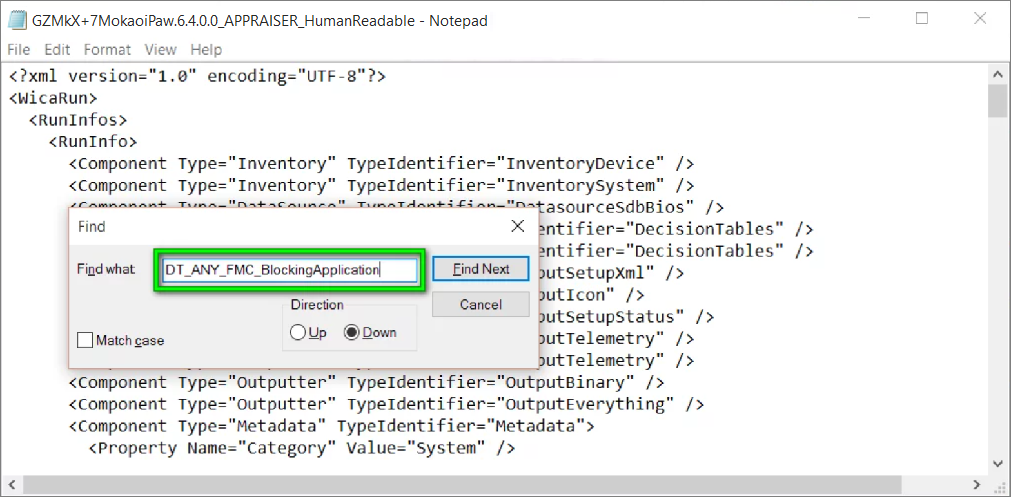Windows Update は、ユーザーが最新のセキュリティ パッチと機能を適用してオペレーティング システムを最新の状態に保つのに役立つプロセスです。ただし、Windows アップデートによりユーザーが問題を抱えてしまうことがよくあります。アップデートは正常にダウンロードされますが、システムがさらにアップデートされると、アプリケーションの非互換性、アプリケーションのブロック、またはエラー コード 0xc1900208 などのエラーが表示されます。さらに、システムの更新プロセスをブロックするアプリケーションはほとんどありません。
Windows インストーラーから「このアプリはWindows 10 と互換性がないため、今すぐアンインストールしてくださ。」エラー コード 0xc1900208 が発生する可能性があります。というエラー メッセージが表示された場合、どうしますか?アプリをインストールしている場合は、手動アンインストール オプションを選択できます。ただし、VirtualBox、VMware、その他のアプリケーションなどのアプリケーションがインストールされていない場合は、このメッセージが表示される場合もあります。
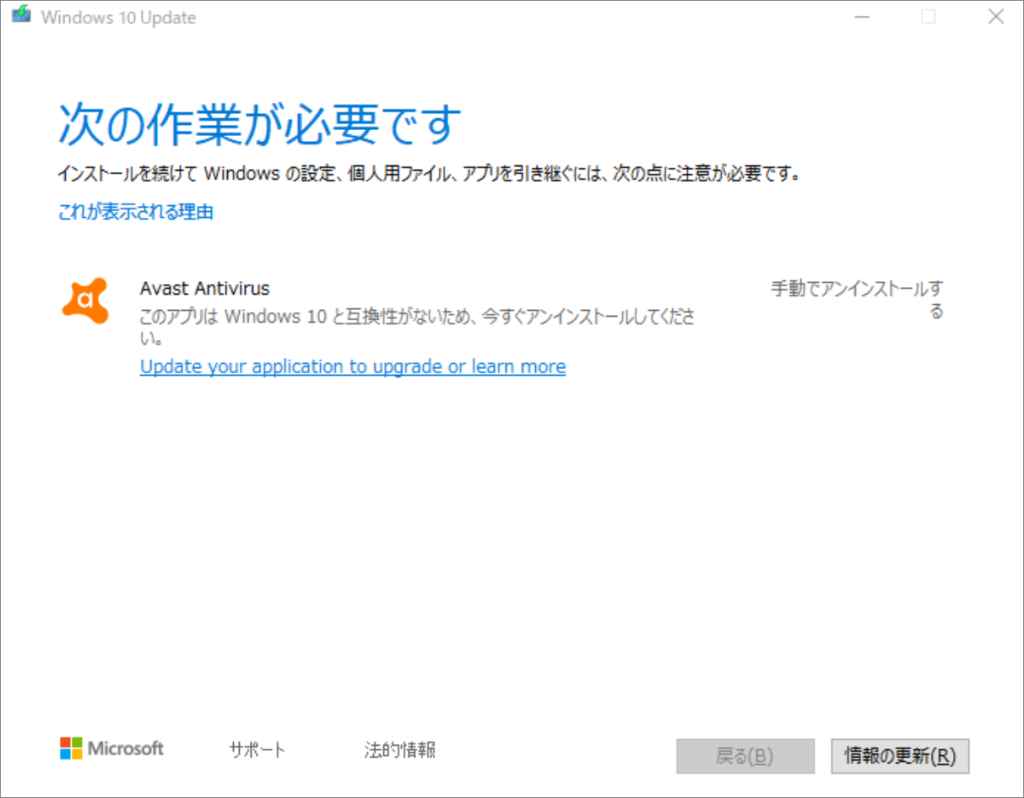
この記事では、Windows 10のアップデートをブロックするアプリを削除する方法について説明します。
Windows 10アップデートの失敗を修正
Windows 10 の更新が失敗する理由は、コンピューターにインストールされているアプリケーションが更新された Windows バージョンと互換性がないためです。おそらくアプリは動作しますが、互換性チェックにまだ合格していません。 Windows 10 アップデートを実行すると、システムはアプリをチェックし、メッセージを表示します。アップグレードするたびに同じことが起こります。したがって、プロンプトインターフェイスで「手動アンインストール」を直接クリックして、アプリケーションをアンインストールできます。
ただし、更新のブロックが発生してはいけない状況もありますが、物事が常に順風満帆であるとは限りません。たとえば、アプリケーションがコンピュータにインストールされていない場合でも、互換性チェッカーはアプリケーション自体ではなく、アプリケーションに関連付けられたファイルを検出する可能性が高くなります。したがって、アップグレードをインストールする前に、検出されたファイルを削除する必要があります。非表示のログ ファイルを調べることで、どのファイルがエラーの原因となっているかを判断できます。
これを行うには、次の手順に従って Windows 10 をブロックしているファイルを削除します。
- エクスプローラーを開き、[表示] タブをクリックし、[隠しアイテム] チェックボックスがオンになっていることを確認します。

- 次に、検索ボックスに「*_APPRAISER_HumanReadable.xml」と入力し、コンピュータでこの用語で終わるファイルを検索します。

- 「_APPRAISER_HumanReadable.xml」で終わるファイルを右クリックし、右クリックして [メモ帳を使用] を選択してファイルを開きます。
- 「CTRL + F」ショートカット キーを使用して「DT_ANY_FMC_BlockingApplication」値を検索し、値を True に変更するか確認します。

- また、「CTRL + F」を使用して「LowerCaseLongPathUnexpanded」を検索します。ここでの値は、問題の原因となっているプログラムとその場所です。削除するか、別のドライブに移動する必要があります。
- 「LowerCaseLongPathUnexpanded」値にリストされているファイル パスをメモ帳にコピーします。

- ファイル エクスプローラーで、「LowerCaseLongPathUnexpanded」値にリストされているファイル パスに移動し、blocking.exe ファイルを見つけます。 (ファイル エクスプローラーで URL バーをクリックし、CTRL + V を押して、前にコピーしたファイル パスを貼り付けます。)
- Blocking.exe ファイルを別のドライブに転送するか、ファイルを削除します。
さらに、PowerShell スクリプトを使用して、Windows 10 の更新に失敗した問題を修正することもできます。
- Microsoft から AppRPS.zip アーカイブをコンピュータにダウンロードし、内容を任意の場所に抽出します。
- ZIP ファイルには、appraiser.bat と AppRaiserScript.PS1 の 2 つのファイルが含まれています。 appraiser.bat を右クリックし、「管理者として実行」を選択します。 PowerShell スクリプトが実行され、すべての作業が行われます。
- その後、Windows 10 のインストールを再度開始すると、問題は正常に解決されるはずです。
誤ってファイルを削除してしまった場合はどうすればよいですか?
上記の方法は、Windows 10 アップデートの失敗の問題を効果的に解決し、Windows システムを正常にアップグレードできます。ただし、修復プロセス中にシステムの更新を妨げるファイルを削除するときに、多くのユーザーが誤って他の必要なファイルを削除してしまいます。このような状況に遭遇した場合、またはシステムのクラッシュ、誤ってフォーマットされたディスク、RAW ディスクなどに遭遇してデータが失われた場合は、Bitwar Data Recovery を試してみることをお勧めします。
Bitwar Data Recovery ファイル レスキュー ソフトウェアは、さまざまな種類のファイルを迅速かつ強力に回復できる強力なファイル回復ツールです。さらに、Bitwar ファイルレスキューソフトウェアは、誤った削除、ハードドライブの損傷、フォーマット、RAW ドライブ、オペレーティングシステムのクラッシュ、またはウイルス攻撃によって失われたファイルの回復もサポートしています。
Bitwar Data Recovery公式サイト:https://www.bitwarsoft.com/ja/data-recovery-software
Bitwarデータ復元ソフト無料ダウンロード/インストール:
ファイル レスキュー ソフトウェアを使用してファイルを回復する具体的な手順は次のとおりです。
ステップ 1: インストールされた Bitwar ファイルレスキュー ソフトウェアを起動し、ファイルを復元する必要があるディスク ドライブを選択します。

ステップ 2: レスキューするスキャン モードとファイルの種類を選択し、[スキャン] ボタンをクリックします。ドライブをフォーマット済みでファイルを救出したい場合は、フォーマット スキャンを使用できます。それ以外の場合は、最初のスキャンにクイック スキャンを使用してください。両方のスキャンが無効な場合。ディープ スキャンを使用してパーティションを再度スキャンできます。

ステップ 3: スキャンはすぐに進みます。ファイル名、パス、ファイルタイプなどに基づいてファイルを検索してプレビューできます。次に、救出したいファイルを選択し、「復元」ボタンをクリックして、安全なパーティションまたはストレージデバイスに保存します。

結論は
アプリケーションが Windows 10 と互換性がない場合、ユーザーはプログラムを正常に使用できません。この問題の一般的な原因は、Windows 10 アップデートの失敗です。ユーザーは、この記事で推奨されている 2 つの方法で Windows 10 アップデートの失敗を修正できます。