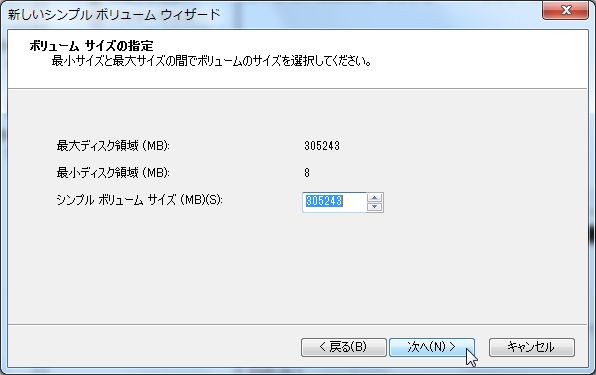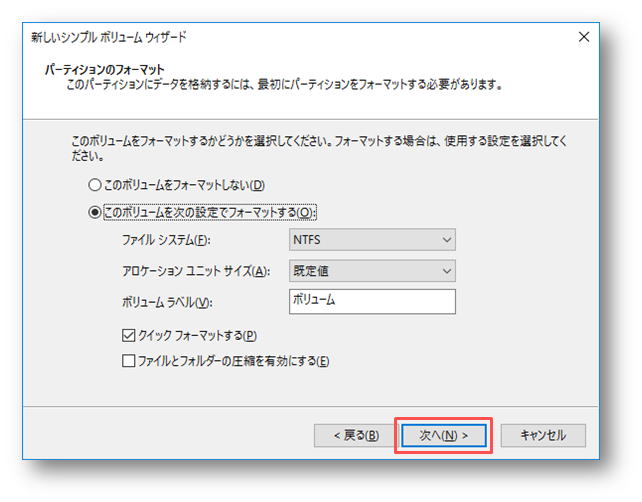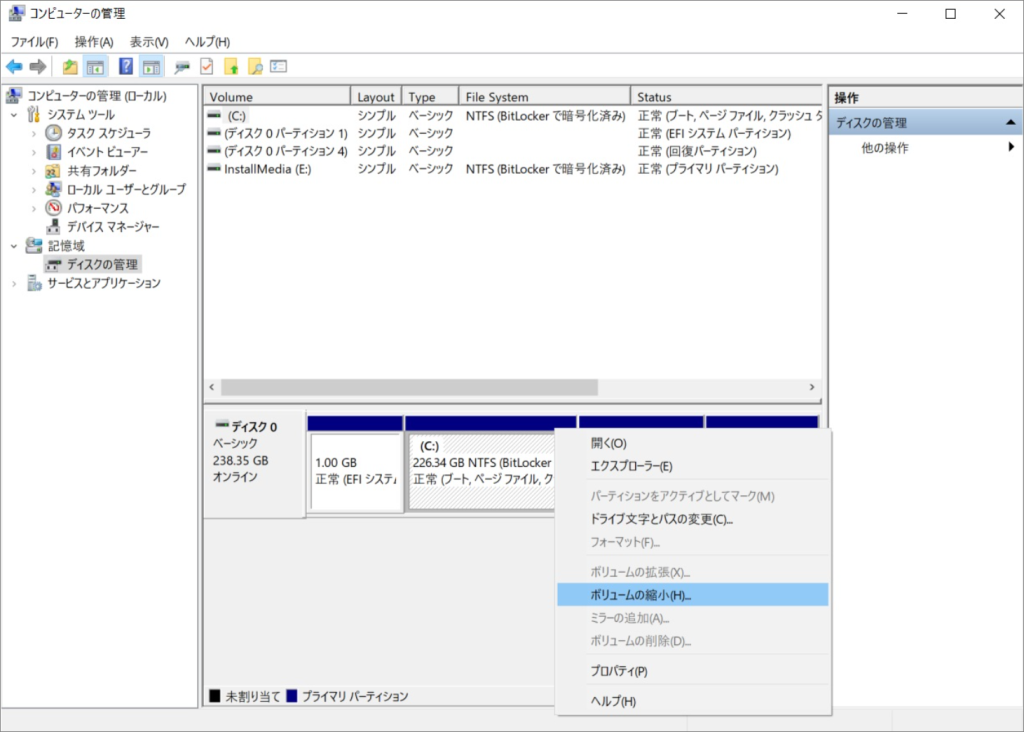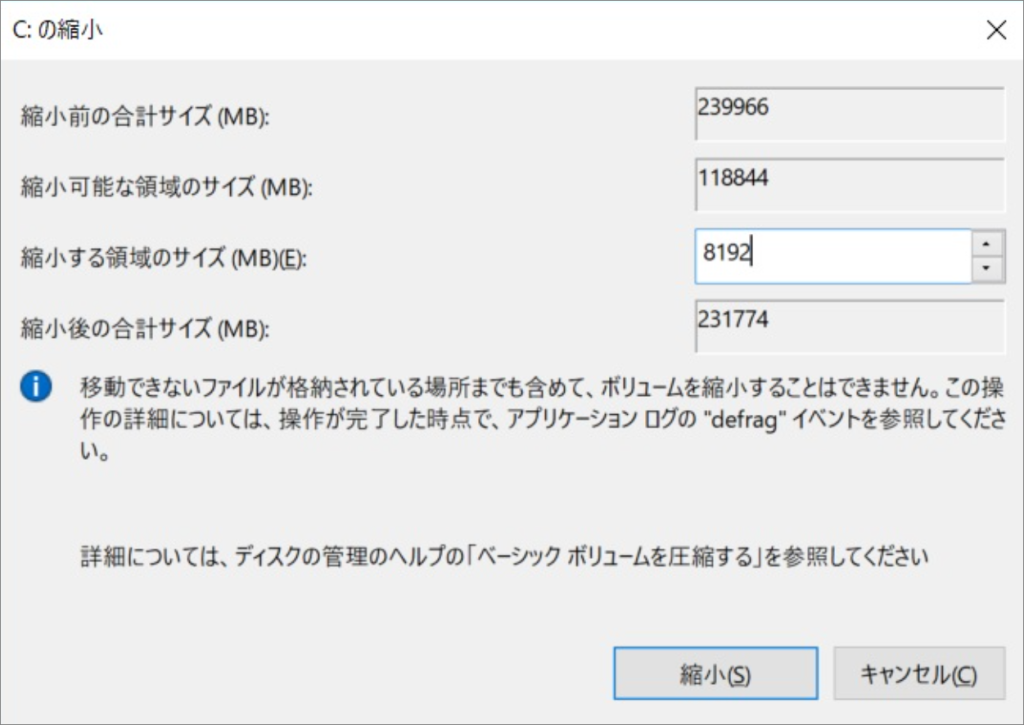ディスクの管理は、Windows が提供する組み込みツールで、Windows 環境で新しいディスク パーティションを作成したり、既存のハード ディスクを圧縮して新しいボリュームを作成したりできます。SD メモリ カードやペン ドライブなどのほとんどの新しいディスクには、ボリュームのない未割り当て領域が付いています。既存のディスク パーティションを縮小するか、ディスク パーティションを削除するか、サードパーティのディスクを使用することで、既存のディスク パーティションを減らすことができます。ディスクボリュームを作成するプログラム。この記事では、ディスクドライブのパーティション分割の方法、メリット、デメリットについて説明します。SD メモリ カードの正しい分割方法をまだ知らない友達がいる場合は、次のコンテンツを読み続けて詳細を確認してください。
ディスクパーティショニングの利点
分割により、ディスク上で複数のファイル システムが可能になります。ユーザーがこれを行う必要がある理由は数多くあります。
- 管理を容易にするため、システムは通常、別の領域に配置され、システム領域にはシステムのみが含まれるため、システム ディスクのディスク断片化のパフォーマンスが他の領域に影響を与えることはありません。
- パーティションが論理的に破損した場合、ハード ドライブ全体ではなく、破損したパーティションのみが影響を受けます。
- 各パーティションは、さまざまなニーズに応じてカスタマイズできます。たとえば、パーティションへの書き込みがほとんどない場合は、読み取り専用でマウントできます。多数の小さなファイルが必要な場合は、多数のノードを持つファイル システム パーティションを使用する必要があります。
- ディスク パーティションのファイル システム形式は、必要に応じて変更できます。
ディスクパーティショニングのデメリット
- ディスク容量は固定されているため、あまり多くのセクターを分割しないことをお勧めします。そうしないと、フォーマットされたディスク、不十分なディスク容量、および不適切なサイズ変更により、ドライブの管理が遅くなる可能性があります。
- 分割ディスクは、管理が必要なファイルの保存やデュアル システムのコンピュータに適しています。それ以外の場合、ディスクの分割は明らかに時間の無駄です。
- ディスクは複数のディスク領域に分割されます。ディスクが破損すると、その上のすべてのデータが失われます。
USB は、データ ストレージやファイルにとって重要な、一般的に使用されるストレージ デバイスです。場合によっては、ユーザーはブート USB の作成、USB ファイル システム フォーマットの変更、USB ストレージ セクターの管理、または USB 上のスペースを最大限に活用するために USB を分割することがあります。ユーザーは、USB 上のボリュームを圧縮、拡張、削除、または作成することで、ディスク管理センターで USB を直接分割できます。
Windows 10 で USB を分割する方法について詳しく知りたい場合は、以下を読み続けてください。
Windows で SD カード ディスクを分割および結合する方法
Windows が提供する「ディスクの圧縮」機能はディスク領域を分割するもので、「ディスクの拡張」機能はディスク領域を結合するものです。通常、ドライブを圧縮して拡張すると元のデータを保存できますが、万が一に備えて、分割して拡張する前に重要な個人データをバックアップすることをお勧めします。
SD カードが新しいディスク パーティションを作成する
SDメモリーカードに領域が設定されていない場合は、以下の方法で新規ボリュームを作成できます。
- ショートカット キー「Win+X」を使用して「K」キーを押してディスク管理インターフェイスをすばやく開き、「未構成」と表示されている SD カード ディスクを右クリックして、「シンプル ボリュームの追加」を選択します。
- シンプル ボリュームの追加ウィザードで、[次へ] をクリックします。
- 作成するボリュームのサイズを入力し、「次へ」をクリックします。作成したボリュームサイズがUSBデバイスの容量と異なる場合、残りの容量は未割り当て領域として残ります。

- 作成したいドライブ文字を選択し、「次へ」をクリックします。
- 希望のファイル システム形式を選択し、ディスクをフォーマットするためのデフォルト設定を選択し、ディスク名をカスタマイズして、[次へ] をクリックします。

- 新しいボリュームが作成されました。設定した項目を確認し、「完了」をクリックします。
「ディスクの管理」から新しいボリュームが作成されたことが確認できます。空き領域がある場合は未割り当て領域となり、未割り当て領域に別のディスクボリュームを作成できます。もちろん、上記の手順に従って、残りの未構成領域を再度分割することもできます。
スプリットドライブ
USB デバイスがすでに通常に使用されており、それを分割したい場合は、ディスク管理センターの「圧縮ボリューム」を使用して分割できます。
- ショートカット キー「Windows + X」を使用して「K」キーを押すと、ディスク管理インターフェイスがすぐに開きます。分割する必要がある USB デバイスを右クリックし、「ボリュームの圧縮」を選択します。

- ディスク ボリューム内の利用可能な圧縮領域を確認した後、USB デバイスを圧縮するためのウィンドウが表示されます。「圧縮する領域のサイズを入力してください」で、分割する領域のサイズをカスタマイズします (注: 1024MB=1GB)。

- 次に、下の [圧縮] ボタンをクリックします。圧縮が完了すると、分割した余分な「未構成」スペースが表示されます。
- この領域を右クリックし、「シンプル ボリュームの追加」を選択し、表示される設定ウィザードで、前の方法に従って未構成領域を分割します。
追加が完了すると、現在のコンピュータに新しいパーティションが作成されたことを示すプロンプトがデスクトップの右下隅に表示されます。これは、パーティションが正常に完了したことを意味します。デスクトップ上の「このコンピュータ」をダブルクリックすると、エクスプローラーに追加のディスクが表示されます。
既存のディスクボリュームを拡張する
ボリュームを拡張すると、既存のボリュームにスペースが追加され、ディスク上の利用可能なスペースに拡張されます。つまり、USB フラッシュ ドライブの未割り当て領域を、拡張するディスク ボリュームに含めます。ただし、未割り当て領域が拡張したいディスク ボリュームの直後にあり、間に他のディスク ボリュームがないことが前提となります。パーティション分割されたディスク ボリュームを削除することもできます。削除後は未割り当て領域に復元されます。ただし、削除するディスク ボリュームは、拡張するディスク ボリュームの直後にある必要があり、間に他のディスク ボリュームがあってはなりません。
上記の状況が拡張ディスク ボリュームに一致する場合は、次の手順を参照して操作できます。
- 「Windows +」キーを押して、ディスク管理インターフェイスをすばやく開きます。

- ボリュームの拡張ウィザードで、「次へ」をクリックします。ボリュームの拡張
- 拡張したいボリュームのサイズを入力し、「次へ」をクリックします。未割り当て領域の上限を超えてボリュームを拡張すると、残りの領域は未割り当て領域のままになります。
- ボリュームの拡張が完成しました。設定した項目を確認し、「完了」をクリックします。
領域が残っている場合は未割り当て領域のままになりますが、別のディスクボリュームを作成することで未割り当て領域を分割できます。
ディスクのパーティション分割後に失われたデータを救出する
USB デバイスを分割する上記のプロセスでは、圧縮または拡張する前に既存のデータをバックアップすることをお勧めします。バックアップを忘れて重要なファイルを紛失した場合、またはフォーマットによりデータが削除された場合は、できるだけ早くディスクボリュームの使用を停止し、Bitwar Data Recoveryを使用して、データを損傷から最大限に保護することができます。
Bitwar Data Recovery ソフトウェアは、Windows デスクトップ コンピューター、ラップトップ、ハード ドライブ、メモリ カード、USB フラッシュ ドライブ、SD カード、デジタル カメラ、マルチメディア プレーヤー、その他のストレージ デバイスから削除されたファイル、フォーマットされたファイル、またはアクセス不能なファイルを簡単に回復できます。操作は非常に簡単ですが、非常に強力なレスキュー機能を備えており、さまざまな種類のファイルをレスキューできます。
Bitwar Data Recovery公式サイト:https://www.bitwarsoft.com/ja/data-recovery-software
Bitwarデータ復元ソフト無料ダウンロード/インストール:
次の手順をよく読んで、Bitwar ソフトウェアを使用してデータをスキャンして取得してください。
- インストールされている Bitwar ファイル レスキュー ソフトウェアを起動し、要件に従ってレスキューする必要がある古いハード ドライブを選択します。

- スキャンモードを選択します。通常は「クイックスキャン」を選択します。スキャンされたデータが予想よりも少ないことが判明した場合は、「ディープ スキャン」を選択してさらに多くのデータをスキャンすることもできます。次に「次へ」をクリックします。
- 対象のファイルの種類を選択し、「スキャン」をクリックします。
- この時点で、サムネイルをクリックすると、Bitwar ソフトウェアによって検出されたすべてのファイルをプレビューできます。確認したら、それらを選択して「復元」をクリックし、アーカイブを保存します。データの上書きを避けるために、必ず古いハードドライブ以外の場所にデータを保存してください。

上記は今日共有されたディスクパーティションの方法ですが、学習しましたか?