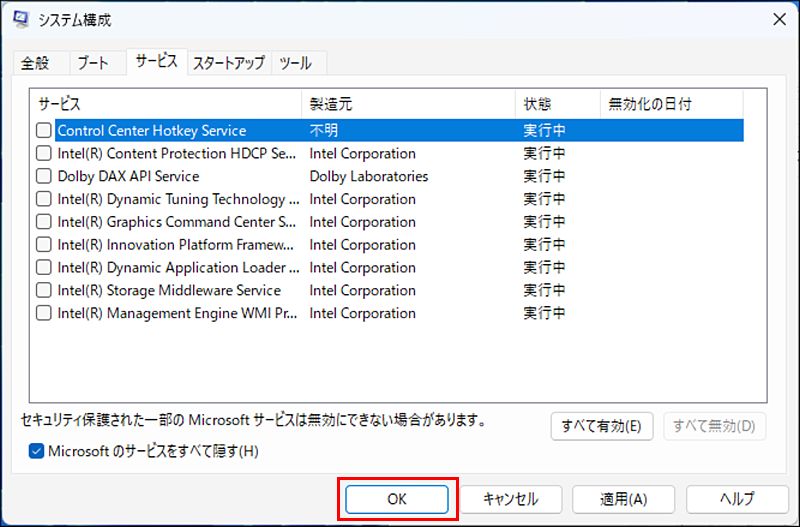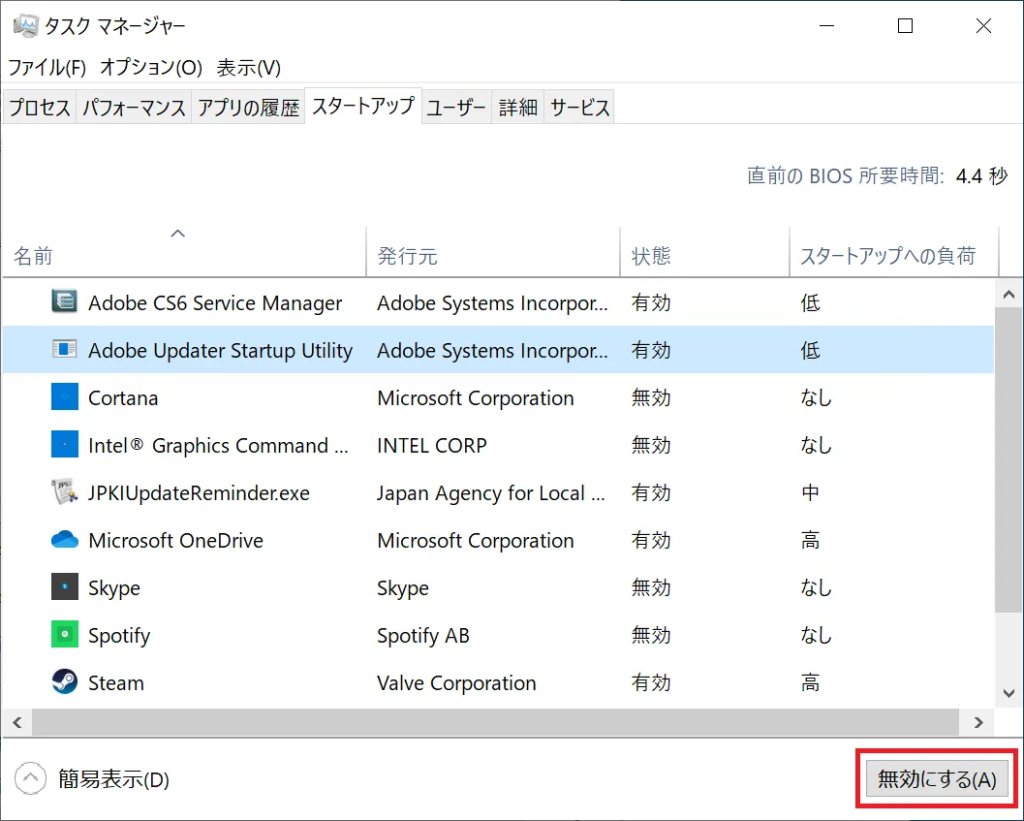Windows メモリ診断ツールは、コンピュータの RAM に潜在的な問題がないか確認するのに役立つプログラムです。システムのパフォーマンスが低下したり、頻繁にフリーズしたり、ブルー スクリーンが発生したりした場合、ユーザーはメモリ診断ツールを使用してメモリの問題を確認し、修復できます。残念ながら、一部のユーザーは、Windows メモリ診断ツールが 1 日中 1% または 21% で実行され続け、何も進まないと報告しています。この問題はシステム障害が原因である可能性がありますので、この記事では実際の解決策をいくつか紹介しますので、ご参考ください。
Windows メモリ診断にはどのくらい時間がかかりますか?
Windows メモリ診断ツール このツールには、基本、標準、拡張の 3 つのテスト モードがあります。拡張モードでのスキャン時間は、RAM のサイズに応じて約 15 分から 20 時間かかる場合があります。
ただし、ツールが丸 1 日または 10 時間以上停止している場合、問題はシステムの不具合が原因である可能性があります。さらに、多くのユーザーは、Windows メモリ診断ツールが 1% および 21% の進行状況で数時間スタックすることを報告しました。
この記事では、Windows システム上で Windows メモリ診断ツールがスタックして応答しない問題を解決するのに役立ついくつかの修正をリストします。
Windows メモリ診断ツールがスタックする問題を修正する方法
テストが完了するまで待ちます
テストの実行が開始されると、完了するまでに長い時間がかかります。したがって、夜間またはシステムが使用されていないときに実行することをお勧めします。次の状態は正常とみなされます: このテスト
- メモリ診断テストが約 4 ~ 5 時間にわたって 21% のままになる場合があります。
- メモリ診断テストは、何の進歩もなく、21%、88%、89%、および 90% のノードに長時間留まることがあります。
テストが自動的に完了するのを待っている間、テストが 20 時間以上フリーズしない限り、問題は発生しません。テストが 20 時間以上停止している場合は、ハードウェアに問題がある可能性があります。たとえば、システムに 8 GB RAM があり、2 つの 4 GB メモリ スティックで構成されている場合、そのうちの 1 つにはハードウェアの問題がある可能性があります。場合によっては、メモリ ストリップを取り外して再度挿入すると解決することがあります。
Windows メモリ診断を実行する方法
- 検索ボックスに「メモリ」と入力し、表示された結果で「Windows メモリ診断」をクリックします。
- 表示されたウィンドウで「今すぐ再起動して問題の有無を確認する(推奨)」をクリックすると、コンピュータが再起動し、メモリ診断ツールのページが表示されます。

- 次のステップでは、システムがプロセス全体を完了するのを待ちます。ステータスをチェックして問題が検出されたかどうかを確認するだけです。問題がない場合、システムは最後まで実行されます。
さらに、インターフェイスの F1 ボタンを押してこのメニュー インターフェイスに入り、基本、標準、拡張からさまざまなテスト項目を選択することもできます。
Windows メモリ テスト全体が完了すると、システムは自動的に再起動します。 Windows デスクトップの右下隅にメッセージ ウィンドウが表示され、テスト結果が正常で、エラーが見つからなかったというメッセージが表示される場合は、コンピューターの問題の原因がメモリではない可能性があります。メモリの損傷やその他の問題が検出された場合、コンピュータを修理に出す必要がある場合があります。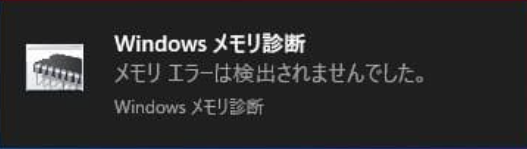
クリーン ブートを実行した後にメモリ診断を実行する
- 「Win+R」で実行ウィンドウが開き、「msconfig.exe」と入力してシステム設定ウィンドウが開きます。
- システムに必要なすべての Microsoft Windows サービスを非表示にするには、[サービス] タブをクリックし、[Microsoft のサービスをすべて隠す] チェックボックスをオンにします。

- 次に、「すべて無効」ボタン > 「適用」をクリックします。
- 次に、「スタートアップ」タブに切り替えて、「ワークマネージャーを開く」をクリックします。
- 「スタートアップ」タブですべてのプログラムを順番に選択し、右下の「無効にする」ボタンをクリックし、操作が完了したら、ワークマネージャーウィンドウを閉じます。

- システム設定画面で「OK」をクリックし、「再起動」ボタンをクリックします。
- 最後に、Windows メモリ診断ツールを再実行し、問題が解決したかどうかを確認します。
メモリ診断ツールのキャッシュを有効にする
多くのユーザーは、メモリ診断ツールを使用してスムーズなスキャン プロセスを確実に行うには、キャッシュを有効にすることが役立つと報告しています。次の手順では、キャッシュを有効にする方法の概要を説明します。
- メモリ診断インターフェイスで、「F1」キーを押します。
- 「Tab」キーを押してキャッシュセクションに移動し、「オン」オプションを選択し、「F10」をクリックして設定を適用します。
Windowsセキュリティツールの実行
インターネット上の不明なソースからアプリケーションやメディア ファイルをダウンロードすると、コンピュータが悪意のあるファイルに感染する可能性があります。組み込みの Windows セキュリティ ツールを使用して悪意のあるファイルを削除し、Windows メモリ診断ツールを実行して問題が解決されたかどうかを確認することをお勧めします。
コンピュータから誤って削除したデータを復元する
Bitwar Data Recovery は、文書、写真、ビデオ、圧縮ファイル、その他の種類のファイルの救出をサポートする専門的なファイル救出ソフトウェアです。ファイルを誤って削除したり、ごみ箱を空にしたり、ドライブや RAW ディスクをフォーマットしたりした場合でも、失われたデータが上書きされない限り、ソフトウェアはファイルのスキャンと回復を支援します。このソフトウェアには、ほとんどのデータ回復ニーズを満たす次の機能があります。
- 迅速かつ効率的な救助、超高い回収率
- データの整合性を確保できる
- あらゆるファイル形式のファイルを回復できます
- あらゆるデバイスからファイルを復元
- 無料プレビュー機能あり
- 100%安全
- 誤った削除、Shift+Delete、フォーマット、ディスクドライブの損傷などにより失われたファイルを回復できます。
Bitwar Data Recovery公式サイト:https://www.bitwarsoft.com/ja/data-recovery-software
Bitwarデータ復元ソフト無料ダウンロード/インストール:
- インストールされた Bitwar ファイル レスキュー ソフトウェアを起動し、ファイルをレスキューするドライブを選択します。

- スキャン モードとレスキューするファイルの種類を選択し、[スキャン] ボタンをクリックします。

- ファイルを見つけてプレビューし、救出するすべてのファイルを選択して「回復」ボタンをクリックして、ファイルを安全なパーティションまたはストレージデバイスに保存します。

結論は
この記事が有益な情報を提供することを願っています。これらの修正で問題を解決できた場合は、以下のコメントセクションでお知らせください。さらに、何か問題が発生した場合は喜んでサポートさせていただきます。読んでくれてありがとう。