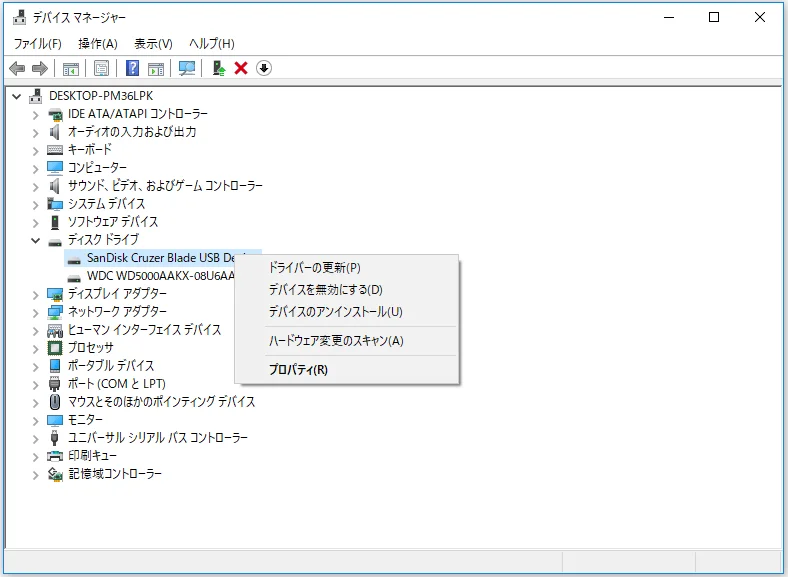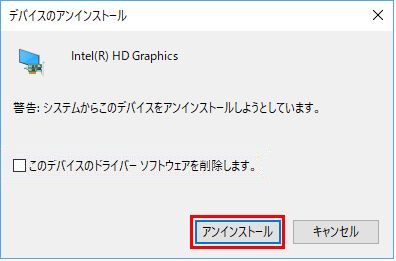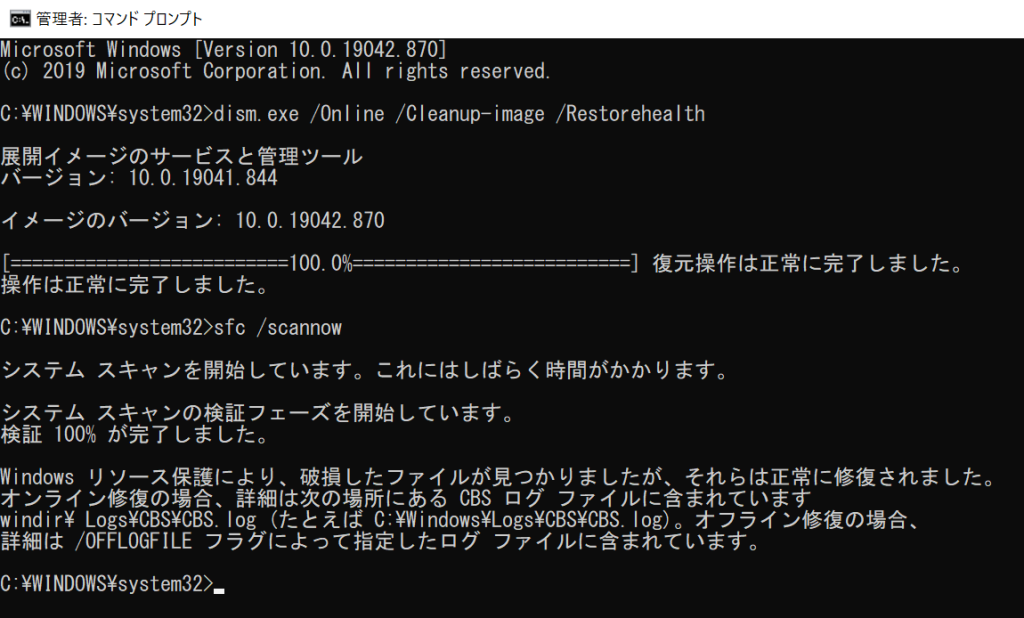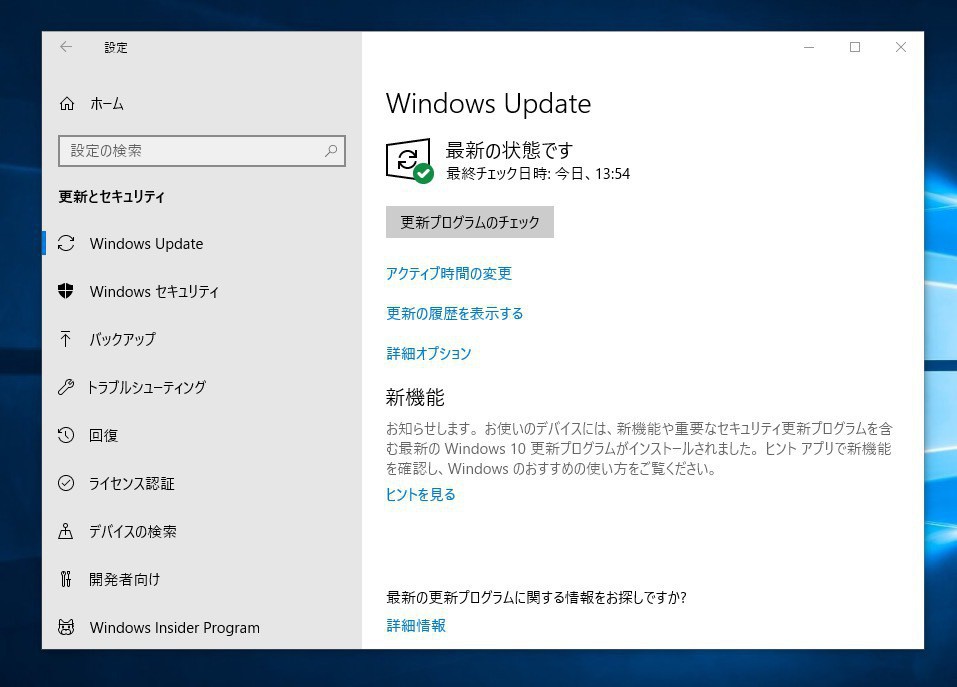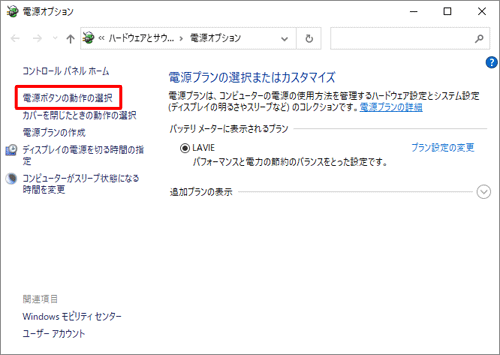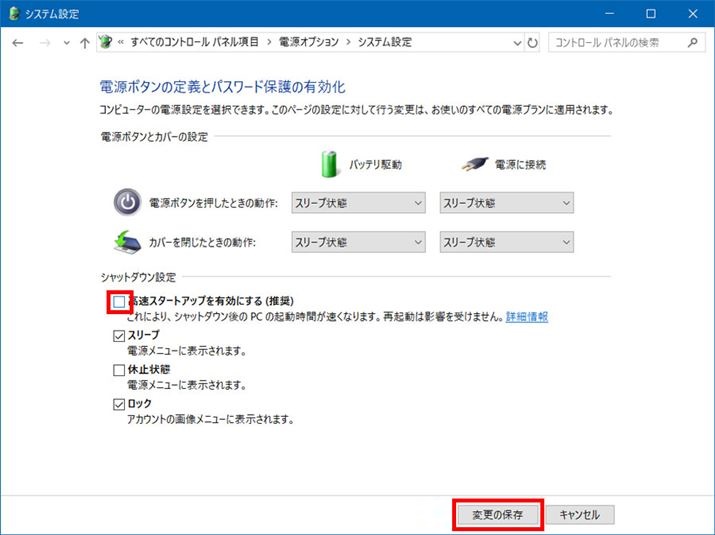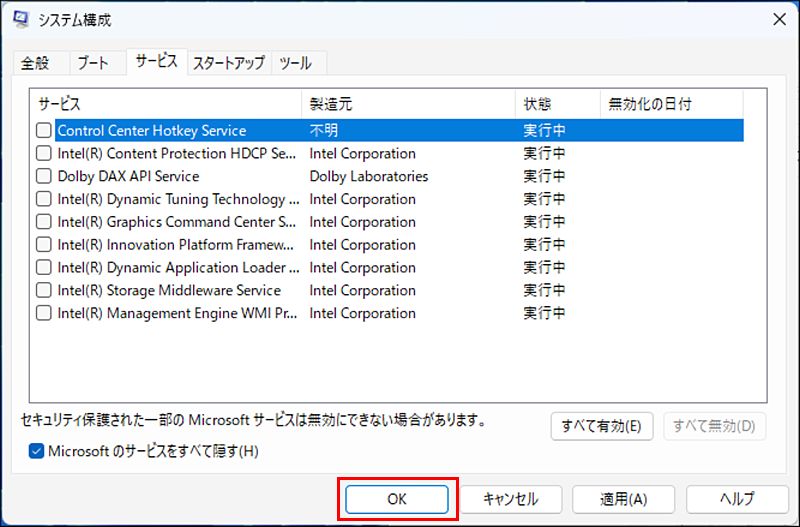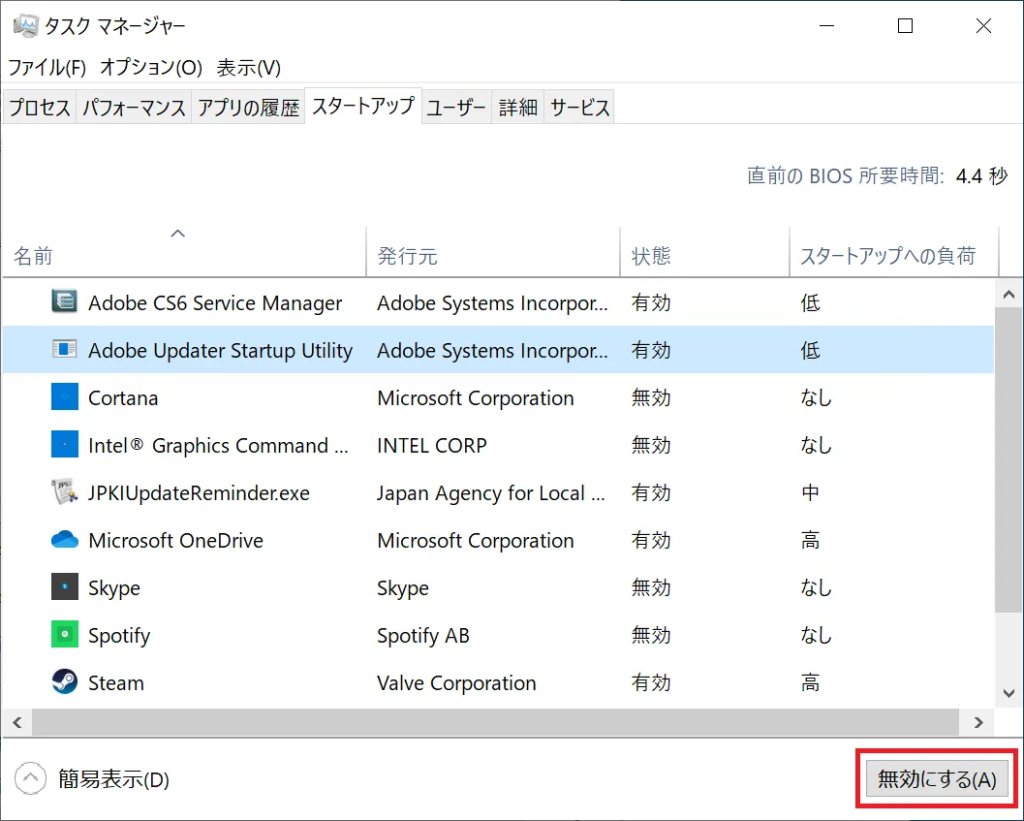コンピューター ユーザーは、Windows 11 のシャットダウン プロセス中にシステム クラッシュに関連する問題が発生するとよく報告します。 [スタート] メニューの電源オプションを使用してコンピュータをシャットダウンしようとすると、コンピュータがクラッシュし、マウスもキーボードも機能しません。さらに残念なことに、クラッシュでは、クラッシュが発生した理由や原因が示されないため、修正を見つけることがさらに困難になります。今日の記事では、シャットダウン時に Windows がクラッシュする問題について説明し、このエラーの原因を分析し、修正方法を共有します。
Windows パソコンがシャットダウンしてクラッシュする原因
この問題を調査したところ、さまざまな原因が考えられることがわかりました。アクティブなバックグラウンド プロセスがこの問題を引き起こしている可能性がありますが、一部のユーザーは、シャットダウンを実行する前にバックグラウンド タスクを無効にしてもこの問題が発生することを報告しています。例えば:
- サードパーティ アプリケーションの干渉: コンピュータにインストールされているサードパーティ アプリケーションが、システムのシャットダウン プロセスを中断する可能性があります。新しいアプリをインストールした直後に問題が発生し始めた場合は、そのアプリが原因である可能性が高くなります。
- 互換性のないハードウェア: デバイスが互換性のないハードウェアに接続されており、システムがクラッシュする可能性があります。この場合、すべての周辺機器を削除すると解決する可能性があります。
- 古いドライバー: システム上の関連ドライバーが古いか破損している可能性があり、システムのシャットダウン時にドライバーが正しく機能しなくなる可能性があります。この場合、ドライバーを更新するか、最初から再インストールすると解決する可能性があります。
- 破損したシステム ファイル: 1 つ以上の重要なシステム ファイルが一貫性のないエラーまたは破損したエラーを処理し、現在のエラーを引き起こしている可能性があります。この状況に該当する場合は、コマンド プロンプトから SFC や DISM などの組み込みシステム トラブルシューティング プログラムを使用して問題を解決できます。
クラッシュ問題の背後にある考えられる原因がわかったので、問題を解決できるトラブルシューティング方法を見てみましょう。
Windowsコンピュータのシャットダウンとクラッシュを修正する方法
外部デバイスを削除する
始める前に、PC に USB 周辺機器が接続されていないことを確認してください。システムを使用しようとしたときにハードウェア デバイスが損傷している場合、問題が発生する可能性があります。
すべての周辺機器を取り外した後、数分待って何か変化があるかどうかを確認します。それが機能しない場合は、次の方法に進みます。
ハードウェアドライバーを更新する
ドライバーの問題が原因でクラッシュが発生する可能性もあります。この特定のケースでは、問題は通常、ハードウェア ドライバーに関連しています。まず、Windows コンピューターのハードウェア ドライバーを更新する方法を説明します。これでも問題が解決しない場合は、ドライバーを最初から再インストールする必要があります。
カメラドライバーを更新する方法は次のとおりです。
- Windows の検索に「デバイス管理者」と入力し、[開く] をクリックします。
- 次のウィンドウで、「ハードウェア ドライバー」セクションを展開します。
- ドライバーを見つけたら、ドライバーを右クリックし、コンテキスト メニューから [ドライバーの更新] を選択します。

- ここで、「ドライバーを自動的に検索」を選択し、画面上の指示に従って続行します。
システムにインストールされている他のハードウェア ドライバーに対しても同じ手順を実行します。問題が解決しない場合は、次の手順に従ってドライバーを再インストールします。
- [デバイス マネージャー] ウィンドウで、ハードウェア ドライバーを右クリックし、[デバイスのアンインストール] を選択します。
- 「このデバイスのドライバーを削除してみます」オプションを選択し、「アンインストール」ボタンを再度クリックします。

- 完了したら、コンピューターの製造元の Web サイトにアクセスし、再インストールを完了するための適切なハードウェア ドライバーを探します。
SFC および DISM スキャンを実行する
ファイル システム破損エラーは、今回のようなクラッシュのもう 1 つの原因です。幸いなことに、それらを修正するのは簡単です。 Microsoft は、設定アプリケーションまたはコマンド プロンプトから実行できる Windows 用の一連のトラブルシューティング ユーティリティを提供しています。このエラーが発生した場合に使用する 2 つのユーティリティは、SFC と DISM です。どちらのツールも cmd を介して動作し、システムをスキャンして潜在的なエラーを検出します。続行するには、以下の手順に従ってください。
- Win + Rを押して「ファイル名を指定して実行」を開き、テキストフィールドに「cmd」と入力します。
- 次に、Ctrl + Shift + Enter を押して、管理者権限でコマンド プロンプトを起動します。
- コマンド プロンプト ウィンドウで、以下のコマンドを入力し、Enter キーを押して実行します。
sfc/scannow - コマンドが実行されるのを待ってからコンピューターを再起動し、管理者としてコマンド プロンプトを再度起動して、次の DISM コマンドを実行します。
DISM /Online /Clearup-Image / RestoreHealth
- ここで、コンピュータを再度再起動し、エラーが解決されたかどうかを確認します。
ウィンドウを更新する
クラッシュしたユーザーに対するもう 1 つの解決策は、システムを利用可能な最新バージョンに更新することです。古いオペレーティング システムを実行している場合は、互換性の問題により現在の問題が発生する可能性があります。この場合、最善の方法は、利用可能な最新のアップデートをインストールすることです。続行するには、以下の手順に従ってください。
- 「Win+I」で Windows の設定が開きます。

- アップデートが利用可能な場合は、ダウンロードしてインストールします。次に、コンピュータを再起動して、問題が解決したかどうかを確認します。
システムに保留中のアップデートをスキャンさせ、それらをすべて一度にインストールします。これには時間がかかるプロセスなので、時間に余裕がある場合にのみ続行することをお勧めします。
高速スタートアップ機能を無効にする
クイック スタートは、Windows ユーザーにとって便利なツールです。 Windows 11 またはその他のバージョンで高速スタートアップが有効になっている場合、シャットダウン時に問題が発生する可能性があります。この機能を無効にするには、次の手順に従ってください。
- 「Win+R」で実行ウィンドウが開き、コマンドpowercfg.cplを入力して「OK」をクリックします。
- 「電源ボタンの動作の選択」というボタンをクリックします。

- 「現在利用できない設定を変更する」をクリックしてオンにします。
- 「高速スタートアップを有効にする(推奨)」のチェックを外し、「変更を保存」をクリックします。

クリーンブートを実行する
この問題の背後にあるもう 1 つの一般的な理由は、サードパーティのアプリケーションがシステム プロセスに干渉することです。この場合、まず、原因と思われる最近インストールしたアプリをアンインストールすることをお勧めします。アプリをアンインストールしたくない場合は、PC をクリーン ブートで実行して原因を見つけることができます。この状態では、基本的なドライバーとプログラムのみを使用してシステムが起動します。システムをクリーン ブート状態で起動した後にエラーが発生しなくなった場合は、バックグラウンド プログラムが実際に原因であることを意味します。
- 「Win+R」で実行ウィンドウが開き、「msconfig.exe」と入力してシステム設定ウィンドウが開きます。
- システムに必要なすべての Microsoft Windows サービスを非表示にするには、[サービス] タブをクリックし、[すべての Microsoft サービスを非表示] チェックボックスをオンにします。

- 次に、「すべて無効にする」ボタン > 「適用」をクリックします。
- 次に、「スタートアップ」タブに切り替えて、「ワークマネージャーを開く」をクリックします。
- 「スタートアップ」タブですべてのプログラムを順番に選択し、右下の「無効にする」ボタンをクリックし、操作が完了したら、ワークマネージャーウィンドウを閉じます。

- システム設定画面で「OK」をクリックし、「再起動」ボタンをクリックします。
失われたコンピュータファイルを修復する
Bitwar Data Recovery は、シンプルなインターフェイスと簡単な操作を備えた強力なファイル救出ツールです。誤って削除したファイル、完全に削除されたデータ、フォーマットされたディスク ドライブ、クリーンアップされたごみ箱ファイル、およびコンピュータに接続されている外部ストレージ デバイスに保存されていないさまざまな種類のファイルを回復できます。また、メンバーシップのアップグレード後にユーザーが必要なファイルを復元できなくなることを防ぐため、復元前の無料プレビューもサポートしています。
Bitwar Data Recovery公式サイト:https://www.bitwarsoft.com/ja/data-recovery-software
Bitwarデータ復元ソフト無料ダウンロード/インストール:
- インストールされた Bitwar ファイル レスキュー ソフトウェアを起動し、ファイルをレスキューするドライブを選択します。

- スキャン モードとレスキューするファイルの種類を選択し、[スキャン] ボタンをクリックします。

- ファイルを見つけてプレビューし、救出するすべてのファイルを選択して「回復」ボタンをクリックして、ファイルを安全なパーティションまたはストレージデバイスに保存します。

結論
この記事では、Windows 11 のシャットダウン クラッシュを解決する 6 つの方法を紹介します。うまくいくものが見つかるまで、1 つずつ試してみることができます。データ損失を引き起こすさらなるシステムエラーを回避するため。 Bitwar Data Recovery を使用して、失われたデータを回復できます。