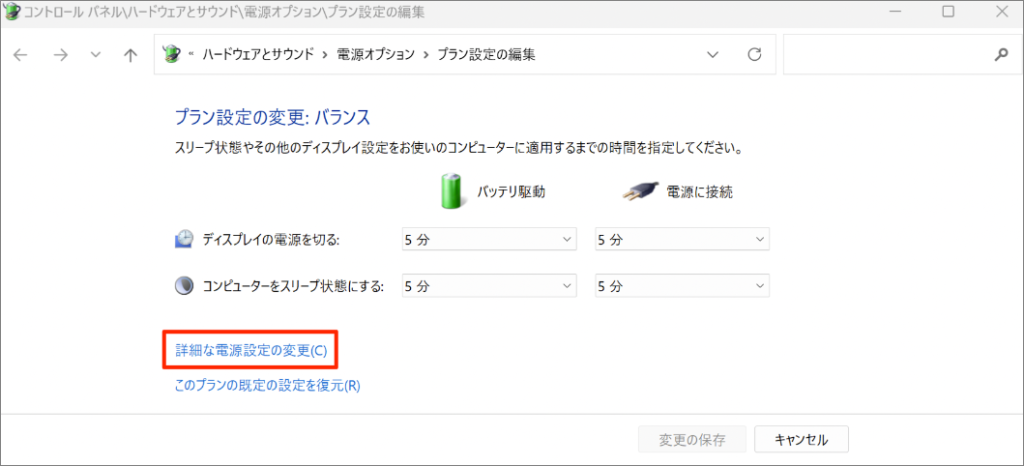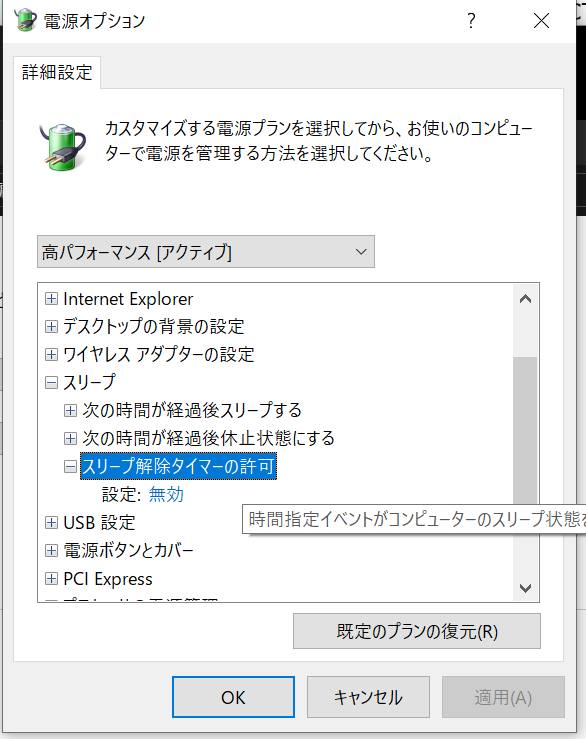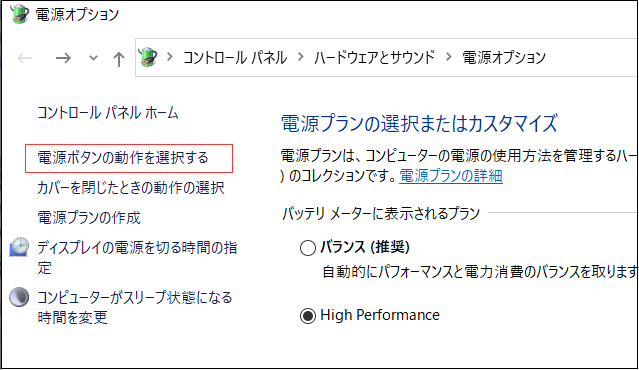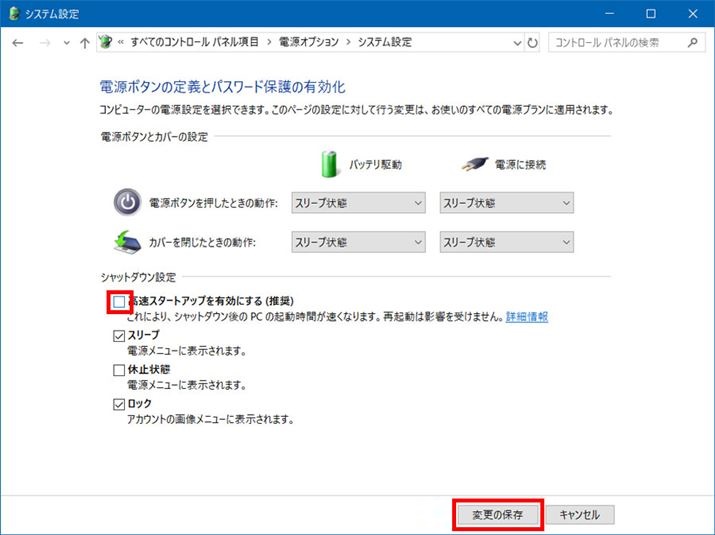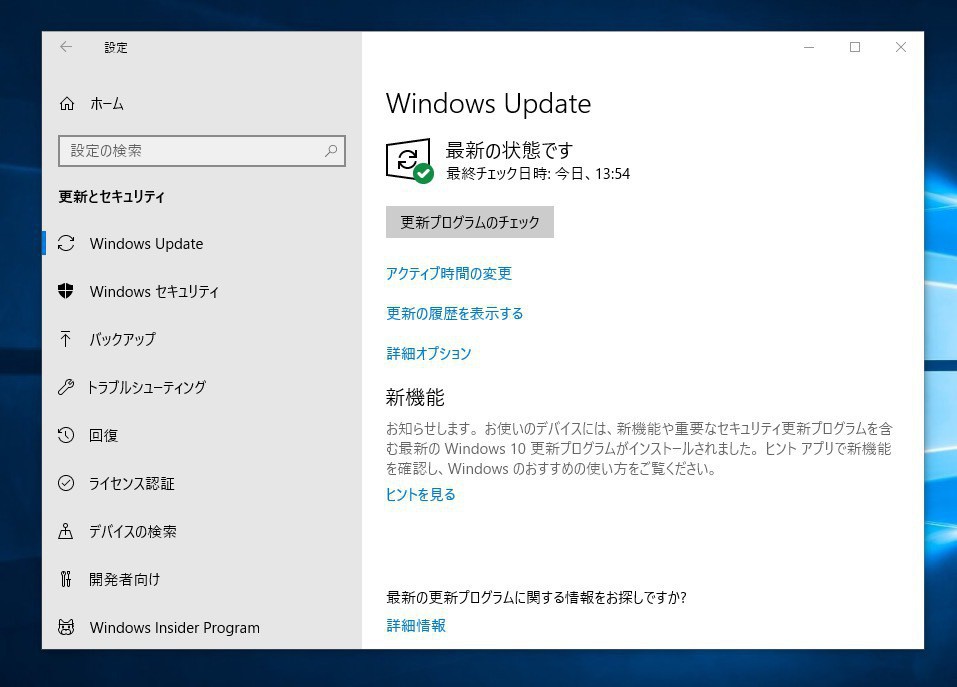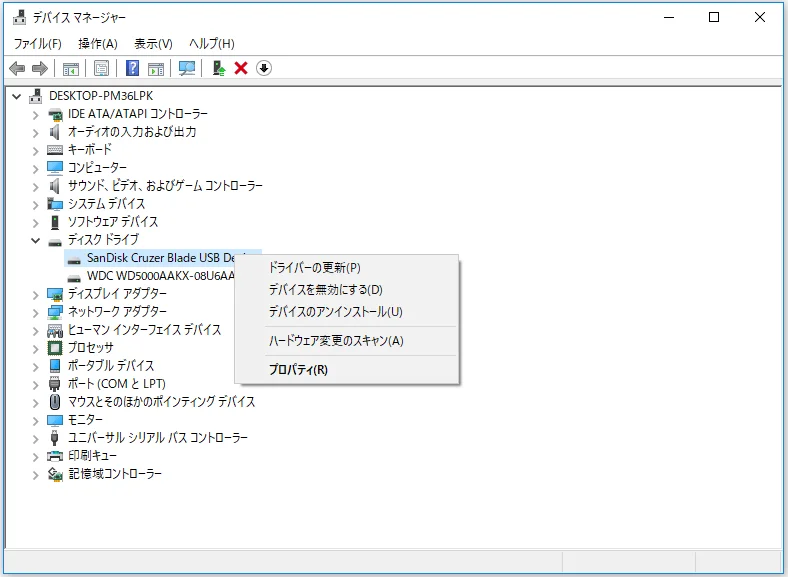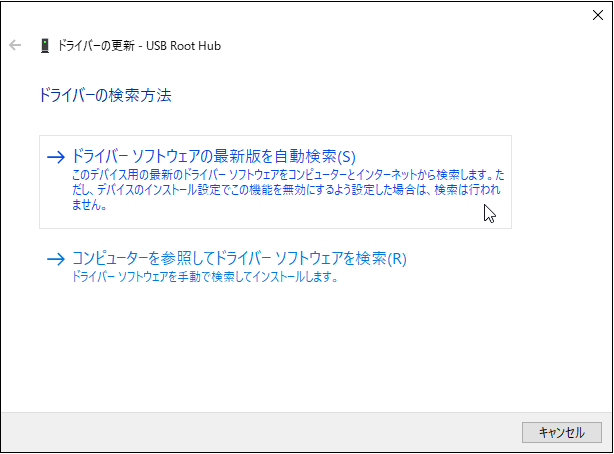コンピューターのスリープ モードは、エネルギーの節約に非常に役立ち、最後にコンピューターを使用しなかった場所から作業を続行できますが、スリープ モードを復帰できない場合は煩わしい場合があります。コンピューターが動作しているように聞こえるにもかかわらず、電源はオンのままで、CPU とファンは正常に動作しているにもかかわらず、Windows 10 がスリープ モードから適切に復帰しないという問題が多くのユーザーから報告されています。ただし、電源ボタンをクリックしても画面は黒いままで、ユーザーは電源ボタンを押し続けることによってのみコンピュータを強制的にシャットダウンできます。ただし、心配しないでください。この記事では、最も実用的な 6 つの修復方法と、各方法の詳細な手順を説明します。
Windows 10 がスリープから復帰しないのはなぜですか?
- 不適切な電力設定: 場合によっては、システムが最大省電力モードで動作することがあります。これは睡眠パターンの主な理由でもあります。バッテリーの残量が少なくなると、システムはスリープ モードを開始します。省電力オプションをオフにするだけで、問題なく作業を続けることができます。
- 古いドライバー: マウス、キーボード、または USB ポートの古いドライバーもこの問題を引き起こす可能性があります。ユーザーはマウスのクリックまたはキーボードのキーを使用して、コンピュータをスリープ モードから復帰させます。ただし、ドライバーが Windows アップデートをサポートしておらず、一時停止に応答しない場合があります。この問題を解決するには、システム ドライバーを更新するか、キーボード/マウスの電源管理設定を変更します。
- 古い Windows: 古い更新プログラムがシステム要件をサポートしていないため、Windows 10 がスリープ モードでスタックするなどの問題が発生することがあります。最新のアップデートを確認してインストールできます。
- 高速ブート: この機能は、システムを迅速に再起動/再起動するのに役立ちます。ただし、場合によっては、このプログラムによって起動またはシャットダウンの手順が中断され、Windows がスリープ モードから復帰できなくなることがあります。この問題を解決するには、この機能を無効にするだけです。
ただし、スリープ モードはコンピューターを低電力モードにし、バッテリーの節約に役立ちます。ただし、マウスや電源ボタンを使用したり、コンピューターをシャットダウンまたは再起動したりしても、Windows がスリープ モードに陥ることがあります。次の方法は、この問題を解決するのに役立ちます。
Windows 10 をスリープ状態にする方法
コンピュータを再起動してください
休止状態後にコンピューターの電源が入らない場合は、電源ボタンを押してコンピューターを再起動し、次の方法を試してください。
電源設定を調整する
スリープ モードから正常に復帰できない場合は、電源設定を調整して現在の問題を解決することもできます。具体的な手順は次のとおりです。
- 「Win+R」で実行ウィンドウが開き、コマンドpowercfg.cplを入力して「OK」をクリックします。
- [プラン設定の変更] > [詳細な電源設定の変更] ボタンをクリックします。

- 開いた「電源オプション」インターフェイスで、「スリープ」>「スリープ解除タイマーを許可」>「一般電源」>「有効」を見つけます。

- 「OK」をクリックし、操作が完了するまで待ち、コンピュータを再起動して問題が解決したかどうかを確認します。
高速スタートアップ機能を無効にする
多くの Windows ユーザーは、高速スタートアップ機能を無効にすることでスリープ モードの問題を解決できたと報告しています。高速スタートアップ オプションにより Windows がスリープ モードのままになり、Windows がスリープ モードから復帰できなくなる可能性があるためです。したがって、電源オプションで高速スタートアップを無効にして、Windows が起動しない問題を解決できます。
- 「Win+R」で実行ウィンドウが開き、コマンドpowercfg.cplを入力して「OK」をクリックします。
- 「電源ボタンを押したときの動作を選択してください」というボタンをクリックします。

- 「現在利用できない設定を変更する」をクリックしてオンにします。
- 「高速スタートアップを有効にする (推奨オプション)」のチェックを外し、「変更を保存」をクリックします。

休止状態を再度有効にする
休止状態モードはスリープ状態よりも消費電力が少なくなります。ユーザーは中断したところから作業を続けることができます。ただし、コンピュータを長期間使用する必要がない場合は、この機能を有効にすることができます。したがって、この機能を再度有効にすると、スリープ モードが終了し、作業が再開されます。したがって、次の手順に従ってください。
- 検索ボックスに「CMD」と入力し、「管理者としてコマンド プロンプトを実行」を選択します。
- 次に、次のコマンドを入力して Enter キーを押します:
powercfg.exe /hibernate off
powercfg.exe /hibernate on
Exit - 問題が解決したかどうかを確認してください。
ウィンドウを更新する
場合によっては、古いバージョンの Windows がシステム要件をサポートしていないことがあります。Windows がスリープ モードから復帰できないなどの問題を解決するには、Windows ドライバーを更新する必要があります。新しい Windows 更新プログラムをインストールするには、次の手順に従ってください。
- 「Win+I」で Windows の設定が開きます。
- [更新とセキュリティ] > [更新の確認] をクリックして、保留中の更新があるかどうかを確認します。

- アップデートが利用可能な場合は、ダウンロードしてインストールします。次に、コンピュータを再起動して、問題が解決したかどうかを確認します。
キーボードとマウスの設定を更新する
古いマウスとキーボードのドライバーは、特定の Windows 機能に応答できません。したがって、次の手順に従ってドライバーを更新できます。
- デバイス マネージャーを開き、[マウスとその他のポインティング デバイス] オプションを展開します。
- 利用可能なマウス ドライバーを右クリックし、[ドライバーの更新] オプションを選択します。

- 「ドライバーを自動的に検索する」を選択し、「Windows Updateで更新されたドライバーを確認する」をクリックします。

- 完了したら、プログラムを閉じてシステムを再起動します。
バックアップされていないコンピュータデータを救出する
Windows をスリープ状態から復帰できない場合は、コンピュータを強制的にシャットダウンする必要があり、突然の停電によりデータが失われる可能性があります。データのセキュリティを保護するには、ファイルを定期的にバックアップする必要があります。ただし、ユーザーがバックアップを忘れて重要なデータを失った場合は、ファイル救出ソフトウェアである Bitwar Data Recovery を使用することをお勧めします。Bitwar ファイル レスキュー ソフトウェアの利点は次のとおりです。
- 迅速かつ効率的な救助、超高い回収率
- データの整合性を確保できる
- あらゆるファイル形式のファイルを回復できます
- あらゆるデバイスからファイルを復元
- 無料プレビュー機能あり
- 100%安全
- 誤った削除、Shift+Delete、フォーマット、ディスクドライブの損傷などにより失われたファイルを回復できます。
Bitwar Data Recovery公式サイト:https://www.bitwarsoft.com/ja/data-recovery-software
Bitwarデータ復元ソフト無料ダウンロード/インストール:
- インストールされた Bitwar ファイル レスキュー ソフトウェアを起動し、ファイルをレスキューするドライブを選択します。

- スキャン モードとレスキューするファイルの種類を選択し、[スキャン] ボタンをクリックします。

- ファイルを見つけてプレビューし、救出するすべてのファイルを選択して「回復」ボタンをクリックして、ファイルを安全なパーティションまたはストレージデバイスに保存します。

結論は
「Windows スリープ モードが復帰しない」問題が発生した場合は、上記の 6 つの方法を試して問題を解決してください。また、この問題を解決するためにコンピュータを強制的にシャットダウンする必要があり、その結果、データが失われる場合もあります。重要なデータを取り戻すには、無料のファイル救出ソフトウェアである Bitwar Data Recovery を使用することをお勧めします。