エラー コード 0xc0000225 は、コンピューターの電源を入れたときに発生する一般的な Windows エラーです。ブルー スクリーンに「お使いのPCまたはデバイスは修復する必要があります」というエラー メッセージが表示されることもあれば、黒い画面に「予期しないエラーが発生しました」というエラー メッセージが表示されることもあります。
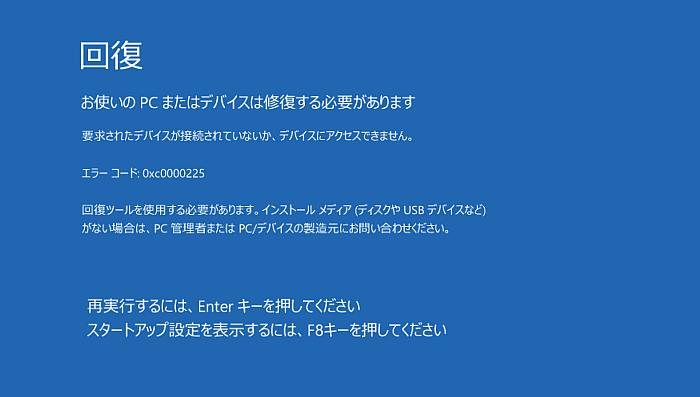
0xc0000225 エラーは通常、システムが正しいシステム ファイルを見つけられず、起動時に問題が発生する場合に発生します。ここで「正しいシステム ファイル」と呼ぶものは、システムに関するすべての情報を保存し、正しく起動する方法をシステムに指示します。では、0xc0000225 エラーの正確な原因は何でしょうか?また、それを修正するにはどうすればよいでしょうか? ぜひ次の部分をご覧ください!
エラーコード0xc0000225の原因は何ですか?
Windows PC でエラー 0xc0000225 が発生する理由はさまざまです。ハードウェアに障害があるか、システム ファイルが破損しているか、メジャー アップデートがインストールされている可能性があります。
エラー 0xc0000225 には、「コンピューターを修復する必要があります」や「インストール メディアにある回復ツールを使用する必要があります」などのメッセージが伴います。
エラーコード0xc0000225の原因は何ですか?
Windows PC でエラー 0xc0000225 が発生する理由はさまざまです。ハードウェアに障害があるか、システム ファイルが破損しているか、メジャー アップデートがインストールされている可能性があります。さらに、ここでは、エラー 0xc0000225 が表示される一般的なシナリオについて説明します。
システムファイルが破損している/欠落している/壊れている
Windows では、コンピュータを起動するためにブート構成データ (BCD) と呼ばれる正しいシステム ファイルが必要です。Windows の起動時にこれらのファイルが見つからない場合、PC にエラー 0xc0000225 が表示されます。
この主な理由としては次のようなものが考えられます。
- ファイルが破損しているか破損している、または紛失している場合もあります
- 重要なアップデート中にコンピューターが予期せずシャットダウンする
- マルウェア攻撃
- BCDが破損しています
ハードウェアの問題
前述したように、エラー 0xc0000225 はハードウェア障害によって引き起こされることがあります。これに疑問がある場合は、自分で確認するのではなく、コンピューターまたはラップトップの製造元に問い合わせることをお勧めします。
問題がハードウェアの障害である場合は、製造元にコンピュータ用の新しいハードウェアを入手するよう依頼してください。
オペレーティング システムのメジャー アップデート
Windows 7 から Windows 10 または 11 へのアップデートなど、オペレーティング システムのメジャー アップデートを完了した場合、まれにエラー 0xc0000225 が表示されることがあります。
これらは、エラー コード 0xc0000225 を引き起こす最も一般的な問題の一部です。次に、Windows 7/10/11 PCまたはラップトップでこのエラーコードを修正する方法を見てみましょう。
エラーコード0xc0000225を修正するにはどうすればよいですか?
エラー0xc0000225を修正する簡単な方法は次のとおりです。
- BCD ファイルを再構築します
- EFIシステムパーティションを再作成します。
- システムファイルチェック
- Windowsを再インストールしてファイルを復元する
次に各ステップを詳しく見てみましょう。
BCDの再構築
破損した BCD (ブート構成データ) がこの問題を引き起こす可能性があります。PC/デバイスを修復する必要があります 0xc0000225 または、必要なデバイスが接続されていないかアクセスできません 0xc0000225 またはエラー コードを含むその他のメッセージ。Windows 10 のエラー コードを除去するには、以下の手順に従って BCD を再構築することを選択できます。
- コンピューターをシャットダウンし、Windows インストール用 USB フラッシュ ドライブを接続します。
- コンピュータを再起動した後、作成したブート可能デバイスの USB からコンピュータを起動します。
- Windows インストール インターフェイスを起動し、[コンピュータを修復する] を選択します。

- 次に、[トラブルシューティング] > [詳細オプション] > [コマンド プロンプト文字] をクリックします。

- 開いたウィンドウに次のコマンドを入力し、各コマンドの後に Enter キーを押します:
bootrec /scanos
bootrec /fixmbr
bootrec /fixboot
bootrec /rebuildbcd - コマンド プロンプトで BCD を再構築した後、コンピューターを再起動して、0xc0000225 が修正されたかどうかを確認します。
システムファイルチェックとディスクチェックを実行する
前述したように、0xc0000225 の原因の 1 つは、システム ファイルまたはディスク ファイルの破損です。幸いなことに、システム ファイル チェックとディスク チェックを簡単に実行して、Windows エラー コード 0xc0000225 を修正できます。
- 方法 1 に従って、コマンド プロンプトの CMD ウィンドウを開きます。
- コマンドsfc/scannowを入力して、システム ファイル チェッカー (SFC) コマンドを実行し、システム ファイルの破損または欠落を確認し、修復します。

- コマンドchkdsk c: f/ /rを入力して、ディスク スキャンを実行し、ディスク ドライブ上のエラーをチェックします。(C は Windows インストール ファイルが保存されているドライブです。
これらのスキャンが完了したら、コンピュータを起動して、エラー コード 0xc0000225 が表示されなくなるかどうかを確認してください。このコードでもコンピューターが起動しない場合は、次の方法に進みます。
EFI システム パーティションをフォーマットして再作成する
エラー コード 0xc0000225 が発生する場合は、Windows が起動に使用するシステム ファイルを見つけることができないか、EFI システム ディスク パーティションが失われた (破損した) ことが原因である可能性があります。EFI システム ディスク パーティションを再作成することで問題の解決を試みることができます。
- 上記の方法で説明したのと同じパスに従ってコマンド プロンプトに入ります。
- 表示されたウィンドウで、次のコマンドを順番に入力し、Enter キーを押します。
diskpart
List disk
select disk n (n はブート ディスクのディスク番号を指します)
list volume
select volume m (m はラベル番号を指します) EFI パーティションの)
assign Letter=N: (N は、任意のパーティションの未使用のドライブ文字に置き換えることができます) - 上記のコマンドが完了したら、「Exit」と入力し、Enter キーを押して、diskpart を終了します。EFI システム ディスク パーティションには「N」ドライブ文字が割り当てられます。
- 次に、次のコマンドを順番に入力し、Enter キーを押して実行します。
N: (N は以前に割り当てられたドライブ文字)
format N: /FS:FAT32
bcdboot C:\windows /s N: /f UEFI - 上記の手順を完了すると、N ドライブに EFI という名前の新しいフォルダーが再作成されます。修復が完了したら、コンピューターを再起動して、正常に起動できるかどうかを確認してください。
Windows スタートアップ修復を実行する
0xc0000225 を修正する最も簡単な方法の 1 つは、Windows 10 に組み込まれているトラブルシューティング ツールを使用することです。これを使用すると、システムの問題を自動的にチェックし、修正を試みることができます。したがって、このツールを実行して破損した BCD も修復できます。
- 方法 1 の手順に従い、Windows インストール インターフェイスを起動し、[コンピューターを修復する] を選択します。
- 次に、「トラブルシューティング」>「詳細オプション」>「スタートアップ修復」をクリックします。

- Windows は、システムのロード失敗の原因となった問題の修復を開始します。
- 最後に、コンピュータを起動して、エラー 0xc0000225 が表示されないかどうかを確認してください。
システムの復元を実行する
さらに、システムの復元ポイントを通じて Windows エラー コード 0xc0000225 を修正できます。バックアップする習慣がある場合は、コンピューター上に復元ポイントをいくつか作成している可能性があります。この問題を解決するには、復元ポイントを使用してシステムの復元を実行し、システムを通常の状態に復元します。
- このジョブを実行するには、方法 1 で説明した手順に従って、[詳細オプション] ページに移動し、[システムの復元] を選択する必要があります。

- ポップアップウィンドウで「次へ」をクリックして続行します。
- 次に、システム復元ポイントが作成された日時に基づいて、リストからシステム復元ポイントを選択します。
 復元ポイント情報が正しいことを確認したら、「完了」をクリックします。
復元ポイント情報が正しいことを確認したら、「完了」をクリックします。
- 「はい」をクリックすると、システムの復元と再起動が開始されます。
- コンピュータを再起動した後、「システムの復元が正常に完了しました。」というメッセージが表示されれば、コンピュータのシステムが必要な復元ポイントに復元されたことを意味します。この時点では、「閉じる」をクリックするだけです。
失われたコンピュータデータを救出する
システムエラーの大規模な修復作業により、システムファイルが失われる可能性があります。さらに、システムのクラッシュ、強制再起動、コンピューターのリセットなどによってファイルが削除される可能性もありますが、この場合、ユーザーは Bitwar Data Recovery を使用して問題を簡単に解決できます。
このソフトウェアは、文書、写真、ビデオ、音楽、圧縮ファイルの救出に重点を置いた便利で強力な回復ソフトウェアです。これを使用すると、メモリ カード、内蔵外付けハード ドライブ、ペン ドライブ、その他のデジタル ストレージ デバイスから削除、フォーマット、紛失、消失した複数のファイルを簡単に復元できます。
Bitwar Data Recovery公式サイト:https://www.bitwarsoft.com/ja/data-recovery-software
Bitwarデータ復元ソフト無料ダウンロード/インストール:
ステップ1. インストールされたBitwarファイルレスキューソフトウェアを起動し、ファイルをレスキューしたいドライブを選択します。

ステップ 2. ファイル損失の理由に応じてスキャン モードを選択しますディスク ドライブのフォーマットによりファイルが失われた場合は、エラー フォーマット スキャンを選択してください。削除、誤削除、ごみ箱からの削除、他のソフトウェアによる削除などによりファイルが失われた場合は、クイックスキャンを選択してください。上記 2 つの方法のどちらでも救出するファイルをスキャンできない場合は、ディープ スキャンを使用してください。

ステップ 3. 紛失したファイルのファイルタイプを選択し、「スキャン」ボタンをクリックすると、選択した条件に従ってソフトウェアが迅速にスキャンします。

ステップ 4. スキャンされたすべてのファイルが 1 つずつリストされます。ファイル名、パス、タイプに基づいてファイルを検索し、プレビューできます。次に、救出するファイルを選択し、安全なパーティションまたはストレージ デバイスに保存します。

推奨事項: Windows コンピューターのデータをバックアップする
0xc0000225 のようなシステム起動の問題は、誤操作、ウイルス感染、ソフトウェアまたはハードウェアの問題などにより常に予期せず発生します。システムがクラッシュした場合、システムを再び動作させるために、さまざまなことを試す必要があります。これは面倒ですし、複数の解決策を試しても問題が解決しない場合もあります。
システムがクラッシュしたときにコンピュータをすぐに通常の状態に戻し、ダウンタイムを短縮できるようにするために、事前にコンピュータをバックアップし、作成したシステム イメージを使用してシステムを復元できます。

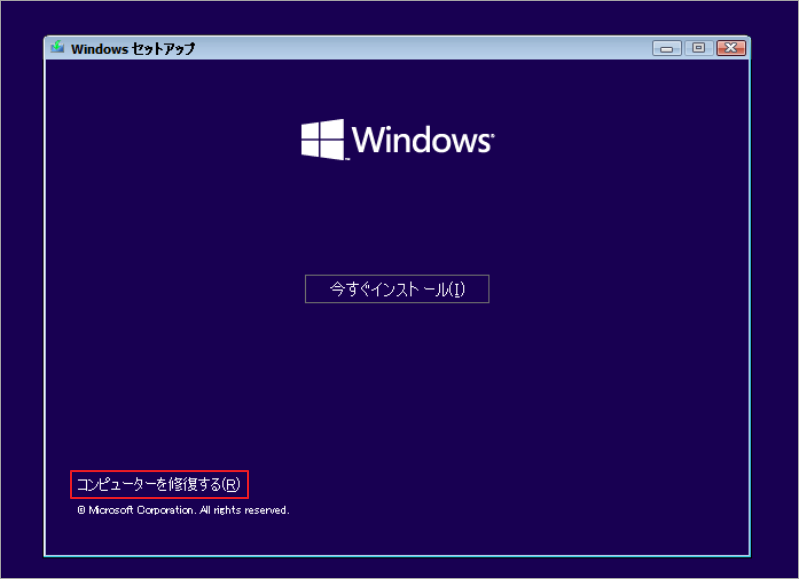
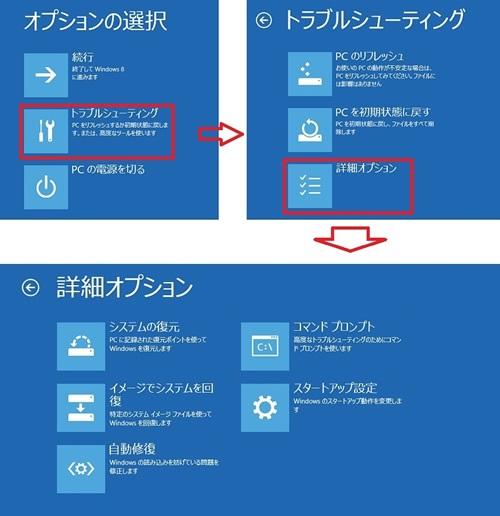
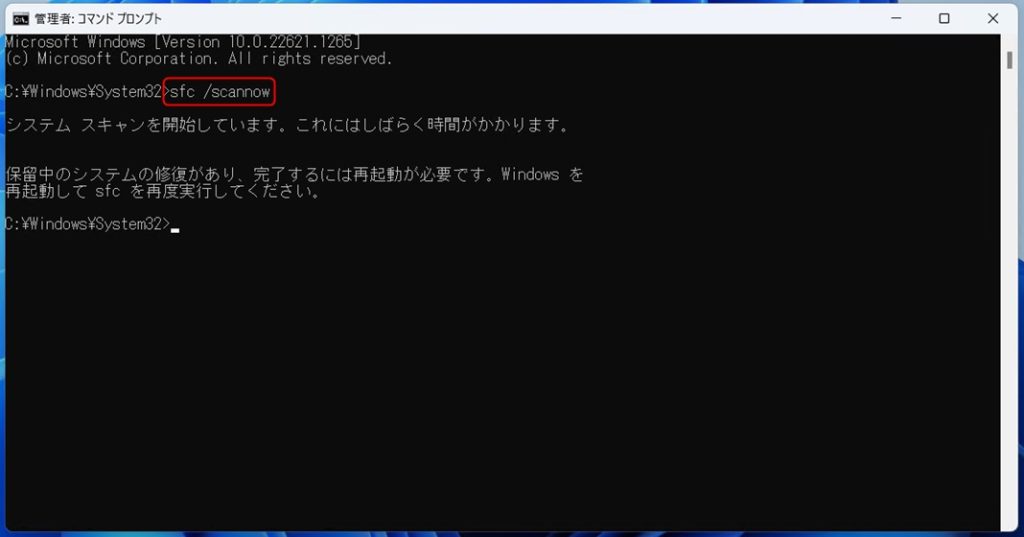
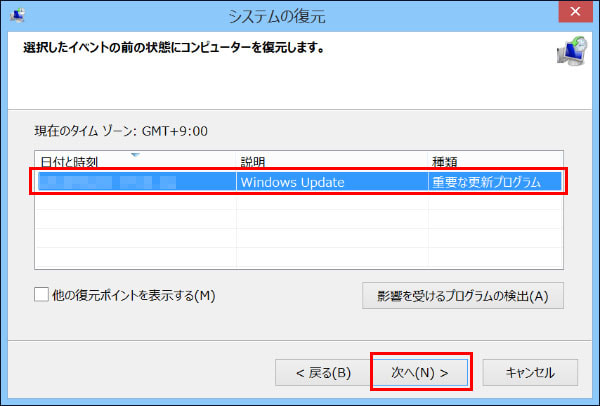 復元ポイント情報が正しいことを確認したら、「完了」をクリックします。
復元ポイント情報が正しいことを確認したら、「完了」をクリックします。

