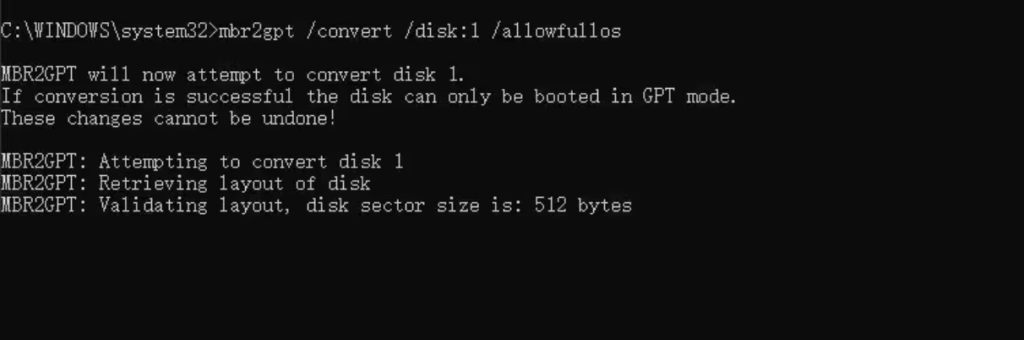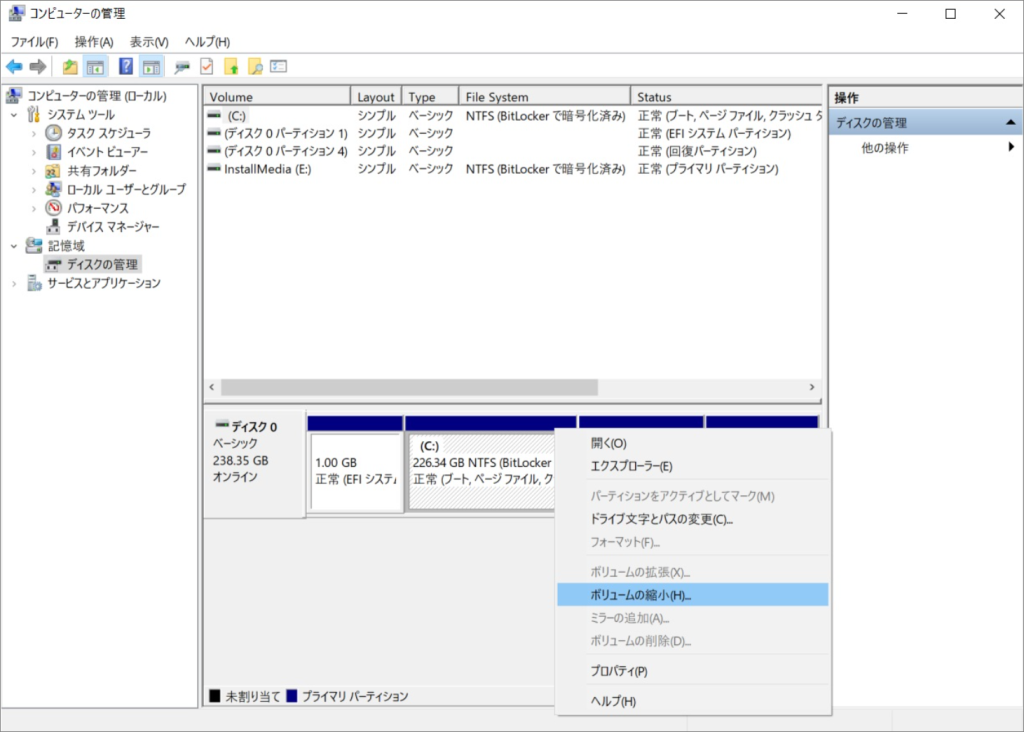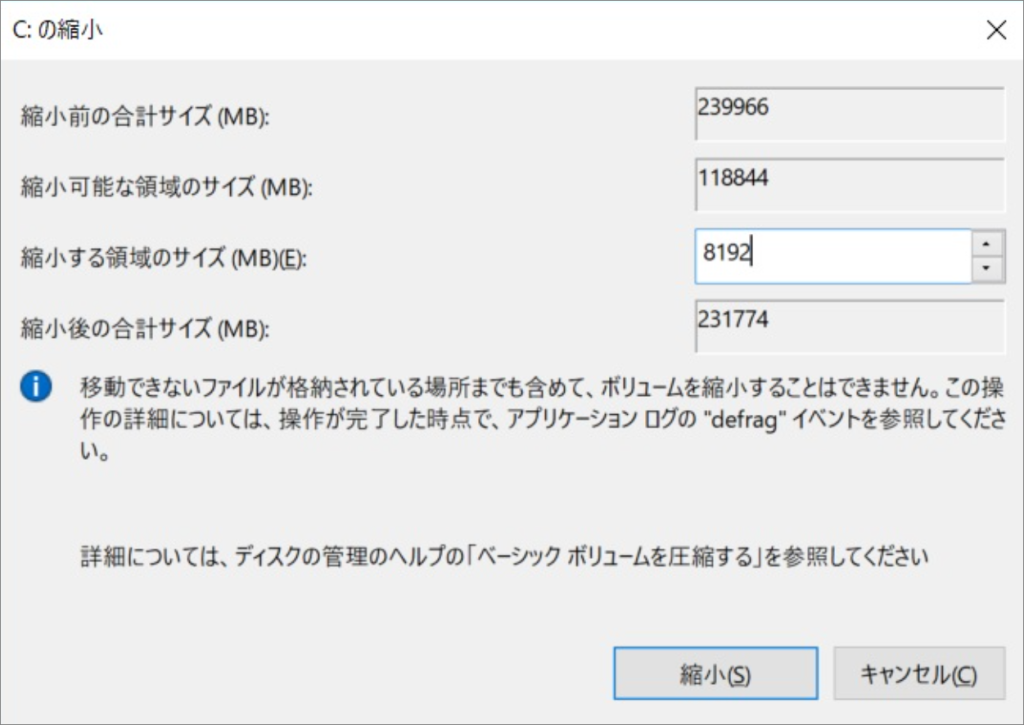以前は、MBR 形式と GPT 形式の間でディスクを変換したい場合は、ディスク上のすべてのファイルを別のディスクに手動でコピーし、その上のすべてのパーティションを削除して、古いディスクのパーティションを再作成する必要がありました。システム ディスクを変換している場合は、変換完了後にオペレーティング システムを再インストールし、ディスク上の元のデータを復元する必要があります。しかし今では、MBR2GPT.EXE を使用する限り、わずか数ステップで MBR 形式のディスクを GPT 形式のディスクに変換できます。
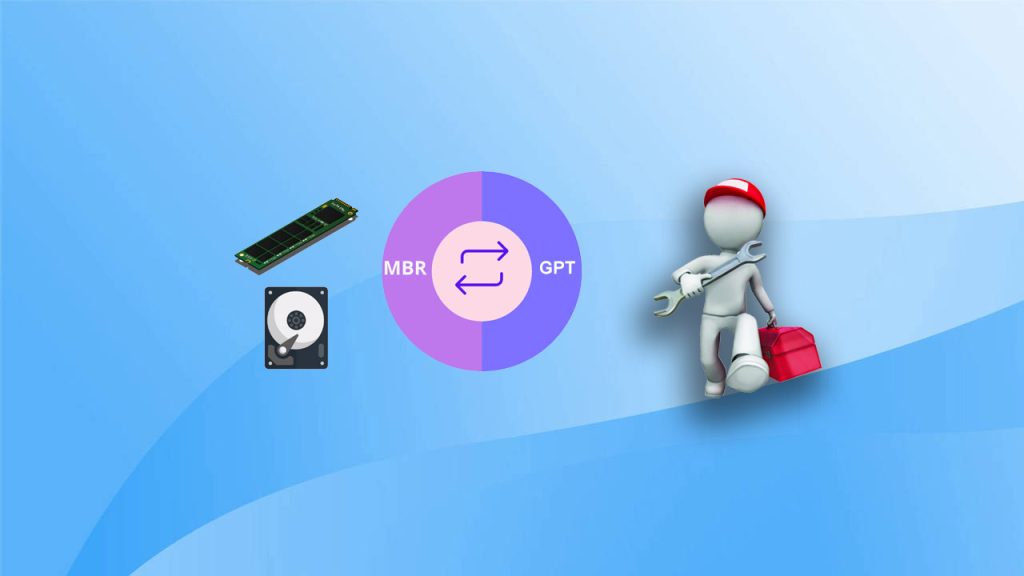
MBR2GPT は Microsoft によって設計されたツールで、ディスクをマスター ブート レコード (MBR) から GUID パーティション テーブル (GPT) パーティション スタイルに変換するように設計されたサービスです。このプロセスは、ディスク上のデータを変更または削除せずに完了できます。ただし、MBR2GPT ではディスクを MBR から GPT に変換できないと多くのユーザーが報告しています。このガイドに従って、システムを修正して Windows 上の MBR2GPT 変換失敗エラーを修正する方法を学びます。
MBR2GPT変換が成功するための条件
システムで MBR2GPT 変換を実行する前に、システムがこれらの要件を満たしていることを確認してください。MBR2GPT ツールを使用するための要件は次のとおりです。
- Windows 10 バージョン 1703 以降がインストールされている必要があります。
- 64 ビット Windows オペレーティング システムが必要です。
- 変換するディスクはMBRである必要があります。
- システム パーティションがアクティブになっている必要があります。
- システムはデュアルブート状態であってはなりません。
- Windows はディスク上のあらゆる種類のパーティションを認識する必要があります
- ディスクには拡張パーティションや論理パーティションがあってはなりません。
- ディスクの先頭は 16KB + 2 セクター、末尾は 16KB + 1 セクターである必要があります。
- ディスクには、非表示のシステム予約パーティションと回復パーティションを含め、3 つを超えるパーティションを含めてはいけません。
コンピュータ システムが上記の要件を満たさない場合、MBR2GPT 変換エラーが発生する可能性が非常に高くなります。MBR2GPT 変換が失敗すると、ディスク 0 のディスク レイアウト検証に失敗した、ディスク 0 のオペレーティング システム パーティションが見つからない、EFI システム パーティションを作成できないなどのエラー コードがユーザーに表示されます。次に、エディターは MBR2GPT 変換の失敗を修正するいくつかの方法を提供します。読み続けてください。
MBR2GPT変換エラーを修正する方法
修正: ディスク 0 のディスク レイアウト検証が失敗しました
ディスク上に 3 つ以上のパーティションがある場合、または論理パーティション、拡張パーティション、または動的パーティションがある場合、これらのパーティションは、予期されるディスク番号を 0 に変更することにより、ブート パーティション数に干渉します。このとき、コンピュータにはエラーが発生します: ディスク 0 のディスク レイアウトの検証に失敗しました。このエラーを修正するには、次の手順に従ってください。
- 検索ボックスに「cmd」と入力し、「管理者として実行」をクリックしてコマンドプロンプトを開きます。
- コマンド プロンプトで次のコマンドを一度に 1 つずつ入力し、各コマンドの後に Enter キーを押します。
diskpart
list disk
select disk m (m を削除するディスクに置き換えます)
list part - パーティションが 3 つ以上ある場合は、1 つのパーティションを削除します。ただし、必ずパーティションのバックアップ コピーを作成してください。
- 次に、「この Mac」を右クリックし、「オプションの管理」をクリックします。
- 「ストレージ」セクションの「ディスクの管理」オプションを選択します。
- 削除するパーティションを右クリックし、「ボリュームの削除」オプションを選択します。
- パーティションに「空き領域」と表示されている場合は、再度右クリックして「パーティションの削除」をクリックします。
- 再度コマンド プロンプト ウィンドウを開き、次のコマンドと削除するパーティション コードを入力します:
select part n
list part - 「exit」と入力してディスクセクションを閉じます。次に、次のコマンドを入力して MBR を GPT に変換します:
mbr2gpt /convert /allowfullos - 特定のディスクを指定する場合は、「mbr2gpt /convert /disk:0 /allowfullos」と入力します。

- 変換が完了するまでに少し時間がかかります。変換が完了したら、BIOS に入ってレガシー ブート モードを UEFI ブート モードに切り替える必要があります。
修正: ディスク 0 のオペレーティング システム パーティションが見つかりません
このエラーは、MBR2GPT がディスク 0 のオペレーティング システム パーティションを検出できない場合に発生します。このエラーは、BCD ファイルが破損していることが原因で発生する可能性があります。この場合、以下の手順に従って BCD アーカイブを修復できます。
- 検索バーに「cmd」と入力し、「管理者として実行」を選択してコマンド プロンプトを開きます。
- 開いたコマンド プロンプト ウィンドウで、次のコマンドを入力して Enter キーを押します:
bcdboot C:Windows /s C: - このコマンドが機能しない場合は、bcdboot c:Windows /f bios /sc: コマンドを実行してみてください。
さらに、一部のユーザーは、「MBR2GPT がディスク 0 のオペレーティング システム パーティションを見つけることができません」エラーは、WinRE を再度有効にすることで修正できると報告しています。
開いたコマンド プロンプト ウィンドウで、次のコマンドを順番に入力し、各コマンドの後に Enter キーを押します:
reagentc /disable
reagentc /enable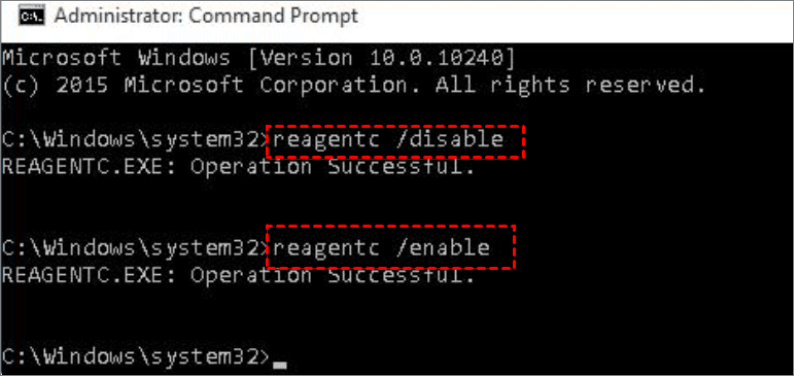
修正: EFI システム パーティションを作成できないエラー
「EFI システム パーティションを作成できません」エラーが発生した場合、最善の選択肢は、ドライブ上の一部のスペースを解放し、ディスク上に必要な不特定のスペースを作成することです。その方法は次のとおりです。
- 「この Mac」を右クリックし、管理オプションを開きます。
- 「ストレージ」セクションの「ディスクの管理」オプションを選択します。
- 不特定の領域を作成する DISK 0 ドライブを右クリックし、「ボリュームの圧縮」オプションを選択します。

- 「圧縮するスペースの量を入力してください (MB 単位)」セクションで、ディスクを圧縮する数値を入力し、「圧縮」ボタンを押します。

- システム管理者としてコマンド プロンプトを実行し、次のコマンドを入力して EFI システム パーティションを
作成します。
MBR2GPT 変換が失敗するのはなぜですか? MBR2GPT変換失敗エラーを修正するにはどうすればよいですか? さて、あなたはすでに答えを知っていると思います。このエラーに対する他の解決策がある場合は、以下のコメントセクションにメッセージを残して議論してください。