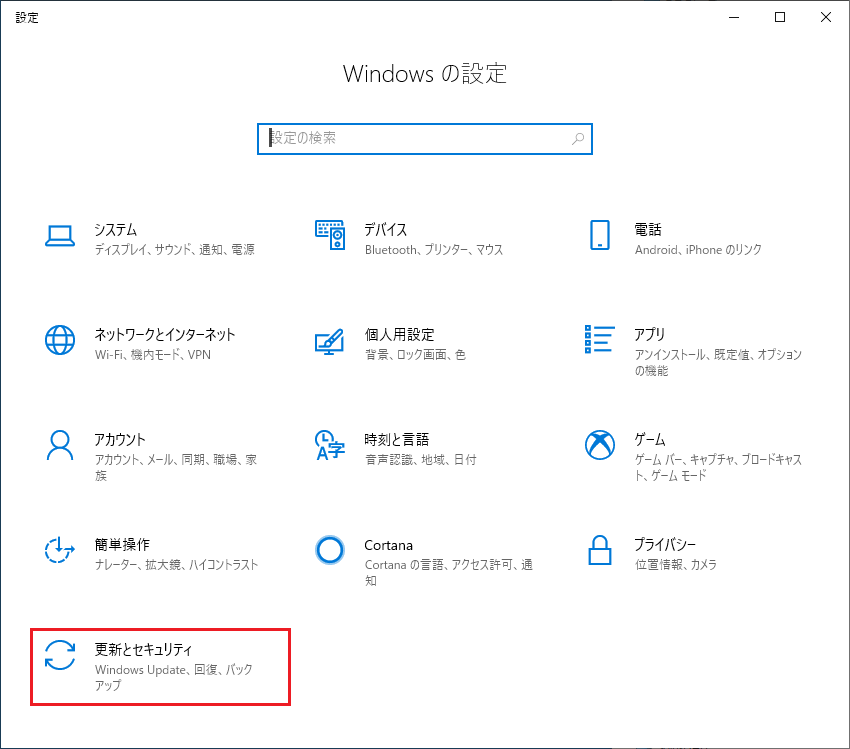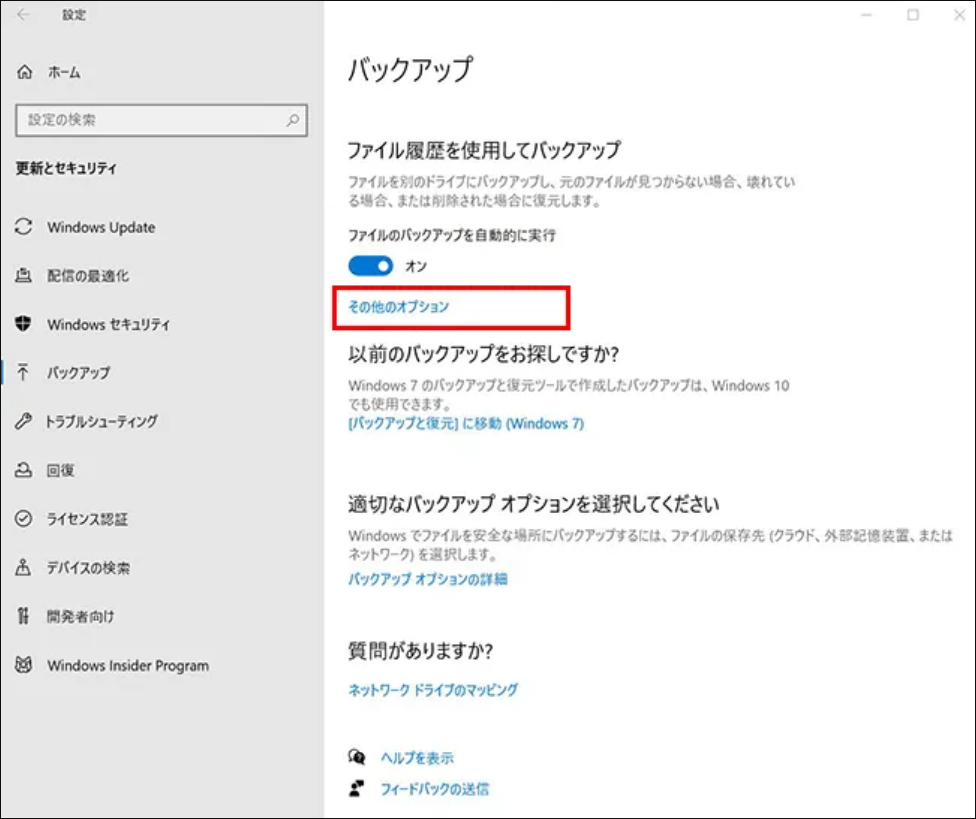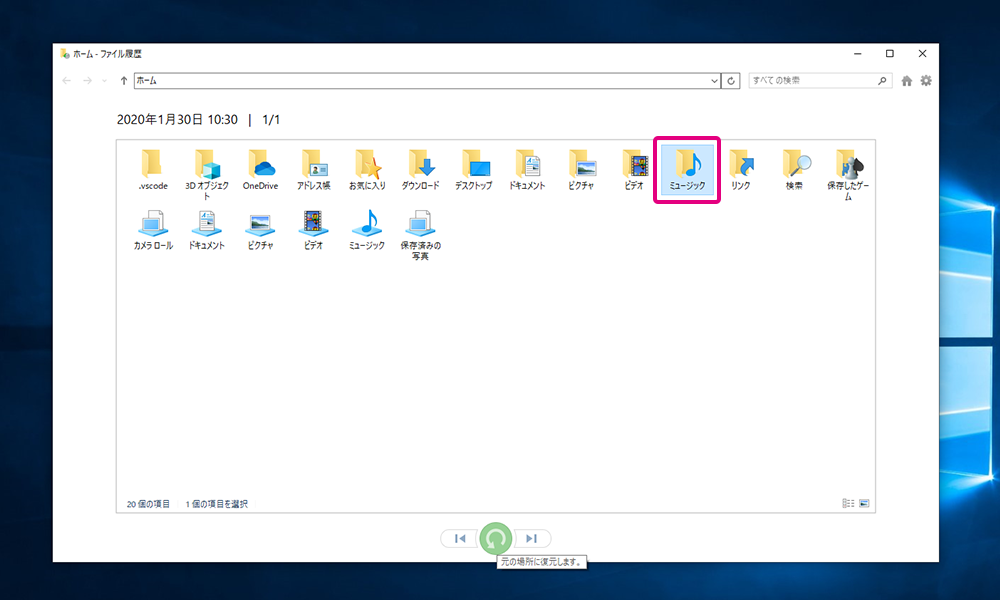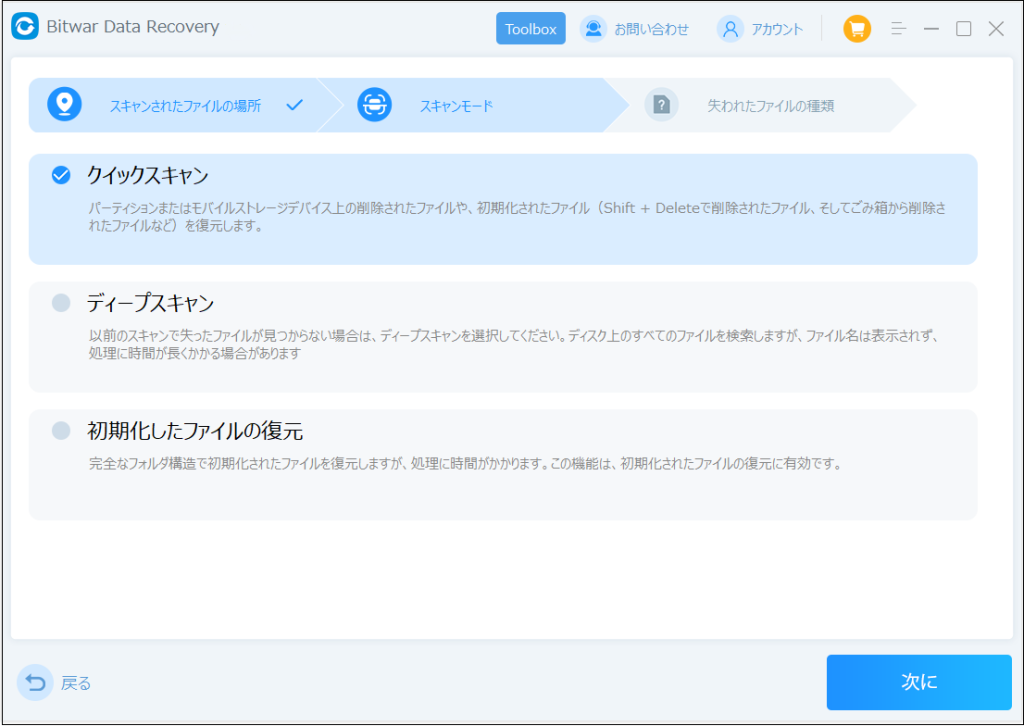コンピュータの使用が続くにつれて、システムが正常に動作すると大量の一時ファイルがシステムディスクに保存されます。時間の経過とともにこれらのファイルは蓄積され、ますますディスクスペースを占有するようになります。ディスクドライブにさらにスペースを確保するために、Windows 10 の一時ファイルを削除することは非常に重要です。ただし、重要なWindowsの一時ファイルを誤って削除してしまった場合、Windowsシステムで一時ファイルを復元する方法はありますか?
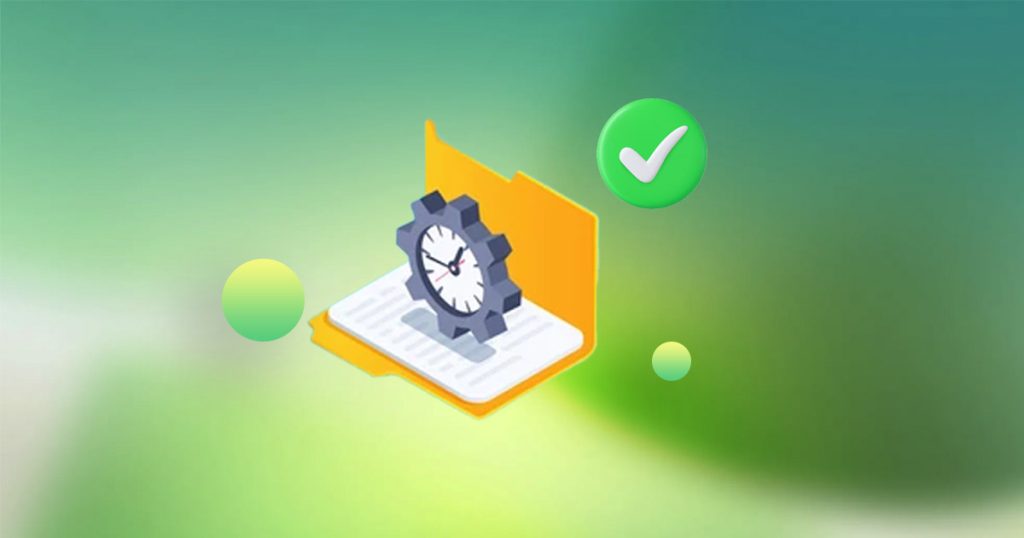
はい、Windows PCで削除済みの一時ファイルを復元することができます。まずはごみ箱(recycling bin)を確認することができます。ごみ箱にもない場合(削除されたか空にされた場合)、完全に削除されたとしても、心配する必要はありません。永久に削除されたファイルでも、それらが永遠に消えてしまうわけではありません。実際には、ファイルは隠されているだけであり、専門のデータ復元ソフトウェアを使用して回復することができます。
さらに、一時ファイルをバックアップした場合、ファイルの履歴から復元することも可能です。ファイルの復元の成功は、一時ファイルが削除されたタイミングや新しいデータが古いデータの保存領域を上書きしたかどうかによって異なります。
Windowsシステムで一時ファイルを復元する方法
方法1. ごみ箱から一時ファイルを回復する
ファイルの紛失について話す際、基本的なことはコンピュータのごみ箱をチェックすることです。コンピュータから削除したすべてのコンテンツはごみ箱に入ります。ごみ箱を空にしていない限り、削除したファイルを復元するチャンスがあります。
- ごみ箱を開いてください。
- 復元したい一時ファイルを検索します。ファイル名、削除日付、サイズ、およびタイプフィルタを使用して、ごみ箱内のすべてのファイルデータをソートできます。
- 目的のファイルを見つけたら、右クリックして「元に戻す」を選択してください。
- 一時ファイルは元の保存場所に復元されます。復元が完了したかどうかは、ディスクドライブ上の元の位置を確認することで確認できます。
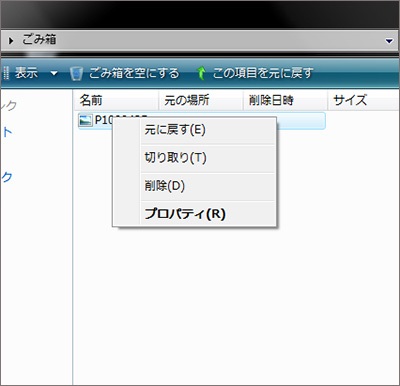
方法2. Windows 10で削除済みの一時ファイルを復元するためのファイル履歴を利用する
Windowsには、コンピュータの特定のドライブにデータをバックアップおよび復元するための「ファイル履歴」という機能があります。以前にファイル履歴を有効にし、一時フォルダをバックアップしていた場合、おめでとうございます、そのバックアップから復元することができます。ただし、バックアップの設定を行っていなかった場合は、直接方法3に進んでください。
- コンピュータを開きます。
- 「設定」に移動します。
- 「更新とセキュリティ」を選択します。

- 左側のパネルから「ファイルのバックアップ」を選択し、「その他のオプション」を選択します。

- もしファイルの履歴記録を有効にしている場合、「現在のバックアップからファイルを復元する」というオプションが表示されるはずです。そのオプションを選択してください。
- 一時データのディレクトリをソートし、復元したいファイルを選択します。
- スキャンが完了したら、「復元」ボタンをクリックしてファイルを復元できます。

方法3. Bitwarデータリカバリソフトウェアを使用して削除済みの一時ファイルを復元する
上記の方法で誤って削除されたり紛失したりした一時ファイルを取り戻すことができない場合は、Bitwarデータリカバリソフトウェアを使用して復元することができます。
Bitwar Data Recoveryソフトウェアは、内部および外部ドライブ、ごみ箱、SDカード、USBドライブから永久に削除されたファイルをスキャンおよび復元するのに役立ちます。以下はその機能です:
- 一時ファイル、ドキュメント、オーディオ、ビデオファイルなど、さまざまなタイプのファイルを回復できます。
- デジタルカメラのSDカード、ウイルス感染したストレージデバイス、フォーマット済みまたは非表示のパーティションからファイルを回復できます。
- フォーマット、非表示、損傷、または誤って削除された重要なデータを復元できます。
- 復元前に無料でプレビューが可能です。
- コンピュータで失われた一時ファイルをより深く探索するために、複数のスキャンモードを提供しています。
Bitwar Data Recovery公式サイト:https://www.bitwarsoft.com/ja/data-recovery-software
Bitwarデータ復元ソフト無料ダウンロード/インストール:
Bitwar Data Recovery を使用して Windows 10 で一時アーカイブを復元する方法は次のとおりです。
- Bitwar Data Recovery ソフトウェアをインストールして起動し、一時ファイルを回復するパーティション/ディスク ドライブを選択してください。

- スキャン モードと回復するファイルの種類を選択します。 一時アーカイブを回復する必要があり、その形式がわからない場合は、「すべてのタイプ」を選択できます。 次に、「スキャン」ボタンをクリックします。

- スキャンが完了すると、ファイルを見つけてプレビューすることができ、確認後、回復したいファイルを選択し、「回復」ボタンをクリックして安全なパーティションに保存するか、希望の場所に保存します。

クイック スキャンで必要なファイルが見つからない場合は、2 番目の手順に戻り、ディープ スキャンを選択して再度スキャンしてファイルを見つけることができます。
必要な一時ファイルを失わないようにする
ディスク領域を解放しながら重要なデータが削除されるリスクを軽減するために、Temp ファイルを処理するための次のプロのヒントを検討してください。
- 定期的なバックアップ計画を立てる: システム障害や誤った削除が発生した場合に一時アーカイブを復元するには、バックアップが不可欠です。 したがって、必ず定期的にバックアップを作成し、ファイルを外部ドライブまたはクラウドベースのストレージに保存してください。
- 保存されていない作業内容がないか一時ファイルを確認する: 一時ファイルは通常、タスクを実行し、作業内容をまだ保存していないときに作成されます。 元の作業内容を保存せずにプログラムを終了すると、一時ファイルに保存されていない作業内容が含まれる可能性があります。 したがって、一時アーカイブを削除する前にチェックすると、貴重な資料の損失を防ぐことができます。
- ストレージ センサーを有効にする: ストレージ センサーは、システムのパフォーマンスを向上させるために不要なファイルを自動的に削除する Windows 10 の組み込み機能です。 これを有効にすると、ディスク領域が解放され、コンピュータの動作が遅延しないように定期的に最適化されます。 Windows の [設定] – [システム] – [ストレージ] – [記憶域スペースセンサー] をクリックして、スイッチがオンになっていることを確認します。 ストレージスペースセンサーをオンにする
要約する
Windows 10 で一時ファイルを削除すると、システムのパフォーマンスが向上し、ディスク領域が解放されることがあります。 ただし、重要な一時ファイル/一時ファイルを削除すると、悲惨な結果になる可能性があります。 Windows 10 では、一時アーカイブをごみ箱から簡単に復元できますが、一時アーカイブをごみ箱から削除した場合は、Bitwar Data Recovery などの専門ツールやアーカイブ履歴のバックアップを使用して一時アーカイブを復元できます。
Bitwarデータ復元ソフト無料ダウンロード/インストール: