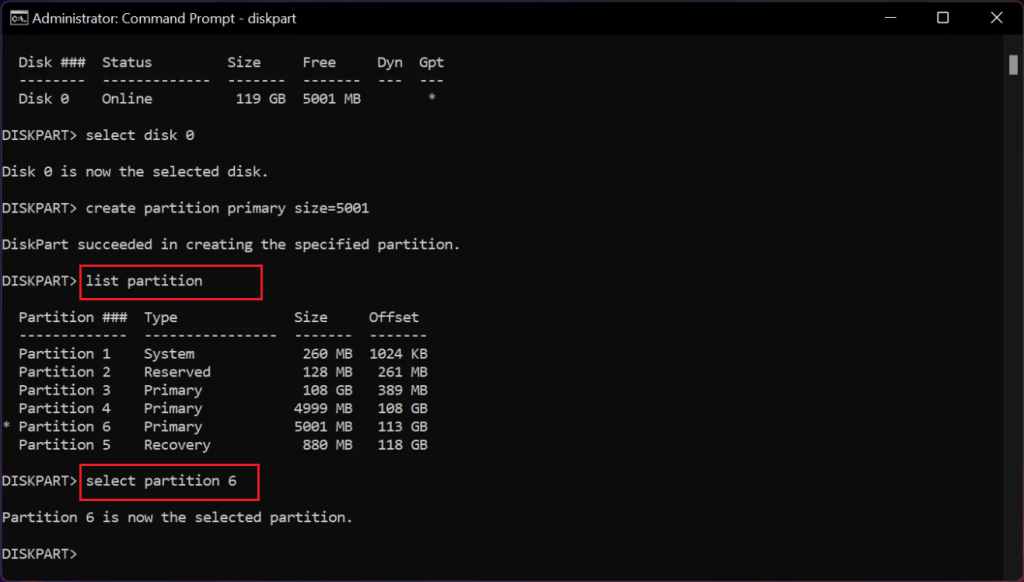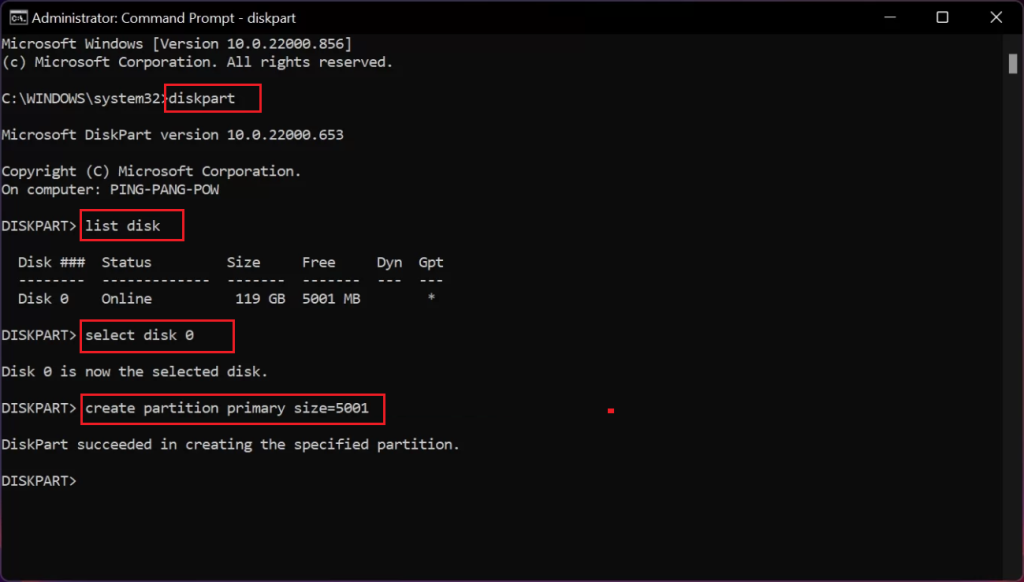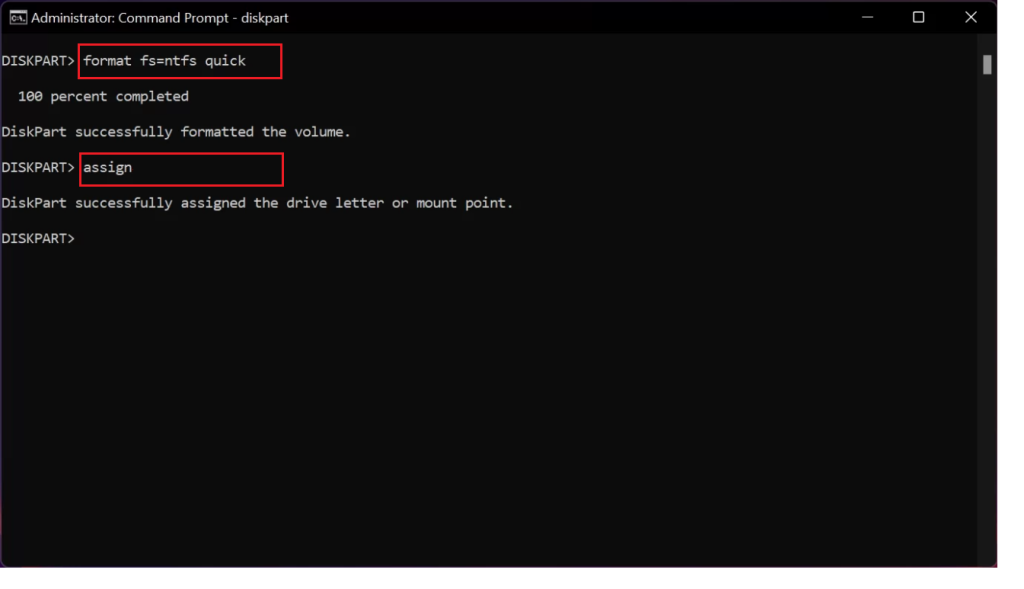新しいハードディスクを購入したり、現在のハードディスクに異なるパーティションを作成または分割したい場合、どうすればいいのでしょうか?Windows 10でMS-DOSコマンドのDiskpartを使用してパーティションを作成する方法について説明します。
Windows 10でパーティションを作成したいが、操作方法がわからない場合でも心配しないでください。この記事では、Diskpartを使用してパーティションを作成する方法を学ぶのに役立つ情報を提供します。
なぜパーティションを作成するのですか?
以下に、ハードディスクを分割する理由についていくつか挙げます:
- 管理が簡単
適切に割り当てられたドライブは、管理時間を節約することができます。通常、ハードディスクにはシステムファイルを保存するためのCドライブしかありません。音楽やビデオなど、さまざまな種類のファイルがハードディスクに格納されている場合、ファイルの種類や個人の好みに応じてハードディスクのコンテンツを分類することは良い選択です。分割すると、ファイルを複数のパーティションに保存できます。
- 複数のファイルシステムとパーティションスタイルを適用する
これはハードディスクを分割する主な理由の一つです。一般的なファイルシステムにはNTFS、FAT32、exFAT、EXT 2/3/4などがあります。ハードディスクを分割することで、データを異なるファイルシステムに保存できます。データの管理、更新、保存を自由に行うことができます。NTFSからFAT32に変換したり、MBRからGPTに変換したりする場合も、ハードディスク分割ソフトウェアを使用すれば、ファイルシステムやフォーマットの変換は非常に簡単です。
- 複数のオペレーティングシステムのインストール
多くのユーザーはソフトウェアの互換性の問題を解決するために、デュアルシステムをインストールしています。デュアルシステムは便利です。デュアルシステムは異なるパーティションにインストールされます。インストール後、前のシステムは上書きされません。各システムには独自の分割形式があります。
- 重要なファイルの保護
重要なファイルを異なるパーティションに配置することで、ファイルの紛失や破損のリスクを低減できます。
パーティションを作成する前に、ドライブ上の空き容量を確認してください
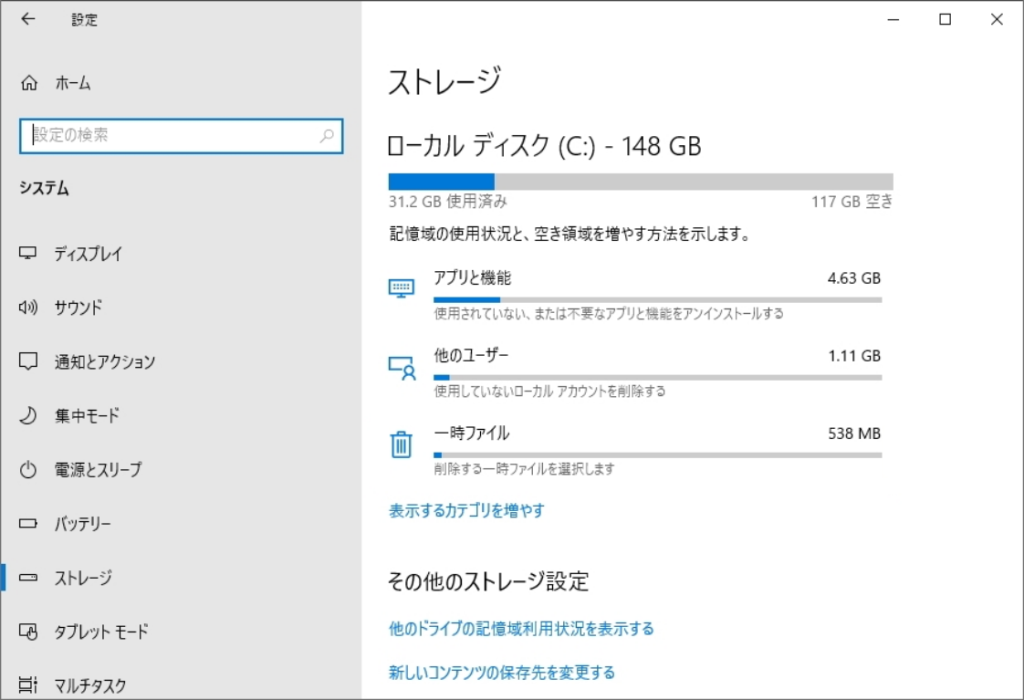 私たちは各ハードディスクを物理ディスクと呼び、パーティションを作成した後の領域を論理ディスクと呼びます。1つの物理ディスクは1つまたは複数の論理ディスクに分割できます。単純に言えば、コンピューターのハードディスクはCドライブだけでなく、Cドライブ、Dドライブ、Eドライブなどの複数の論理ディスクに分割できます。ハードディスクをパーティション分割し、フォーマットする手順では、パーティションと論理ディスクの作成が必要な要件です。さらに、パーティションを作成する際には、ハードディスクの物理的なパラメータを設定し、ハードディスクのマスターブートレコードとブートレコードのバックアップの保存場所を指定する必要があります。
私たちは各ハードディスクを物理ディスクと呼び、パーティションを作成した後の領域を論理ディスクと呼びます。1つの物理ディスクは1つまたは複数の論理ディスクに分割できます。単純に言えば、コンピューターのハードディスクはCドライブだけでなく、Cドライブ、Dドライブ、Eドライブなどの複数の論理ディスクに分割できます。ハードディスクをパーティション分割し、フォーマットする手順では、パーティションと論理ディスクの作成が必要な要件です。さらに、パーティションを作成する際には、ハードディスクの物理的なパラメータを設定し、ハードディスクのマスターブートレコードとブートレコードのバックアップの保存場所を指定する必要があります。
Windows 10でDiskpartを使用してパーティションを作成する
コンピューターに十分な利用可能なスペースがあることを確認した後、Windows 10でパーティションを作成することができます。
- 管理者権限でコマンドプロンプトを開き、「diskpart」と入力してEnterキーを押します。これにより、Diskpartコマンドラインツールが開きます。
- 「list disk」と入力してEnterキーを押します。これにより、コンピューター上のすべてのディスクのリストが表示されます。次に、分割するディスクを識別し、「select disk X」(ここでXはディスクの番号)と入力してEnterキーを押します。
- 「list partition」と入力してEnterキーを押し、選択したディスク上の既存のパーティションのリストを表示します。

- 「create partition primary size=Y」(ここでYには作成するパーティションのサイズを入力)と入力し、Enterキーを押します。

- 「format fs=ntfs fast」と入力してEnterキーを押し、新しく作成したパーティションをNTFSファイルシステムでフォーマットします。新しいパーティションを使用する前に、パーティションをフォーマットする必要があります。
- 「assign letter=H」(ここでHはパーティションに割り当てるドライブレター)と入力してEnterキーを押します。

- 「exit」と入力してEnterキーを押します。
上記の手順を終えると、Diskpartを使用してパーティションを作成することは難しくないことがわかるでしょう。また、ディスク管理でパーティションを作成(初期化およびパーティションのフォーマット)することもできます。
フォーマット後のデータの復元方法
Diskpartを使用してパーティションを作成した後、重要なファイルがバックアップされていないことに気づき、それが必要になった場合、Bitwarデータ復元ソフトウェアを使用してフォーマット後に失われたファイルを取り戻すことができます。
Bitwarデータ復元ソフトウェアは、ハードディスクのストレージスペースのディレクトリ領域に残っているファイルの一部情報を解析し、ファイルのデータとフォルダの階層構造を再構築することで、ファイルデータの復元を実現します。それはフォーマットされたハードディスクだけでなく、永久に削除されたドライブから、ごみ箱から削除または空にされたファイル、およびハードディスクのパーティションの損失によって引き起こされるさまざまなタイプのファイルの損失を回復することができます。
Bitwarデータ復元ソフトウェアの特徴:
- 画像、写真、ドキュメントから音楽まで、すべての失われたファイルを検出して復元します。
- システムクラッシュ、ウイルス感染、削除、フォーマット、パーティションの損失など、さまざまな原因で失われたデータを回復します。
- WindowsとMacのデータ復元をサポートしています。
- SDカード、USBフラッシュドライブ、外部ハードドライブ、内部ハードドライブなど、さまざまな内部および外部ストレージデバイスからファイルを回復することができます。
- 高い復元率を持つプロフェッショナルなデータ復元ソフトウェアです。
第一步:起動インストール済みのBitwarデータ復元ソフトウェアを選択し、復元したいドライブを選びます。もし、パーティション作成によるファイルの喪失がある場合は、該当のドライブを選択することもできます。

第二步:初期化したファイルの復元と復元したいファイルの種類を選び、「スキャン」ボタンをクリックします。
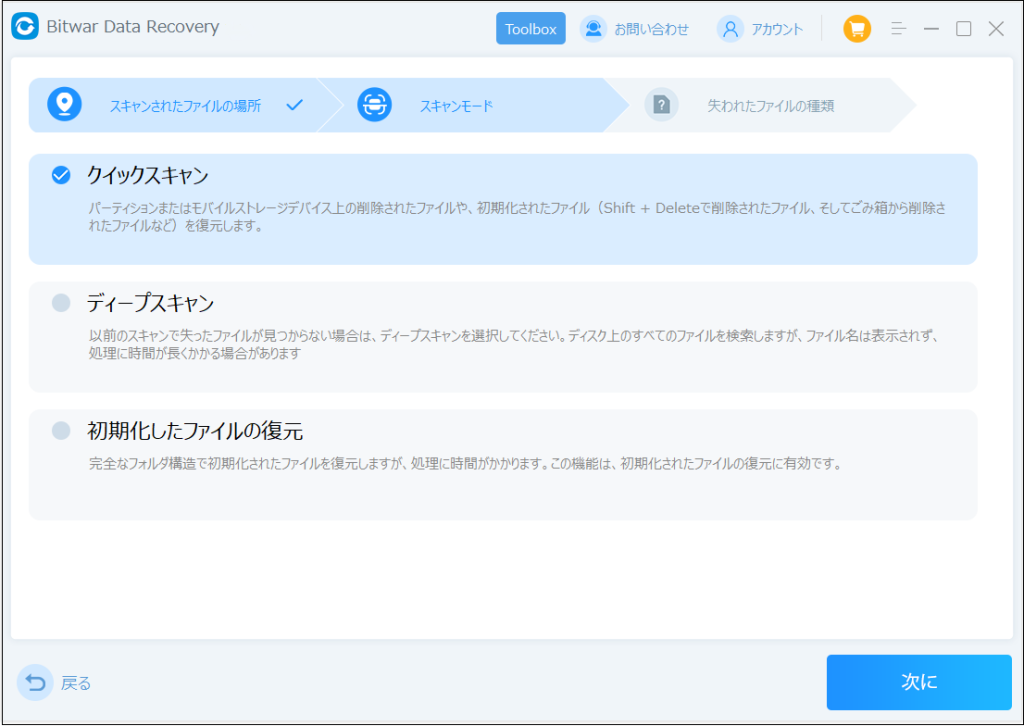

第三步:スキャンが完了したら、ファイル名、種類、パス、時間の順に絞り込んで検索範囲を狭めることをおすすめします。スキャンされたファイルを見つけたら、クリックしてプレビューすることができます。その後、右下の「復元」ボタンをクリックして保存します。

ハードディスクとパーティションのサイズ設定について
多くの人が「ギガバイト」と「テラバイト」といった一般的なデータストレージ単位の意味を知らないままです。1 TB は何 GB ですか?以下の表をご覧ください。
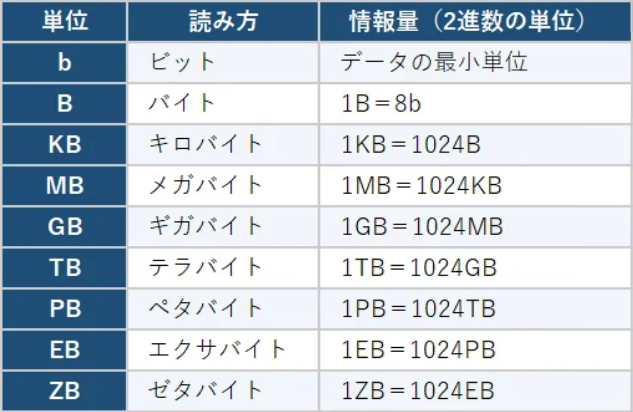
まとめ
本文では、なぜハードディスクをパーティション分割する必要があり、Diskpartを使用してディスクパーティションを作成し、バックアップされていない状態でのファイルの喪失を回復する方法について説明しました。さらに、ハードディスクのサイズ単位の概念と、GBとTBの違いについても説明しました。理解できましたか?