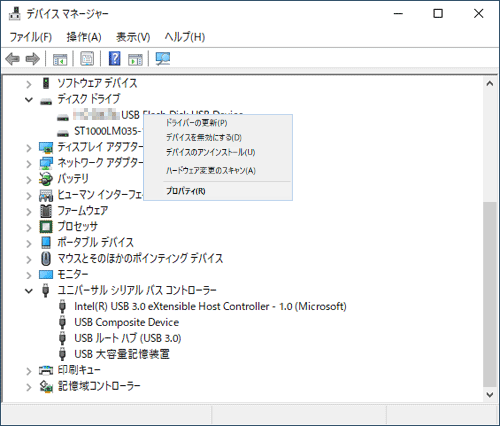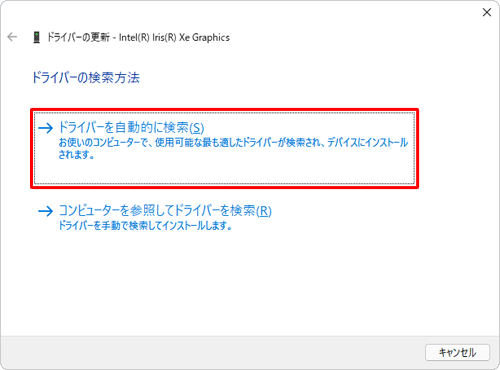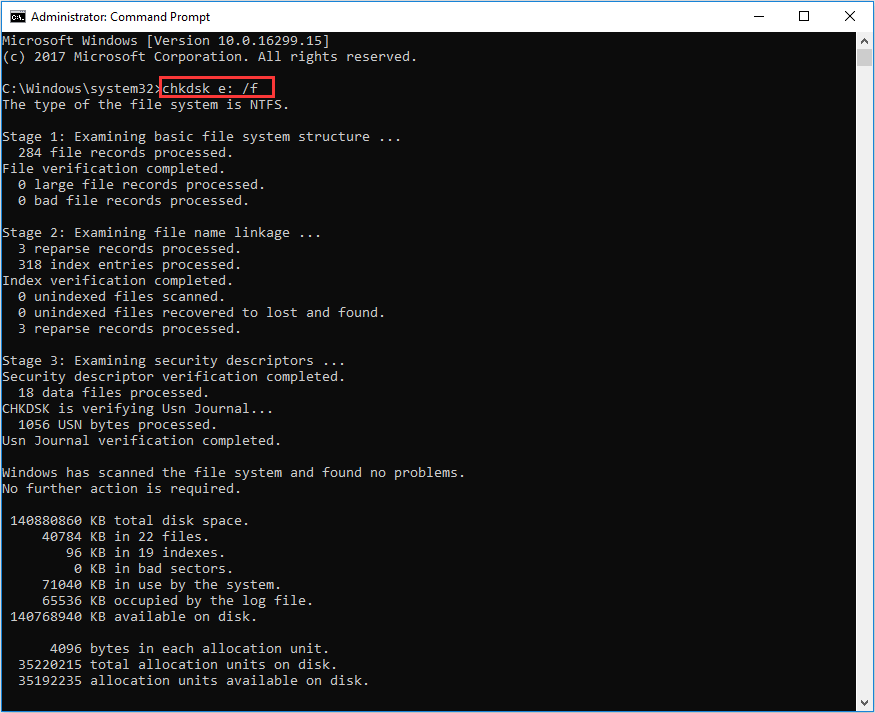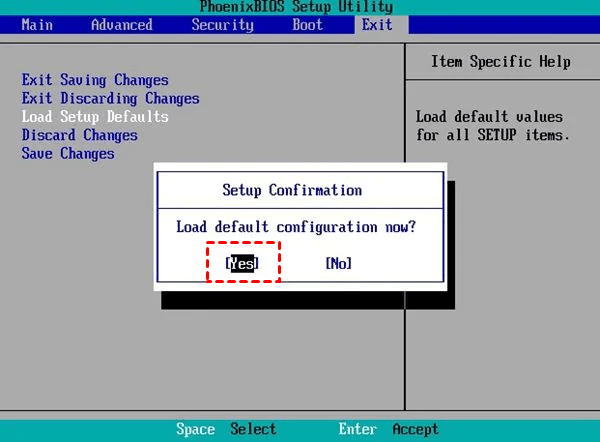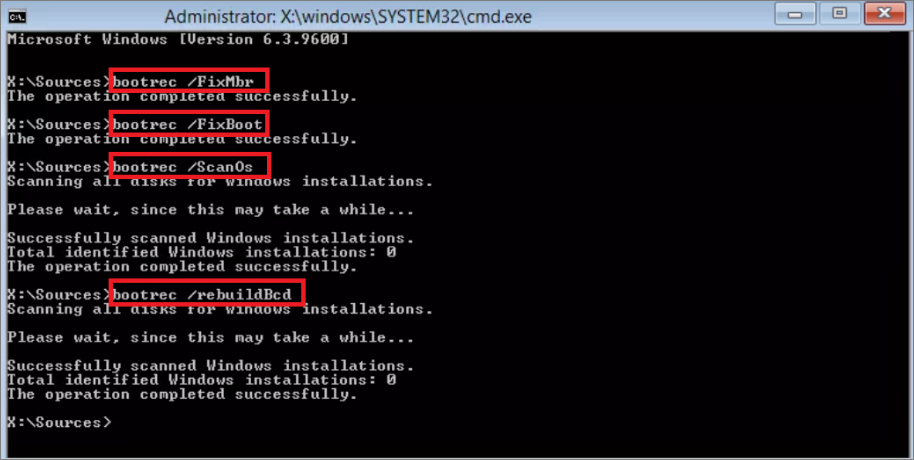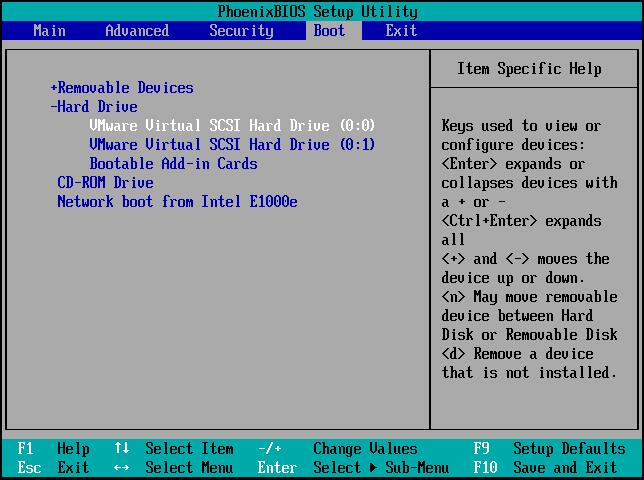おそらく、新しいコンピュータを組み立てるか、コンピュータに新しいハードドライブをインストールしたかもしれませんが、コンピュータを起動しようとすると起動できません。問題を解決するためにさまざまな場所をチェックし始め、BIOSを見ると、起動オプションにハードドライブが見つからないことに気付きました。検出されないハードドライブはアクセスできないことを意味します。コンピュータの起動時にハードドライブがBIOSの起動オプションに表示されない場合、どのように修正すればよいでしょうか?
「起動デバイスが見つかりません」というエラーメッセージが表示された場合は、心配しないでください。このエラーを修正することができます。以下に、BIOSにハードドライブが表示されない問題を解決する方法をいくつか示します。また、検出されないハードドライブからデータを回復することもできます。
WindowsでハードドライブがBIOSに表示されない理由は何ですか?
ハードドライブがBIOSに表示されない理由はさまざまです。物理的な損傷が原因であるかもしれませんし、ブートレコードの損傷が原因であるかもしれません。ここでは、ハードドライブが検出されない可能性があるすべての原因をリストアップしています。
- ハードドライブが新しく、初期化されていない場合。
- ドライブのMBRが破損している場合。
- ハードドライブに接続の問題がある場合。
- ハードドライブのBIOS上の順序が正しくない場合。
- ハードドライブに不良セクタがある場合。
- ハードドライブが物理的に損傷している場合。
新しいハードドライブがBIOSに表示されない問題を修正するにはどうすればよいですか?
新しいハードドライブがBIOSに表示されない問題を修正する方法は次のとおりです。
方法1. ケーブルとUSBポートを確認する。
通常、USB接続ケーブルが緩んでいるかポートが損傷している場合、BIOSに接続されていないハードドライブのエラーが表示されます。もしコンピュータがハードドライブを認識できない場合は、接続ケーブルを交換するかUSB接続ポートを変更してください。また、BIOSにおいてハードドライブが表示されているか確認してください。
方法2. BIOSでUSBストレージデバイスを有効にする
コンピュータがハードドライブを検出しない場合、ハードドライブがBIOS設定で無効になっている可能性があります。デフォルトでは、一部のハードドライブは未使用のポートでBIOSで無効になっています。この場合、ハードドライブの状態を確認するためにBIOS設定に入る必要があります。
- コンピュータを起動し、メーカーが指定したキーを押してBIOSに入ります。
- ハードドライブが有効になっているか確認します。
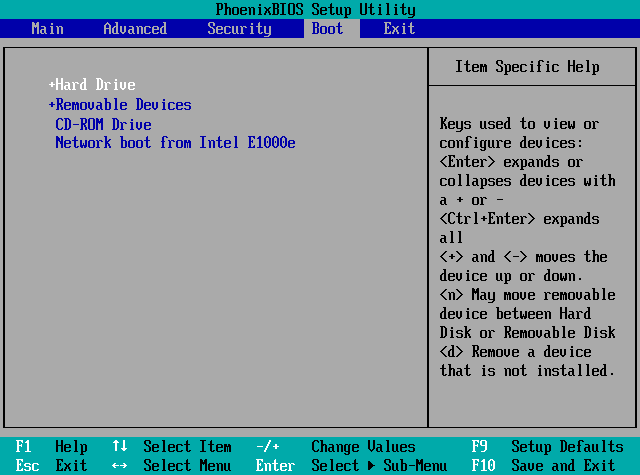
方法3. ハードドライブのアップデート
古いハードドライブのドライバーは、BIOSエラーでハードドライブが表示されない別の原因です。この場合、ハードドライブのドライバーをアップデートする必要があります。
- 検索で「デバイスマネージャー」と入力し、開きます。
- デバイスマネージャーが開いたら、ディスクドライブのカテゴリを展開します。そして、デバイス名を右クリックし、「ドライバーソフトウェアの更新」を選択します。デバイスマネージャーで故障したディスクドライブを表示し、デバイスのアンインストールを行います。

- 「自動的に更新されたドライバーソフトウェアを検索する」を選択します。そして、ハードドライブの隣にある黄色の警告マークを見つけます。

- 上記の手順でもハードドライブの問題が解決しない場合は、ドライバーをアンインストールしてください。
そして、コンピュータを再起動します。Windowsが自動的にドライバーを再インストールします。
方法4. 検出されないハードドライブを別のコンピュータに接続する。
もしコンピューターに問題が発生した場合、新しいハードドライブがBIOSに表示されないエラーに遭遇することがあります。そのため、ハードドライブを別のコンピューターやノートパソコンに接続してみてください。
- 古いコンピューターをシャットダウンし、ハードドライブを取り外します。また、ATA/SATAケーブルと電源ケーブルをコンピューターから外します。
- 取り外したケーブルを使用して、ハードドライブを第二のコンピューターやノートパソコンに接続します。

もしも第二のコンピューターでもハードドライブが認識されない場合は、問題はハードドライブ自体にある可能性があります。
方法5. CHKDSKを実行してハードドライブのエラーチェックを行う
BIOSにハードドライブが表示されないエラーが続く場合、ハードドライブに内部的な問題がある可能性があります。この場合、CHKDSKツールを使用してハードドライブを修復することができます。
- 「Win + R」キーを押して、「実行」ダイアログボックスを開きます。そこに「cmd」と入力し、管理者として実行します。
- 「chkdsk /f x:」と入力します(「x」はドライブの代替文字)。Enterキーを押します。

- 「CHKDSK」ツールがハードドライブのエラーをスキャンして修復します。その後、「exit」と入力します。
方法6. BIOSをデフォルト設定に戻す
BIOSをデフォルト設定に戻すことで、多くのユーザーがBIOSのブートオプションにハードドライブが表示されない問題を解決してきました。以下の手順で操作を行ってください:
- 電源を入れ、BIOSに入ります。コンピューターのマザーボードの仕様に応じて、「F5」または「F9」キーを押します。これによりBIOSが開きます。
- 「Load Setup Defaults」を見つけ、それをクリックします。
- 「Load default configuration now?」というメッセージが表示されたら、「Yes」を選択します。BIOSのリセットオプションが見つからない場合は、「Security」タブに移動してください。ただし、終了する前に「Save」を忘れずに行ってください。
- 「載入預設值」または類似のオプションを見つけ、BIOSをデフォルト値にリセットし、終了します。

方法7. コネクタの完全性をチェックする
コンピューターがBIOSでハードドライブを検出できない場合、マザーボードのコネクタが損傷している可能性があります。そのため、コネクタの完全性をチェックしてください。ハードドライブを別のノートパソコンやコンピューターに接続し、それでも検出されないか確認してください。通常、2本のワイヤーがハードドライブをマザーボードと電源装置に接続します。それらが緩んでいないか、正しく接続されているか確認してください。
方法8. 損傷したMBRとBCDの再構築
ハードドライブがBIOSに表示されない場合、MBR(マスターブートレコード)またはBCD(ブート構成データ)が損傷している可能性があります。MBRはコンピューターのオペレーティングシステムの場所をハードドライブに保存し、BCDには起動パラメータやオペレーティングシステムに関する重要なデータが含まれています。以下はMBRとBCDを修復する方法です:
- 「外部起動メディア」を使用してコンピューターを起動します。
- プロンプトが表示されたら、「コンピューターの修復」を選択します。
- 「Windows の回復環境」で、「トラブルシューティング」-「詳細オプション」-「コマンドプロンプト」を選択します。
- 以下のコマンドを入力します:
bootrec /RebuildBcd
bootrec /FixMBR
bootrec /FixBoot
bootrec /ScanOs

- コンピューターを再起動します。BIOSの起動オプションにハードドライブが表示されるかどうかを確認します。
方法9. USB起動のサポートを許可する
上記の方法でもBIOSでハードドライブが表示されない場合は、BIOSでUSB起動のサポートを許可してください。これにより、オペレーティングシステムは外部ドライブやUSB上で実行されます。
- コンピューターを起動し、BIOSに入ります。
- 「起動」タブに移動します。
- 起動順序に基づいてシステムリストが表示されます。
- 「USB」オプションをシステムリストのトップに移動します。
- 「起動」セクションで「USB」オプションが表示されない場合、それは「ハードディスク」タブの下に表示される場合があります。その場合は、「USB」を「ハードディスク」セクションのトップに移動してください。