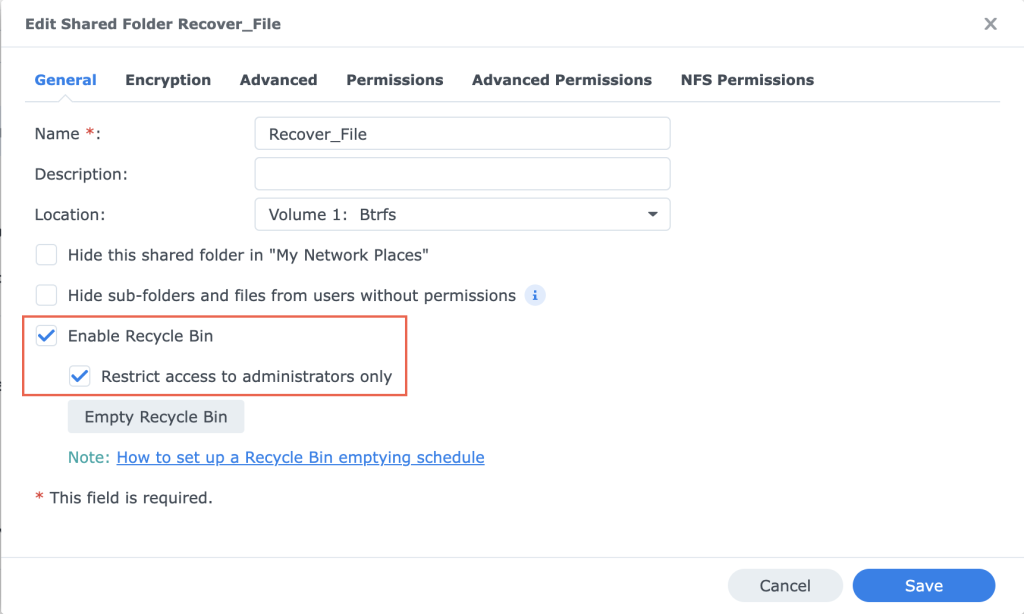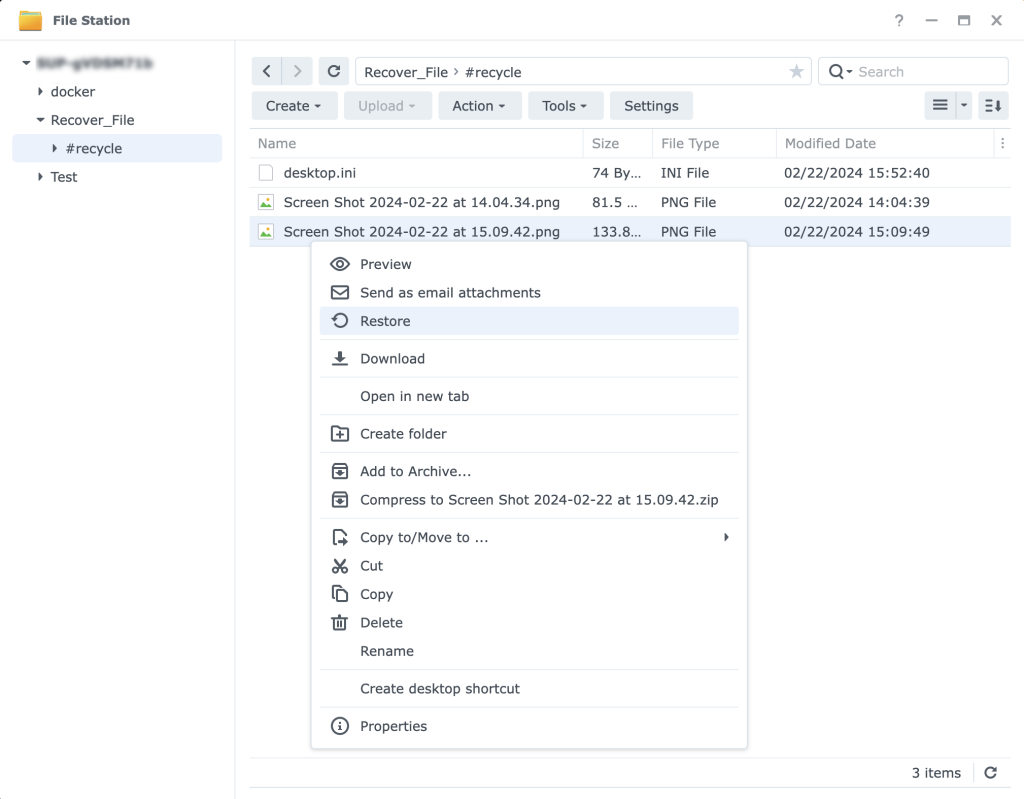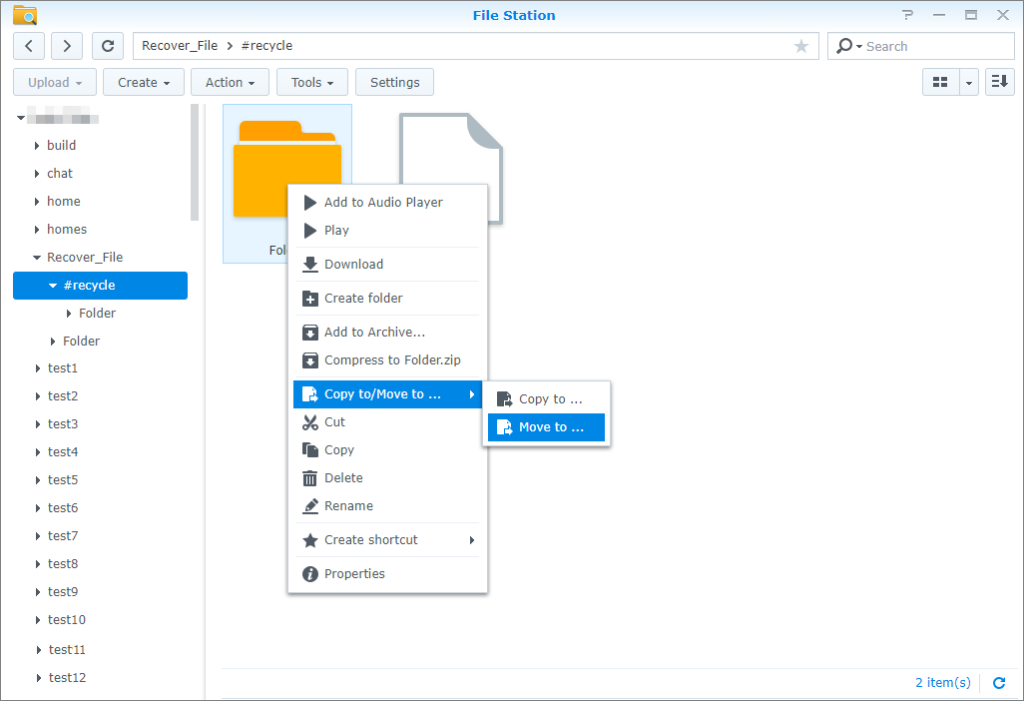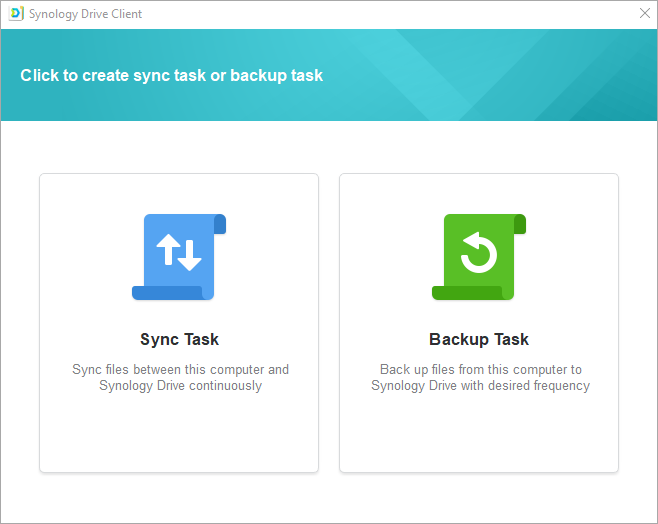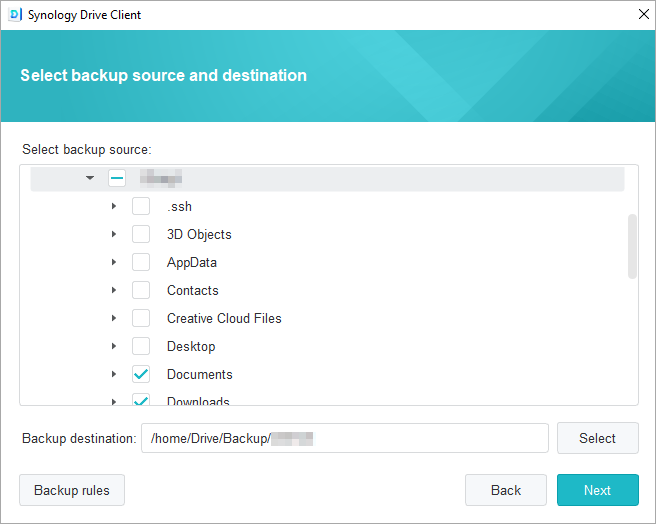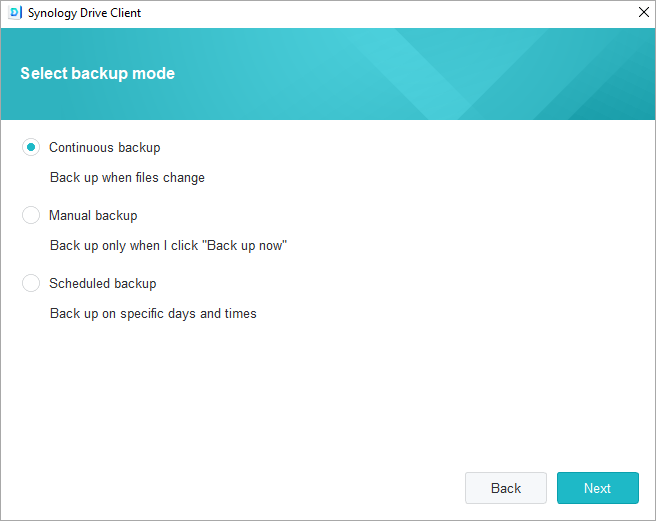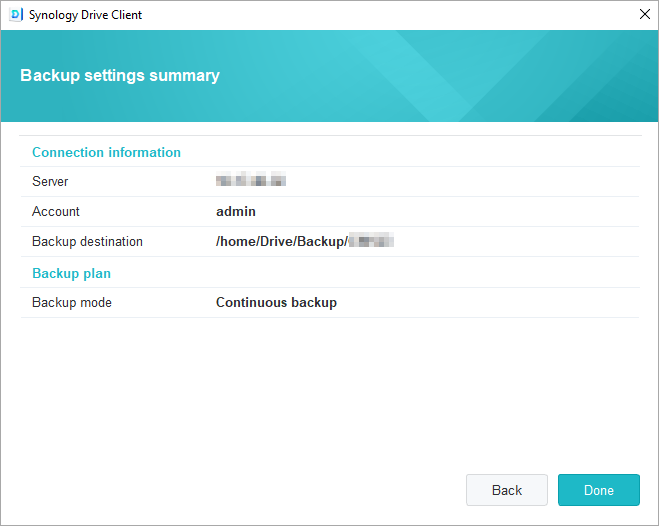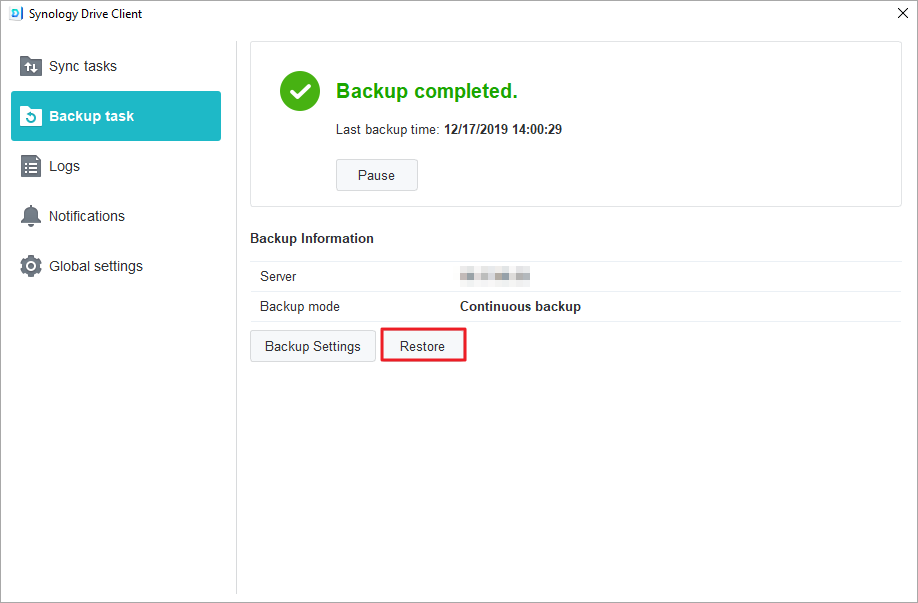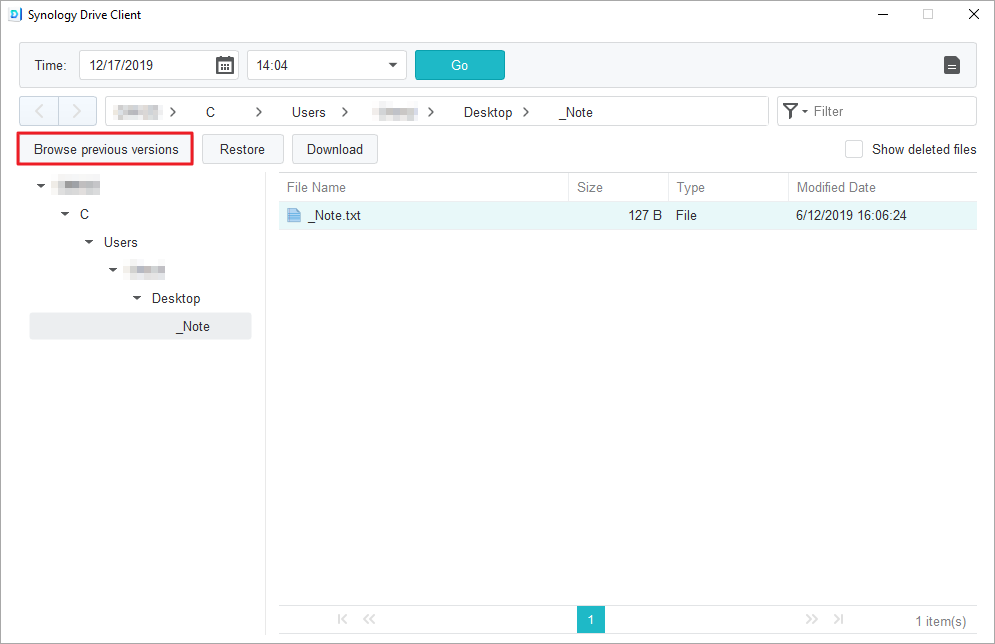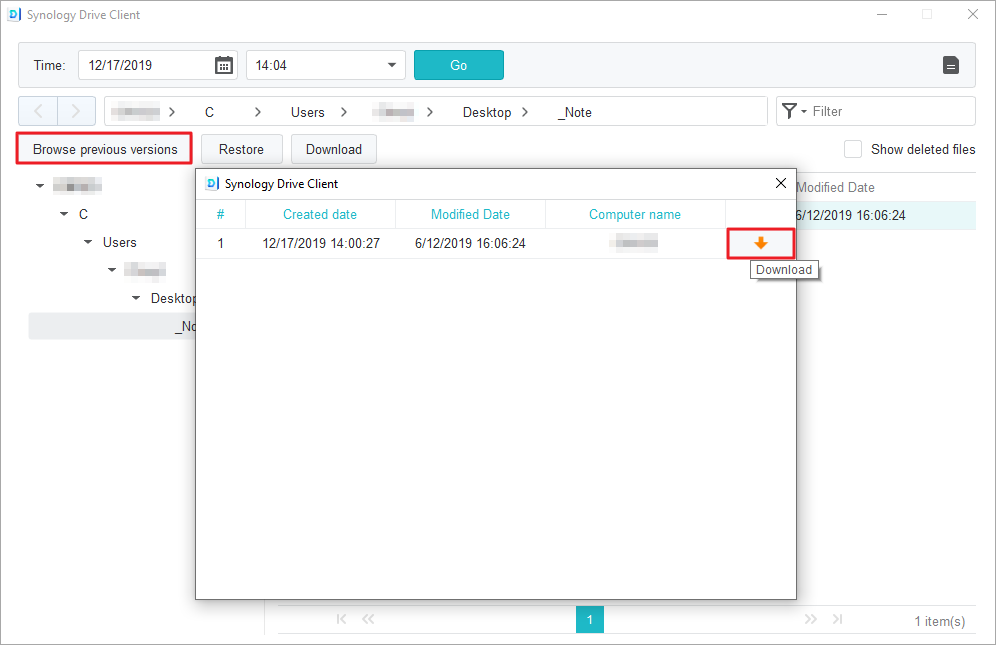ネットワーク接続ストレージ デバイス (NAS) は、データを安全かつ自由に保存、バックアップ、アクセスでき、家庭や企業にデータを保存するためのネットワークの場所を提供します。 ユーザーは、重要なファイルを意図せずに削除したり、後で重要なファイルであることに後から気づいたりすることがよくあります。 NAS にリソース回復フォルダーはありますか? Synology NAS から削除されたデータを復元するにはどうすればよいですか?
故障した Synology NAS からデータを復元できますか?
NAS (Network Attached Storage) は、ストレージ コンポーネントと組み込みシステム ソフトウェアを組み合わせて、クロスプラットフォームのファイル共有を可能にする特殊な専用データ ストレージ サーバーとして知られています。 NAS を介して、ユーザーはデータやプログラムなどを迅速かつ簡単に交換できます。 しかし、データ損失の問題は毎日発生しています。 NAS に保存されているデータも例外ではありません。 ユーザーが誤って NAS から重要なデータを削除した場合。 データを回復するための技術やソフトウェアがあるので、心配する必要はありません。
Synology NAS でのデータ損失の理由
データの誤削除、論理オペレーティング システムの障害、ウイルスやマルウェアの影響など、ストレージ デバイスに共通するデータ損失は、Synology NAS デバイスでも発生する可能性があります。 さらに、RAID 再構成中の操作エラー、NAS ソフトウェアの障害、または問題のあるアップグレードにより、NAS データが失われる可能性があります。 Synology NAS でのデータ損失の一般的な理由は次のとおりです。
- 誤って削除した場合
- リソース回復箱からデータを削除またはクリアします
- ドライブをフォーマットする
- NASファイルシステムの破損
- RAIDの再構築に失敗しました
- 電圧変動や予期せぬ停電により、NAS サーバーが損傷します。
- マルウェアまたはウイルス攻撃によるファイルの損失
Synology NAS で削除されたデータを復元する方法
さまざまなバックアップ ソリューションを使用して、NAS デバイスから削除されたデータを復元できます。
方法 1. ごみ箱を使用して NAS から削除されたデータを復元する
通常の状況では、ファイルは Synology NAS のごみ箱に 30 日間保存されます。 システムは、30 日を超えたごみ箱内のすべてのコンテンツを完全に削除します。 ただし、Bitwar Data Recovery アプリを使用すると、30 日後に完全に削除されたデータを復元できます。 ごみ箱を使用して Synology NAS ドライブから失われたデータを取得するには、以下の手順に従ってください。
- 最初に選択した共有フォルダーのごみ箱を開きます。
- DSM コンソールに入り、共有フォルダーをクリックしてください。
- 共有フォルダーを選択したら、編集に入ります。 その後、ごみ箱の開始を選択します。 管理者のみがごみ箱にアクセスできるようにする場合は、「管理者アクセスのみ」チェックボックスをクリックします。 変更を保存するには、「OK」をクリックします。

- File Station に入り、ごみ箱機能が有効になっている共有フォルダを見つけて、削除されたファイルまたはフォルダを Synology ごみ箱から復元します。
- #recycle フォルダーを見つけます。 その後、取得したいフォルダーまたはファイルを右クリックします。 DSM バージョンに従って、Synology NAS サーバーから削除されたファイルを目的の場所に復元するには、次の手順を実行します。
- DSM 7.0 以前の場合は、「コピー先/移動先…」と入力し、「移動先…」を選択して、削除されたデータを目的の宛先に復元します。

- DSM 7.1 以降の場合、[復元] を選択して、削除されたデータを元の場所に復元します。

方法 2. NAS で削除されたデータを Hyper Backup から取得する
Synology の Hyper Backup を使用して、システム構成、ソフトウェア/ソフトウェア パッケージ、共有フォルダーなど、Synology NAS 上のさまざまなデータをスケジュールまたは手動でバックアップできます。 データはリモート サーバー、パブリック クラウド、ローカル共有フォルダーにバックアップできます。 バックアップ情報は機密データベースに保存され、簡単に参照、復元、ダウンロードできます。 Hyper Backup を使用すると、過去に戻ってパッケージの設定とデータを復元できます。 Hyper Backup 機能を有効にしている場合は、DSM に入り、Hyper Backup を選択すると、必要なバックアップ データを復元できます。
Hyper Backup バックアップをダウンロードしてセットアップします。
- Synology ダウンロード センターから Synology Drive Client をダウンロードしてインストールします。 インストールが完了したら、[今すぐ開始] をクリックして Synology Drive Client を実行します。
- バックアップ タスクを選択します。

- Synology Drive Server が実行されている Synology NAS アドレスまたは QuickConnect ID、ユーザー名、およびパスワードを入力します。 右側の検索アイコンをクリックして、Synology Drive Client がドメイン内で利用可能な Synology NAS を自動的に検索することもできます。 「次へ」を押します。
- バックアップ ソースを選択し、バックアップ モードを選択して、[次へ] をクリックします。


- バックアップ設定の概要を確認します。 「前へ」をクリックして変更を加えるか、「完了」をクリックしてセットアップを完了します。

メイン ウィンドウでバックアップの進行状況を確認できます。
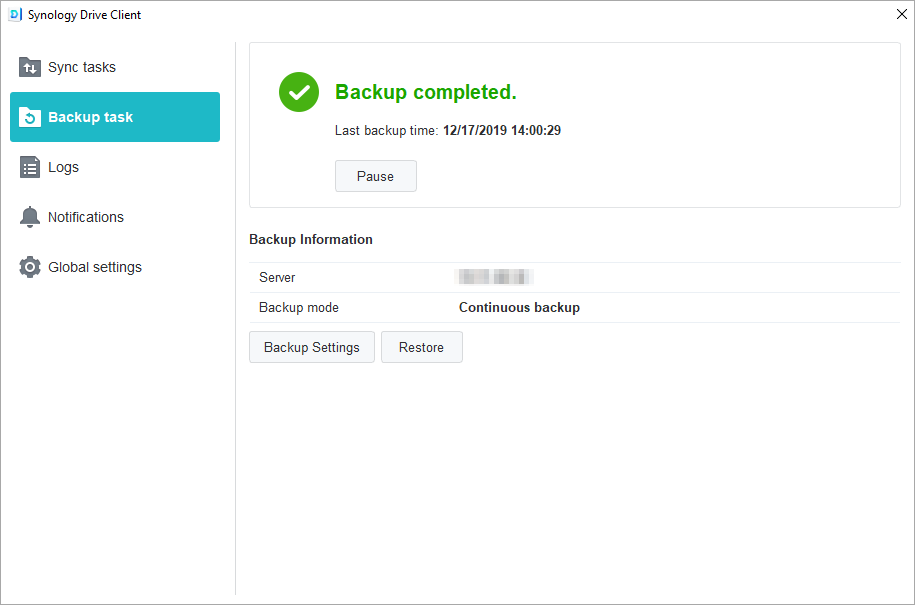
Synology Drive Client で以前のバージョンのデータをダウンロードまたは復元します。
- Synology Drive Client で [バックアップ タスク] > [復元] に移動し、復元するデータまたはフォルダーの場所を見つけます。

- 取得するファイルを選択し、クリックして以前のバージョンを参照します。 ファイルが誤って削除されたり、コンピュータから削除されたりした場合は、「復元」をクリックしてデータを復元できます。

- ダウンロードしたいファイルのバージョンを選択し、「ダウンロード」をクリックします。

方法 3. データ回復ツールを使用して NAS からデータを回復する
ネットワークドライブからデータを誤って削除してしまった場合。 パニックになる必要はありません。Bitwar Data Recovery は、削除された Synology Drive データの回復に役立ちます。 このソフトウェアは、Synology NAS Disk などの失われたデータを回復するための最良のツールの 1 つです。 削除、フォーマット、パーティションの紛失、システムクラッシュ、ウイルス攻撃、その他のデータ損失状況によって失われたファイル、写真、ビデオ、オーディオ、Excel、PowerPointなどを回復できます。
Bitwar Data Recovery公式サイト:https://www.bitwarsoft.com/ja/data-recovery-software
Bitwarデータ復元ソフト無料ダウンロード/インストール:
- Bitwar データ回復ソフトウェアをインストールして起動した後、データを回復するドライブを選択します。

- スキャンモードと復元するファイルの種類を選択し、「スキャン」ボタンをクリックします。

- 回復したいファイルが見つかったら、スキャンプロセスを一時停止または停止できます。 回復したいファイルを見つけてクリックし、プレビューします。 確認後、回復するデータを選択し、「回復」ボタンをクリックして安全なパーティションまたはストレージデバイスに保存します。

最後に
Synology NAS ハード ドライブは、さまざまな理由で故障する可能性があります。 ただし、Synology NAS 内のデータを誤って削除してしまった場合でも、失われたファイルをごみ箱または Hyper Backup から取り戻すことができます。ただし、ファイルが永久に失われ、バックアップされていない場合でも、Bitwar Data Recovery を使用すると心配する必要はありません。失われたデータを復元します。それを簡単にします。