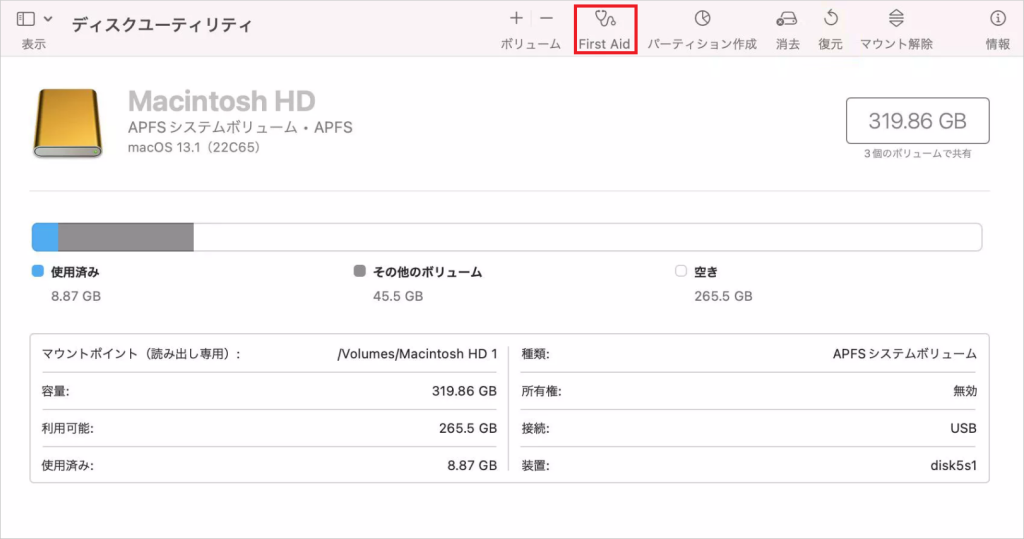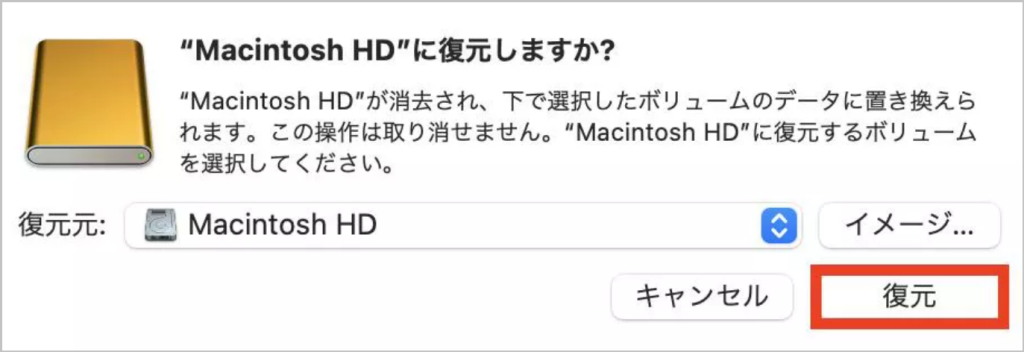USBドライブの容量が減少することは、使用中によくある問題です。例えば、32GBのハードディスクの容量が表示されず、わずか16GBしか表示されない場合があります。さらに、その16GBもデータが使用されていない状態です。つまり、原因不明の消失です。USBドライブの表示容量と実際の容量が一致しないと、使用体験に大きな影響を与えます。もしもMacBookしかお持ちでない場合、MacOSでUSBドライブの容量を復元する方法はありますか?

この記事では、USBドライブの容量不足の原因と、USBドライブの完全な容量を復元するための実用的な方法を紹介します。USBドライブに保存されている重要なデータがハードディスクの故障によって失われた場合にも、データの復元方法を読むことができます。
なぜUSBドライブの容量が減少するのですか?
- USBドライブにウイルスやマルウェアが感染している場合:ウイルスソフトウェアがUSBドライブに隠れていると、一部の容量を占有することがあります。したがって、容量が減少したり、USBドライブの容量が0になったりする場合は、まずウイルス対策ソフトウェアを使用してハードディスク内のウイルスデータをスキャンしてクリーンアップし、USBドライブの容量が正常かどうかを確認してください。
- USBドライブの故障:USBドライブのセクターが損傷している場合、容量が減少する原因になることもあります。また、USBドライブの故障により、ハードディスク内のパーティションが突然消えて未割り当ての状態になることがあります。この場合、データエクスプローラでは正常なパーティションの容量しか表示されず、未割り当て領域はディスク管理でのみ確認できます。故障したUSBドライブを修復したり、ディスク管理で未割り当て領域をフォーマットしたりすることができます。
- USBドライブのパーティションがMBR形式:USBドライブのパーティションテーブルがMBR形式の場合、最大サポート容量は2TBまでであり、2TBを超える容量は正しく表示されません。したがって、表示されるUSBドライブの容量が不足しているということです。MBRをGPT形式に変換することで、USBドライブの完全な容量が表示されるようになります。
- USBドライブの容量が32GBを超えているが、実際にはFat32形式を採用している場合。USBドライブをMacまたはWindowsに対応したデータシステム(HPFS、NTFS、exFatなど、使用するオペレーティングシステムに応じて)にフォーマットすることができます。
- USBドライブをWinREリカバリやその他のタイプのブートメディアとして使用すると、容量はブートデータのサイズに影響を受けるかもしれません。
USBドライブの容量が減少する原因を理解した後、次にUSBドライブの容量を復元する方法を確認していきましょう。
Macでハードドライブの全容量を復元する方法
方法1:MacでUSBドライブを修復する
Macの「ディスクユーティリティ」は、一部のディスクの問題(例:アプリの異常終了、データの損失、外部デバイスの正常な動作ができない、またはコンピュータが起動できないなど)を修復することができます。ディスクをチェックおよび修復するには、「修復ツール」をストレージデバイスの各ボリュームとコンテナに順番に実行し、その後、ストレージデバイス自体で実行する必要があります。
- Macの「ディスクユーティリティ」アプリで、「表示」>「すべてのデバイスを表示」を選択します。
- サイドバーからUSBドライブを選択し、「修復ツール」ボタンをクリックします。

- 「修復ツール」ダイアログボックスで、「実行」をクリックし、画面の指示に従って操作します。

- 「修復ツール」プロセスが完了したら、「完了」をクリックします。
「ディスクユーティリティ」がディスクの状態を正常または修復が完了したと報告した場合、USBドライブがすべての容量を表示しているかどうかを確認できます。もし「ディスクユーティリティ」がディスクを修復できなかった場合や、「修復ツール」の実行に失敗したと報告された場合は、ディスクまたはパーティションを再度修復してみてください。それでも効果がない場合は、データをバックアップし、以下の方法を実行してください。
方法2:macOSでUSBを完全なサイズに消去する
ステップ1:容量が減少したUSBドライブをMacに接続します。
ステップ2:アプリケーション>ユーティリティ>ディスクユーティリティを開きます。
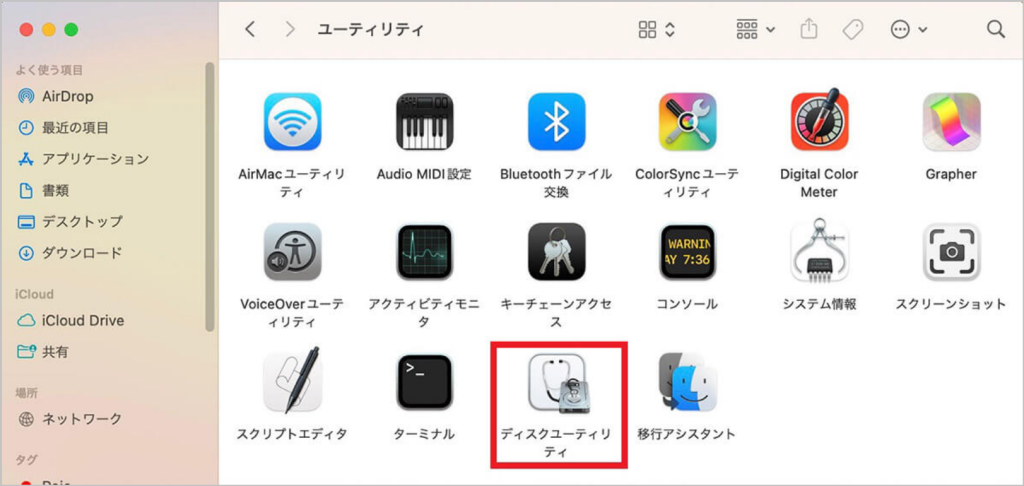
ステップ3:サイドバーでUSBドライブを選択し、「消去」を選択します。
ステップ4:USBドライブの名前を変更し、フォーマットはexFATを選択し、スキームはメインブートレコードを選択します。そして、「消去」をクリックします。(セキュリティオプションが利用可能な場合は、「セキュリティオプション」をクリックし、スライダーを使用して削除済みデータを上書きする回数を選択し、「OK」をクリックします。セキュリティ消去オプションは一部のストレージデバイスタイプにのみ適用されます。もし「セキュリティオプション」ボタンが使用できない場合は、「ディスクユーティリティ」がそのストレージデバイスでセキュリティ消去を実行できないことを意味します。)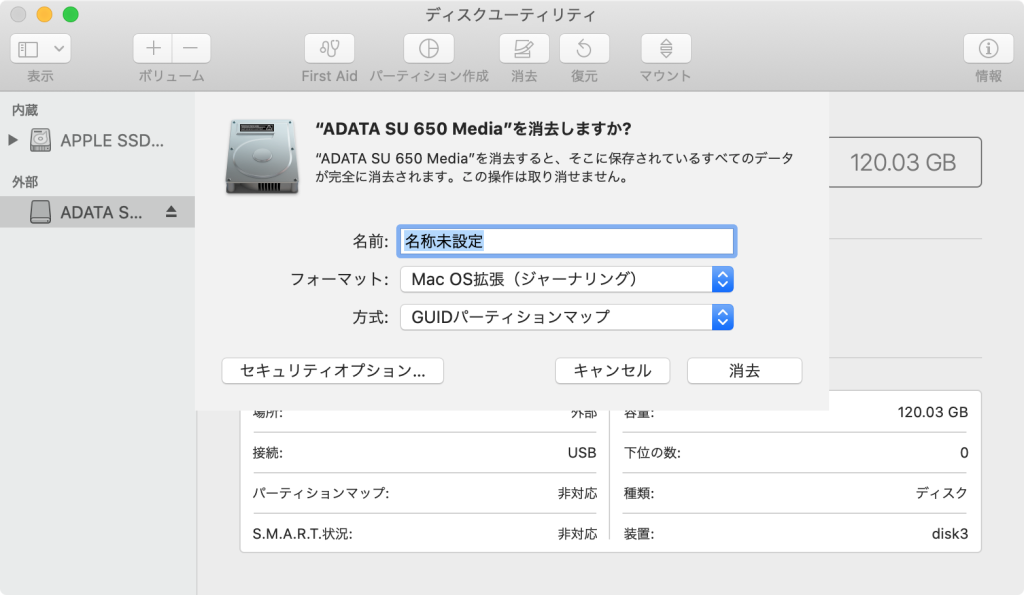
ステップ5:「スキーム」のドロップダウンメニューをクリックし、「GUIDパーティションテーブル」を選択します。
ステップ6:「消去」ボタンをクリックすると、USBドライブが即座に消去およびフォーマットされます。
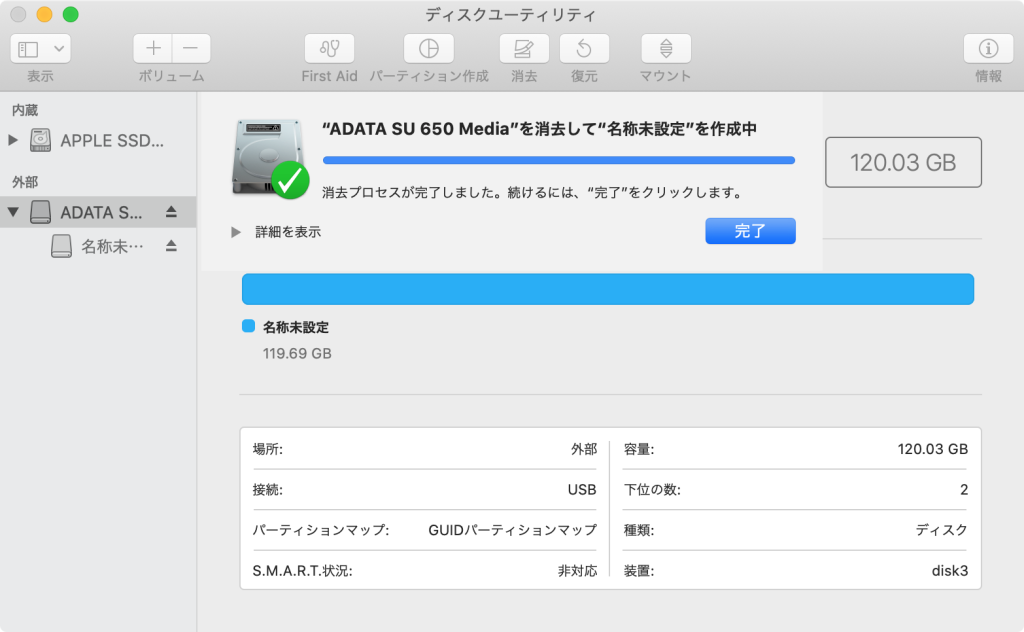
ステップ7:消去プロセスが完了したら、「完了」ボタンをクリックします。
Macの「ディスクユーティリティ」で利用可能なパーティションスキーム:
Macの「ディスクユーティリティ」でストレージデバイスをクリアおよびフォーマットする際に、システムは使用するスキームを選択するように求めます。「ディスクユーティリティ」は以下のスキームをサポートしています:
- GUIDパーティションテーブル:IntelベースおよびAppleチップのMacコンピュータには、このオプションを選択します。一部の最新のMicrosoft Windowsコンピュータでもこのスキームを使用できます。
- メインブートレコード:互換性を確保するため、すべてのMicrosoft Windowsコンピュータにはこのオプションを選択します。
- Appleパーティションテーブル:互換性を確保するため、古いPowerPCベースのMacコンピュータにはこのオプションを選択します。