近年、ズームカメラの人気は急速に高まっています。遠距離撮影の厳しい要求に応えることができます。一部のビデオ会議でも、ズームレンズを使って他の人と交流することがあります。しかし、一部の顧客は彼らのズームカメラが動作しないと報告しています。ズームカメラの故障を修理する方法について説明します。
本記事では、ズームカメラが動作しない問題のさまざまな原因と、問題を素早く発見して解決するための方法を紹介します。
ズームレンズは焦点距離を変えることができるレンズであり、絞りはズームに応じて縮小されるものもあります。これらのレンズは「可変絞りレンズ」と呼ばれます。焦点距離に応じて絞りが縮小されないレンズは「恒定絞りレンズ」と呼ばれます。ズームレンズは素早く引き寄せたり離したりして、構図を即座に変更することができるため、便利で迅速な撮影が可能です。ただし、画質は一般的に焦点距離が固定の単焦点レンズに比べて劣ります。

なぜ私が撮影したビデオをズームできないのでしょうか?
技術のいかなる側面でも、時折ズームできないビデオの問題に遭遇することがあります。以下は、Zoomでビデオが動作しない最も一般的な原因のいくつかです。
- Zoomがカメラを選択していない。
- 別のアプリがバックグラウンドで実行されているか、デバイスのカメラを使用しています。
- 使用しているZoomアプリが古いバージョンです。
- カメラへのズームアクセスがデバイスで有効になっていません。
- ネットワークカメラまたはカメラのハードウェアの問題。
- 不安定なネットワーク接続。
- Zoomデバイスの互換性の問題(Lenovo PCなどでよく見られます)。
- ズームカメラの故障
ビデオ会議中にズームカメラが動作しない問題を解決するにはどうすればよいですか?
ズームカメラが動作しない場合、デモンストレーション中のビデオ遅延の問題やオーディオの故障などが考えられます。したがって、このような問題を解決する方法を明確に理解し、適切な対処をすることが非常に重要です。
方法1. カメラを再起動する
カメラを再起動すると、ハードウェアとソフトウェアがすべて工場出荷時のデフォルト値に戻ります。
方法2. ズームレンズを再インストールする
ほとんどの場合、ズームカメラは正常に動作し、アプリや撮影も正常です。Windowsのズームアプリをアンインストールし、再インストールすると、ビデオがよりスムーズになる場合があります。以下に示す簡単な手順に従って、Zoomアプリを再インストールしてください。
- Win+Rキーを押して、「appwiz.cpl」と入力し、Enterキーを押してプログラムと機能を開きます。
- リストからZoomアプリを見つけ、右クリックして「アンインストール」を選択し、指示に従って操作します。
- アンインストールが成功したら、ブラウザでZoom公式ウェブサイトにアクセスし、最新バージョンのZoomアプリをダウンロードします。
方法3. Zoomのカメラ設定とアクセス許可を確認する
カメラがズームできない原因の一つは、Windowsコンピュータやモバイルデバイス上の一部のプライバシー設定がズームカメラへのハードウェアとソフトウェアのアクセスを制限していることです。この場合、どのように対処すればよいでしょうか?
Windowsコンピュータの場合:
- キーボードのWindowsキー+Iを押して「設定」を起動します。
- 左側のパネルで「プライバシー」を選択し、次に「カメラ」を選択します。
- 「このデバイス上のカメラへのアクセスを許可する」セクションで「変更」を選択します。
- このデバイスのカメラへのアクセスを操作するには、デバイスのカメラアクセススイッチを前にフリップします。
- 最後に、それを有効にするには、「デスクトップアプリケーションがカメラにアクセスできるようにする」オプションを前に移動します。
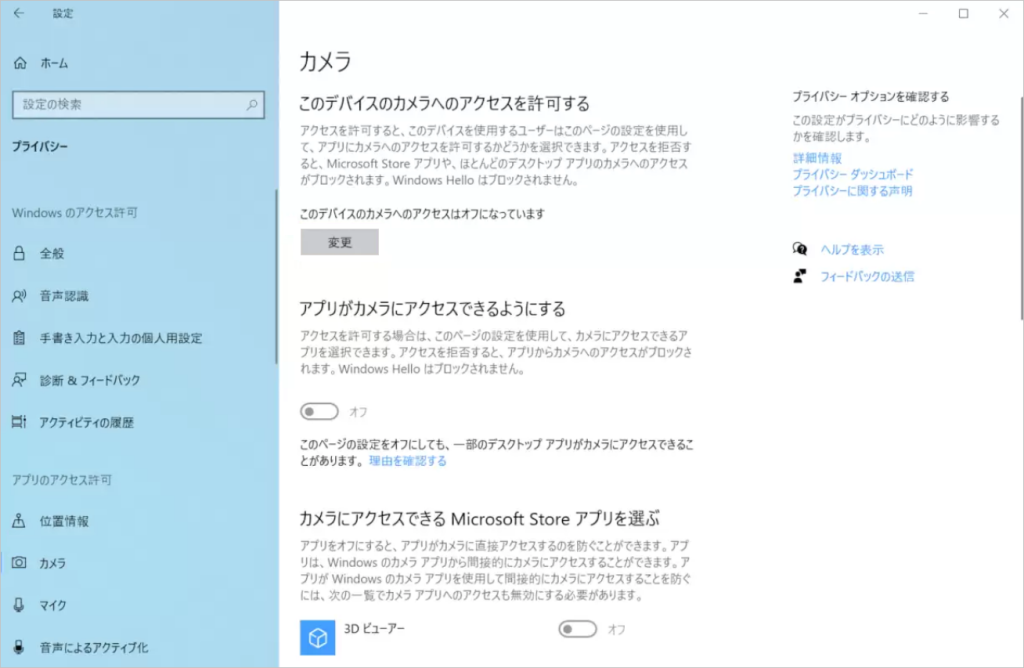
MacOSユーザーの場合:
- デスクトップに「Appleメニュー」が表示されます。
- システム環境設定で「セキュリティとプライバシー」を選択します。
- プライバシータブで、「ロックアイコン」(画面左下)を見つけてクリックしてプライバシー設定に入ります。
- 左側のナビゲーションでカメラアイコンを見つけ、クリックします。Zoomアプリにはチェックボックスがあります。
- あなたのカメラはすでにZoomで使用できるようになっています。Zoomを開いて問題が解決したかどうかを確認します。
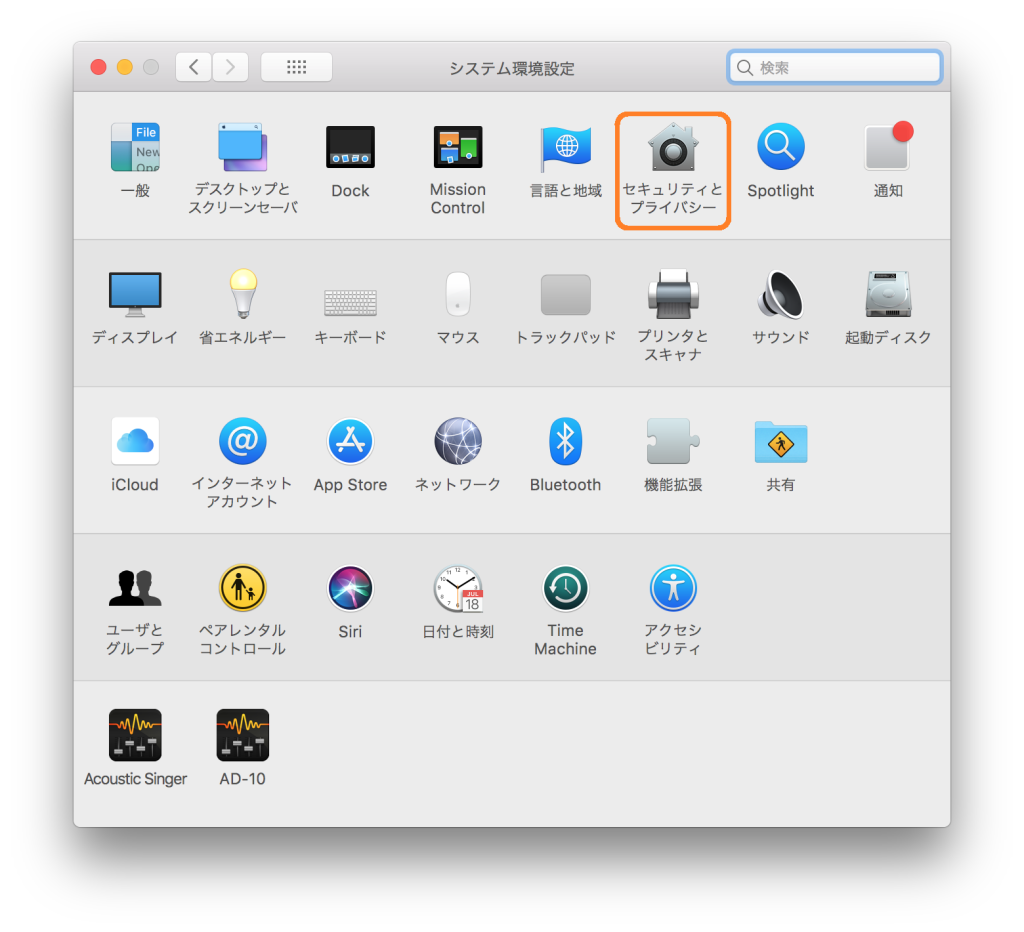
Androidユーザーの場合:
- デバイスの「設定」>「アプリ」に移動し、Zoomアプリを見つけます。次に、アクセス許可をタップします。
- 「カメラ」オプションを有効にするには、スイッチをオンにします。
Apple iOSユーザーの場合:
- iPhoneの「設定」で「プライバシー」に移動します。
- どのアプリがカメラを使用できるかを確認するには、「カメラ」を選択します。
- Zoomを見つけ、このアプリのアクセスを有効にします。
- Zoomに戻り、カメラが機能するかどうかを確認します。
方法4. デバイスのオペレーティングシステムを更新する
他に何も問題がない場合は、デバイスのオペレーティング システムをアップグレードすることでカメラの問題が解決される可能性があります。 特定の Macintosh バージョンは特に Zoom に干渉します。
方法5. カメラ接続を確認する
外部のWebカメラを使用している場合、デバイスとカメラの接続の問題がカメラの故障を引き起こす可能性があります。
- 接続ケーブルに物理的な損傷がないかを確認します。
- 他のUSBポートに接続してみて、そのポートに問題がないか確認します。
- ワイヤレスカメラを使用している場合は、携帯電話や他のデバイスのBluetoothがオンになっていること、およびカメラのバッテリーが充電されていることを確認します。これらの問題がZoom情報の伝送を妨げる可能性があります。
方法6. 他のアプリを終了する
1つのアプリケーションには1つのプログラムしか使用できません。複数回試行すると、デバイスがZoomで動作しないエラーが発生する可能性があります。必要な場合は、スマートフォンを再起動して、オペレーティングシステムがカメラを保持している状態を解放してください。他のアプリケーションがカメラを使用しようとしていないことを確認してください。
Windows 11ですべての損傷したビデオを修復する方法
撮影したZoomのビデオが損傷している場合、Bitwar Video Repairというプログラムを使用して損傷したビデオを復元する必要があります。これは損傷したビデオを元の状態に修復するための信頼性の高い効率的なビデオ修復プログラムです。
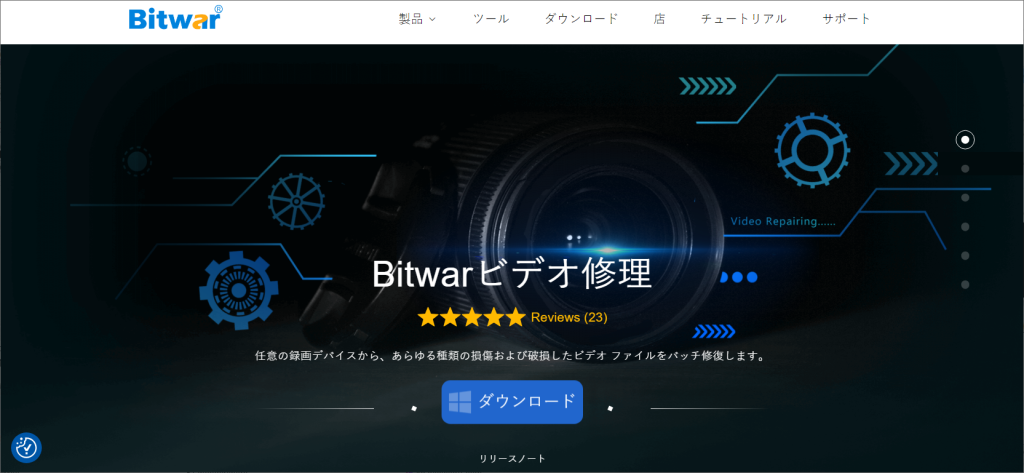
- MP4、MOV、MKV、MTS、FLV、M4Vなど、一般的なビデオフォーマットの修復をサポートしています。
- Windows PCおよびすべてのストレージメディアをサポートしています。
- キヤノン、GoPro、DJIなど、一般的なカメラブランドをサポートしています。
- 使用が簡単で、100%安全で、迅速に修復できます。
Bitwar Video Repairを無料でダウンロード:https://www.bitwarsoft.com/ja/video-repair
ステップ1. Bitwar Video Repairソフトウェアを起動し、ホームページの「ファイルの選択」をクリックします。
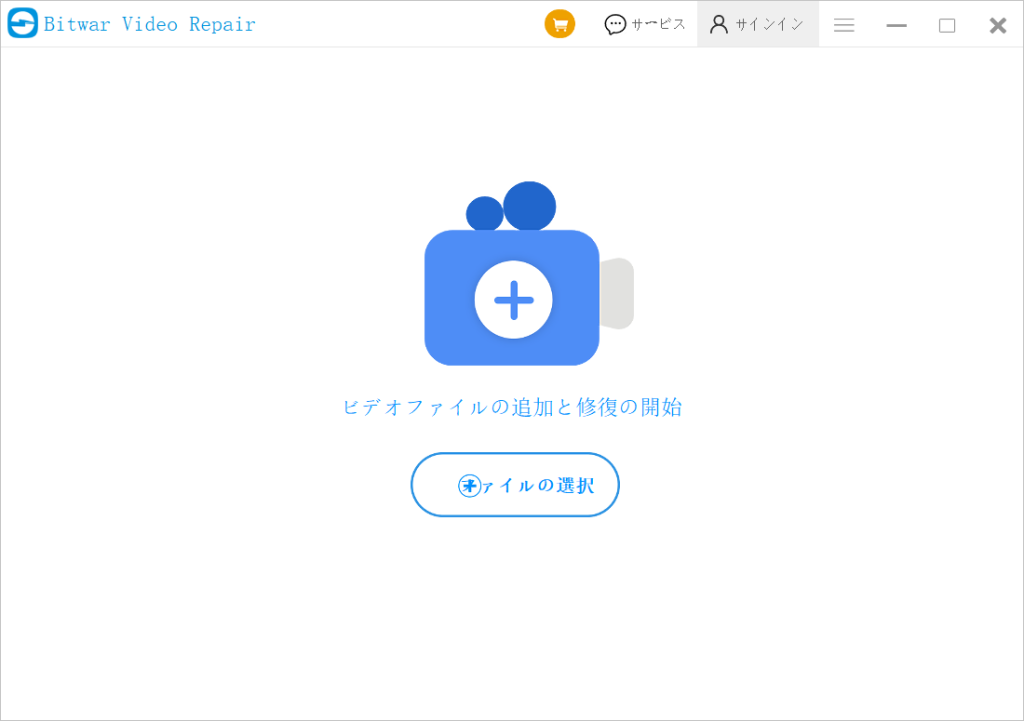
ステップ2. 損傷したビデオをオプションタブに追加し、「修復」ボタンをクリックしてMP4の修復プロセスを開始します。
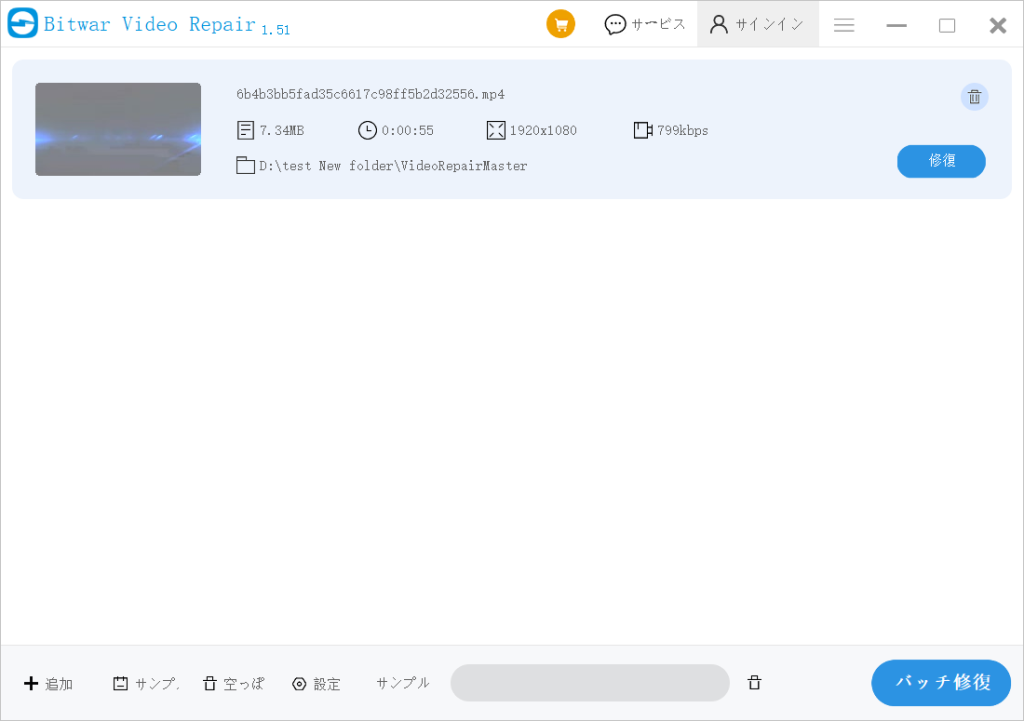
ステップ3. 修復が完了すると、ソフトウェアは修復成功の通知を表示します。修復後のビデオが正常に表示されるかどうかを確認するために、「はい」ボタンをクリックできます。
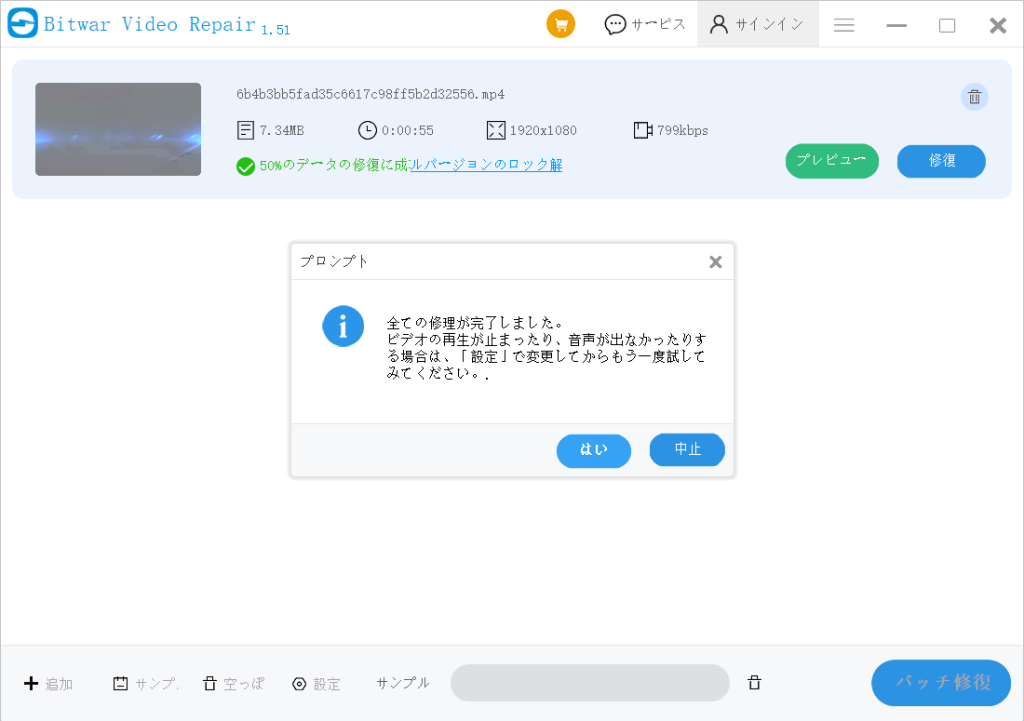
まとめ
Zoomのビデオに問題が発生した場合、ズームカメラが機能しない問題を解決するために、ズームプログラムの更新やビデオ修復ツールの使用など、さまざまな方法があります。Bitwar Video Repairはさまざまなビデオの問題を修復するための最適な解決策です。ぜひお試しください。
