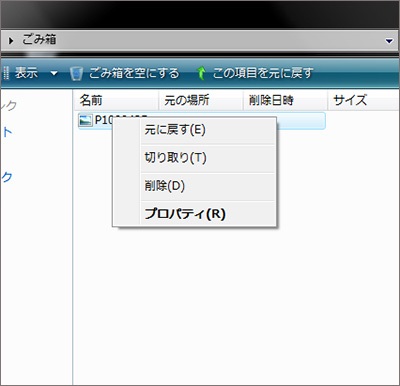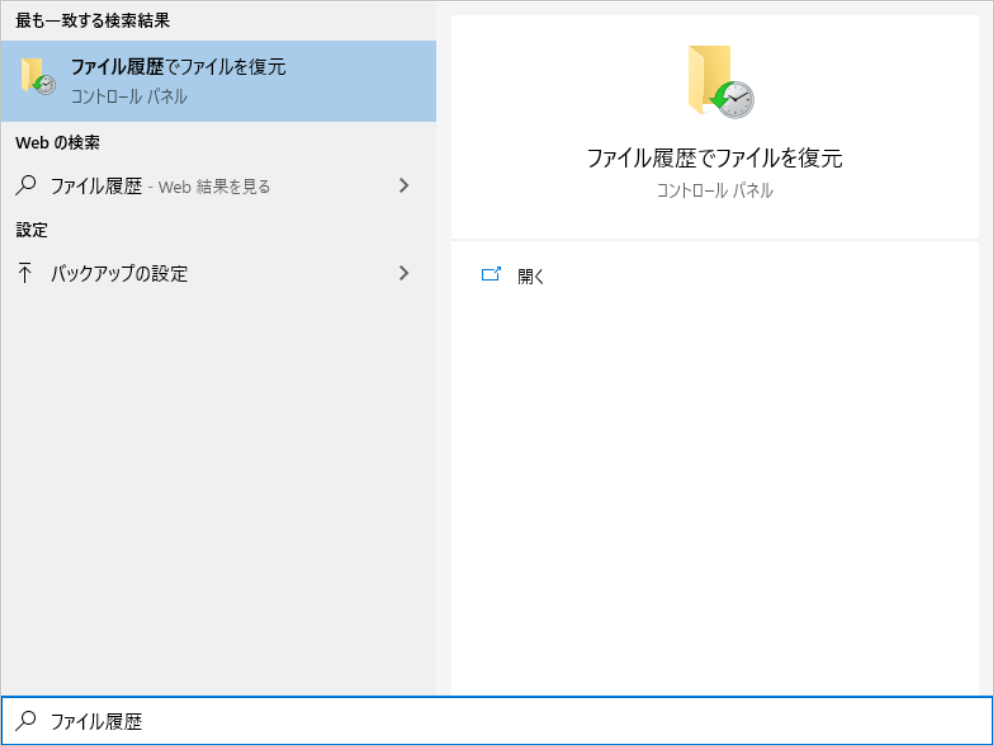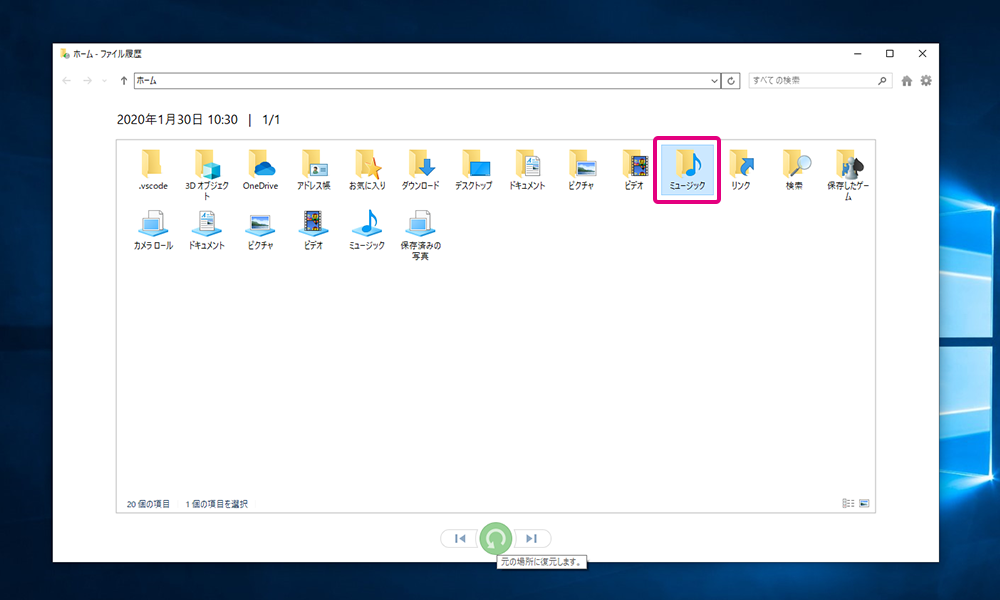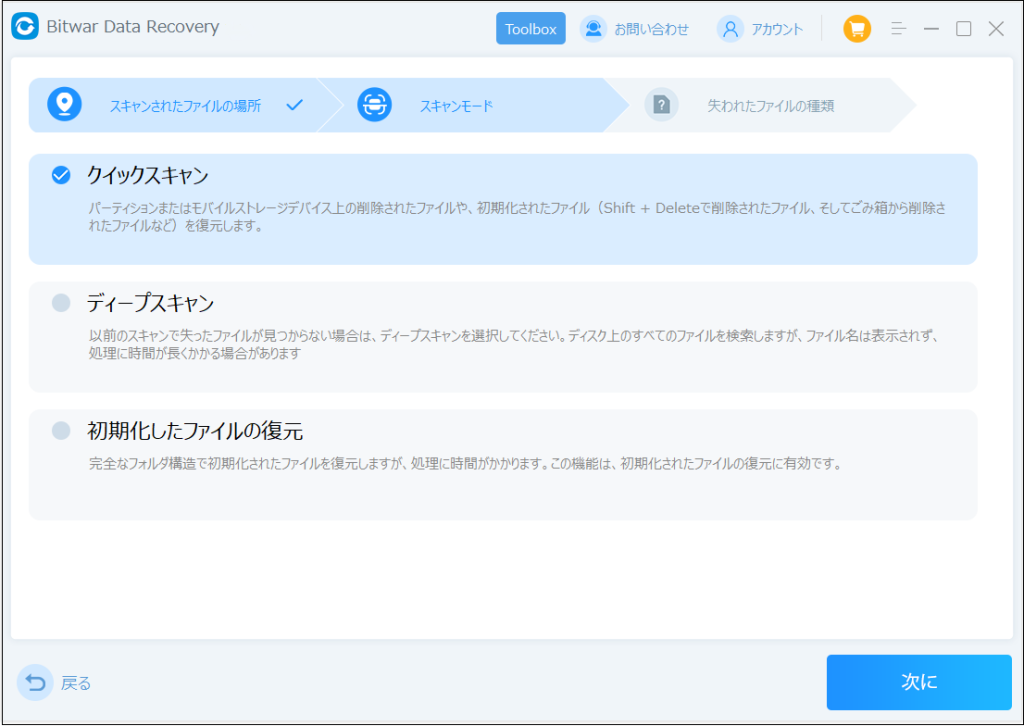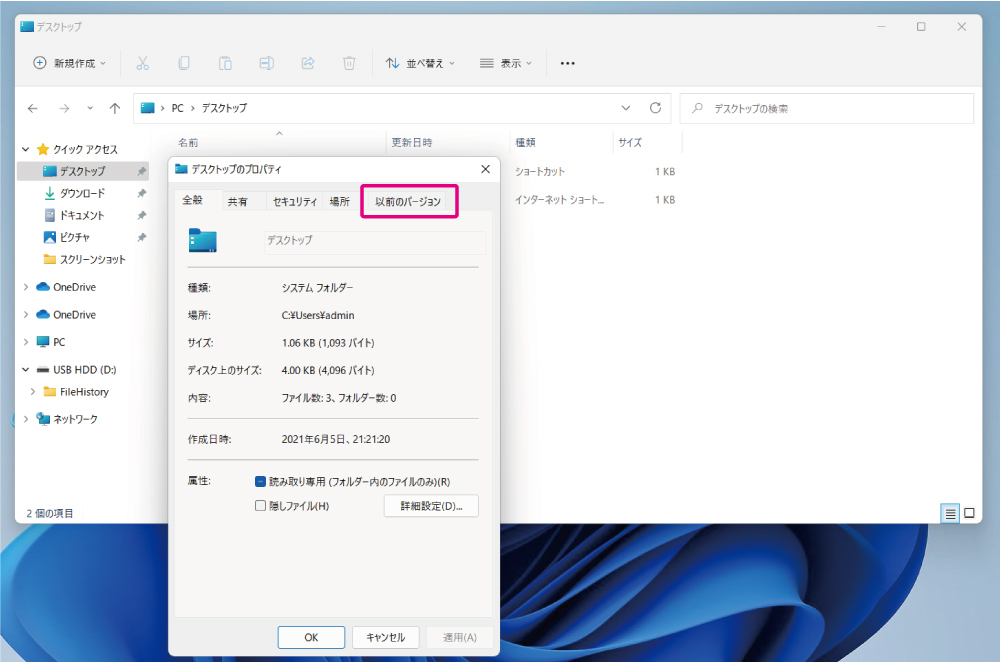ファイルを削除するとき、それらはもう必要ないと思っていました。しかし、後悔するようなファイルが常にあります。今、それらを復元したいと思っています。どうすればいいでしょうか?Windows 11/10で削除されたRAR圧縮ファイルを復元する方法について教えてください。
ZIP/RARファイルは、圧縮されたアーカイブファイルです。この形式は、複数のファイル、画像、または他のアイテムを1つのファイルに組み合わせ、より小さなディスクスペースでより多くのデータを保存することができます。サイズが小さいため、異なるデバイス間での転送やメールの添付ファイルとして送信するのも容易です。同様に、サイズが小さくなるため、ZIP/RARファイルは誤って削除されたり、紛失したり、消失したりすることがよくあります。Windows 11/10システムで削除されたRAR圧縮ファイルを復元する方法をお探しの場合は、正しい場所に来ました!この記事では、削除された圧縮ファイルを迅速かつ効果的に復元する方法をご紹介します。
なぜ圧縮ファイルが削除されるのか?
圧縮ファイルを復元する方法を学ぶ前に、圧縮ファイルが紛失する場合について考えてみましょう:
- コンピュータから圧縮ファイルを削除し、ごみ箱を空にすると、ファイルは永久に削除されます。
- Shift+Deleteキーを使用すると、ファイルはコンピュータから永久に削除されます。
- バックアップがない場合、MBRからGPTにパーティションを変換すると、圧縮ファイルを含むすべてのデータがハードドライブから消去されます。
- 意外なフォーマット操作によっても、ファイルがコンピュータから消失する可能性があります。
- ハードウェアの故障や外部ハードドライブの故障によって、圧縮ファイルや他の重要なデータが損傷する可能性があります。
- 一部の圧縮ファイルは、悪意のあるソフトウェアによってウイルス感染と誤検知され、直ちにコンピュータから削除される場合があります。
- 不完全なファイルシステムの変換(例:NTFS5からNTFSへの変換)もデータの損失を引き起こす可能性があります。
ごみ箱から削除された圧縮ファイルを復元する
複雑な圧縮ファイルの復元手順を実行する前に、まずWindowsのごみ箱に削除されたアイテムがあるかどうかを確認することは非常に重要です。なぜなら、ほとんどの誤って削除されたファイルはごみ箱に一時的に保存されるため、迅速に復元できるからです。以下は削除された圧縮ファイルを復元する手順です:
- ごみ箱のアイコンを見つけてダブルクリックします。
- 復元したいアーカイブファイルを検索します。
- 見つかったら、右クリックして「元に戻す」を選択します。

- 削除されたアーカイブファイルは元の保存場所に戻されます。
バックアップから削除された圧縮ファイルを復元する
コンピュータと重要なデータを定期的にバックアップしている場合、紛失したデータがその一部である可能性があります。Windows 10には、組み込みのファイル履歴を利用して削除された圧縮ファイルを復元することができる復元ユーティリティがあります。
- 作業欄の検索ボックスに「ファイル履歴でファイルを復元」と入力します。検索結果からファイル履歴を見つけます。

- 復元したいファイルを見つけ、矢印キーを使用して特定のファイルバージョンを選択します。
- 「復元」ボタンをクリックして安全な場所に保存します。

永久に削除された圧縮ファイルを復元する方法は?
ごみ箱にファイルが見つからず、バックアップも存在しない場合、データ復旧ソフトウェアを使用してバックアップされていないかごみ箱にないファイルを回復することができるかもしれません。Bitwarデータ復元ソフトウェアは、ZIPやRARの復元に使用されるシンプルなアプリケーションです。このツールは、すぐにコンピュータやコンピュータに接続されたストレージデバイス、ディスクから削除またはフォーマットされたアーカイブファイルを検索する可能性があります。
Bitwarデータ復元ソフトウェアの特徴:
- 圧縮ファイル、PowerPoint、写真、ビデオ、オーディオなど、3000以上のファイルタイプの復元が可能です。
- 誤って削除したり、フォーマットなどの理由で失われたファイルを回復します。
- WindowsまたはMacでの無料ダウンロードに対応しています。
- コンピュータ、SDカード、内部または外部ドライブ、USBフラッシュドライブなど、さまざまなデバイスから削除されたファイルを回復します。
- ソフトウェア内でスキャンしたファイルをプレビューすることができます。
Bitwar Data Recovery公式サイト:https://www.bitwarsoft.com/ja/data-recovery-software
Bitwarデータ復元ソフト無料ダウンロード/インストール:
- ダウンロードしてBitwarデータ復元ソフトウェアを起動し、メイン画面に入ります。その後、最初に保存または削除されたファイルのドライブ/ストレージデバイス/パーティションを選択するようにシステムが要求します。選択して「次へ」ボタンをクリックします。

- スキャンモードと復元したいファイルの種類「圧縮ファイル」を選択し、「スキャン」ボタンをクリックして選択した条件をスキャンします。


- スキャンは迅速に行われます。スキャンが完了すると(プレビューや復元のためにスキャンを一時停止または停止することもできます)、ファイル名、パス、タイプなどの情報に基づいてファイルを見つけてプレビューすることができます。確定したら、復元したいファイルを選択し、「復元」ボタンをクリックして安全なパーティションまたはストレージデバイスに保存します。

削除された圧縮ファイルを以前のバージョンから復元する
削除された圧縮ファイルウィンドウを以前のバージョンから復元するには、この方法を使用する前にシステム保護を有効にする必要があります。”以前のバージョンに戻す”オプションは、ファイルやフォルダのコピーをシステムドライブのコピーの一部として保存します。そのため、異なる時点でファイルを以前のバージョンに戻すことができます。
- アーカイブファイルが保存されているフォルダを開き、空白の領域で右クリックします。
- ドロップダウンメニューから「以前のバージョンに戻す」を選択します。その後、そのファイルの以前のバージョンのリストを表示できます。
- 最新のバージョンを選択し、「開く」ボタンをクリックします。それにより、内容を確認して正しいかどうかを確認できます。
- このバージョンに必要なZIPまたは圧縮ファイルを確認した後、「復元」を選択して元の場所に保存します。

エラーを無視して圧縮ファイルを抽出する
表示できない場合、以前のいずれの方法で復元したファイルを使用できます。以下は、エラーを無視してRAR/ZIPファイルを抽出する方法です。
- 損傷したRAR/ZIPファイルを右クリックし、WinRARで開くことができます。
- ツールバーから「抽出」オプションを選択します。
- 抽出先のパスとパラメータを選択して、復元したファイルを保存する場所を指定します。
- 抽出先のパスと設定には、その下に「その他のオプション」という項目があります。その下にある「損傷したファイルを保持する」を選択します。
- 「確定」をクリックすると、抽出が開始されます。
圧縮ファイルが削除されないようにする方法
「圧縮ファイルの復元方法」を検索する前に、重要なファイルの損失を防ぐための以下の安全対策をお読みください。
- コンピュータシステムに最新バージョンのウイルス対策ソフトウェアをインストールし、定期的に更新してください。
- データを定期的にバックアップし、外部ハードドライブ、フラッシュメモリ、SDカード、クラウドストレージなど、さまざまなストレージメディアに保存してください。
- 不審な電子メールや添付ファイルを開かないでください。それらにはウイルスが含まれている可能性があります。
- ファイルを削除する際は、それがもはや役立たないことを複数回確認してください。
- 不明なウェブサイトからの違法なソフトウェアのダウンロードを試みないでください。
- PCやノートパソコンを過度に使用すると、ハードウェアの故障によりデータが失われる可能性があります。
- 承認されたRARの抽出および圧縮プログラムのみを使用して、圧縮ファイルの破損を防ぎます。
結論
重要なRARファイルが失われた場合、ファイルの喪失原因を迅速に判断し、ごみ箱やファイル履歴などの手段を使ってファイルを見つける必要があります。ファイルがフォーマットされたり永久に失われたりした場合は、Bitwarデータ復元ソフトウェアを断固として試すことも必要です。Bitwarは優れた圧縮データ復旧プログラムであり、削除されたデータをどんな状況でも復元することができます。
Bitwarデータ復元ソフト無料ダウンロード/インストール: