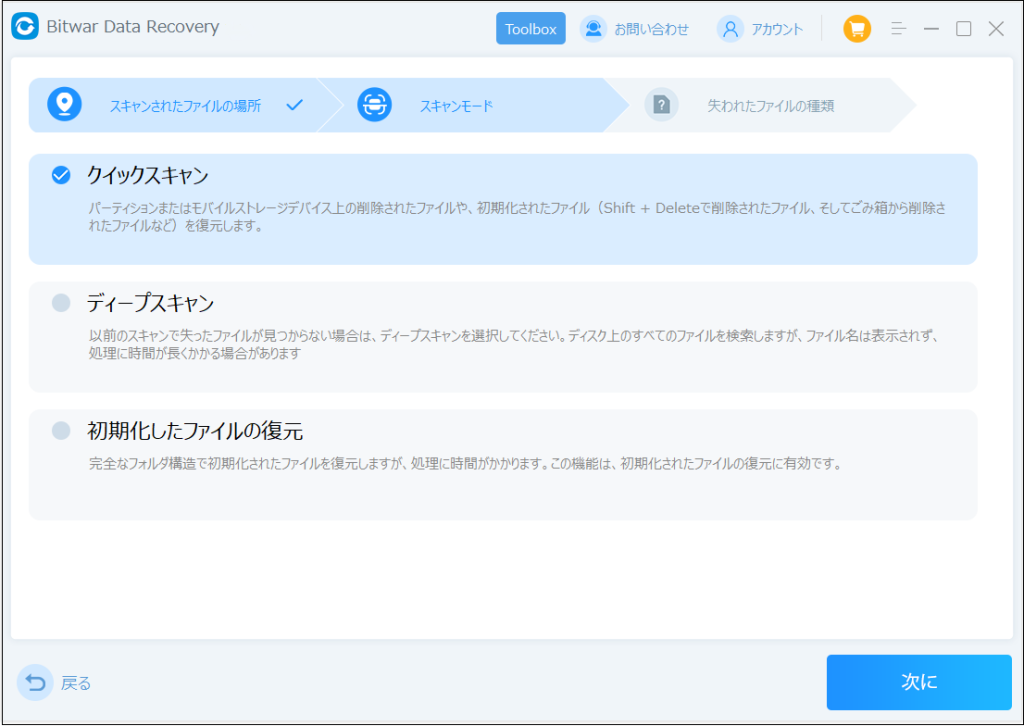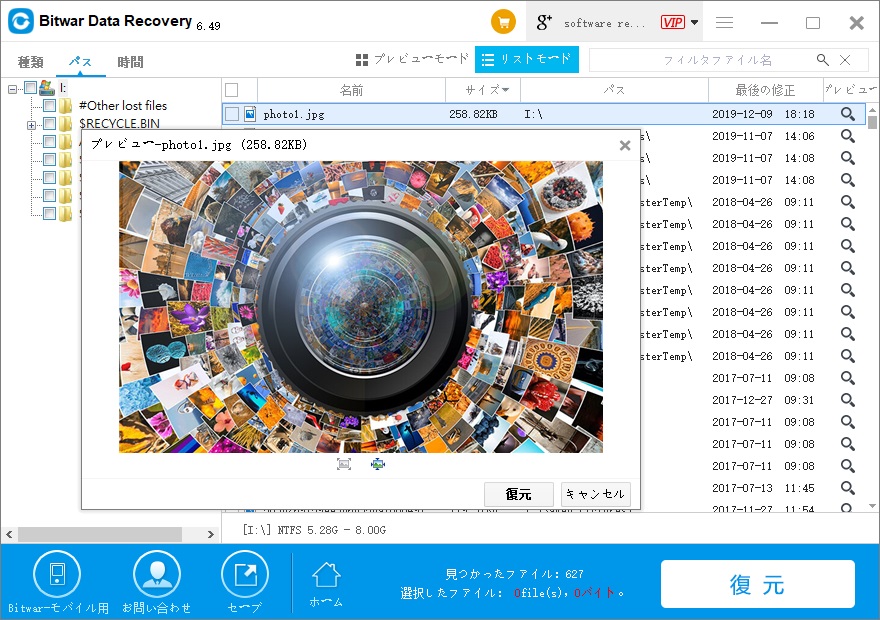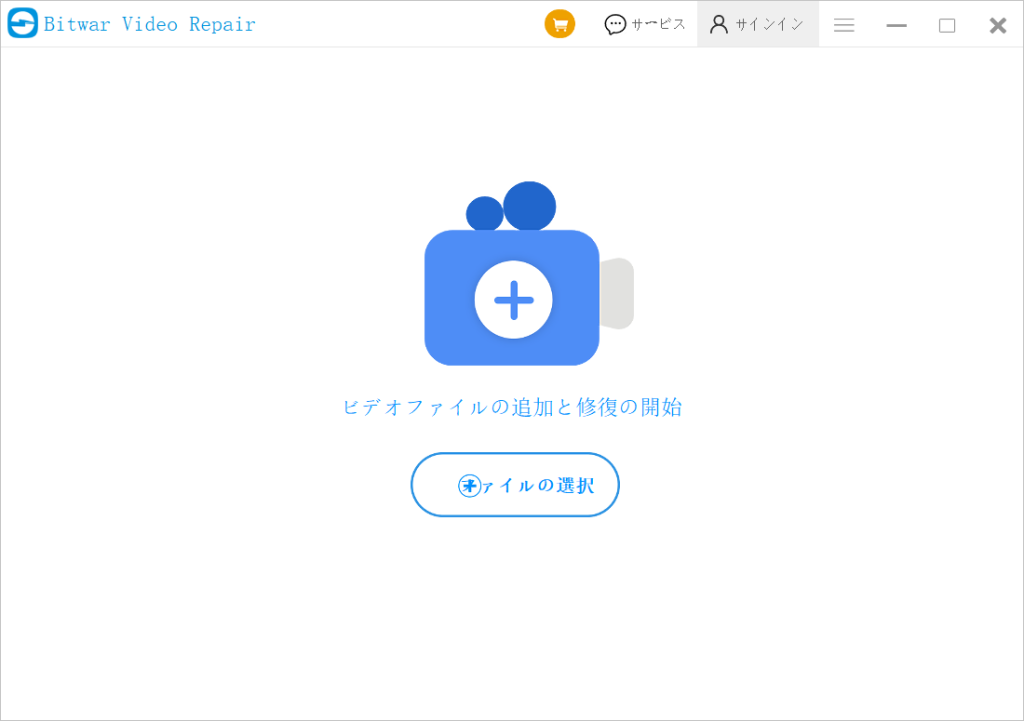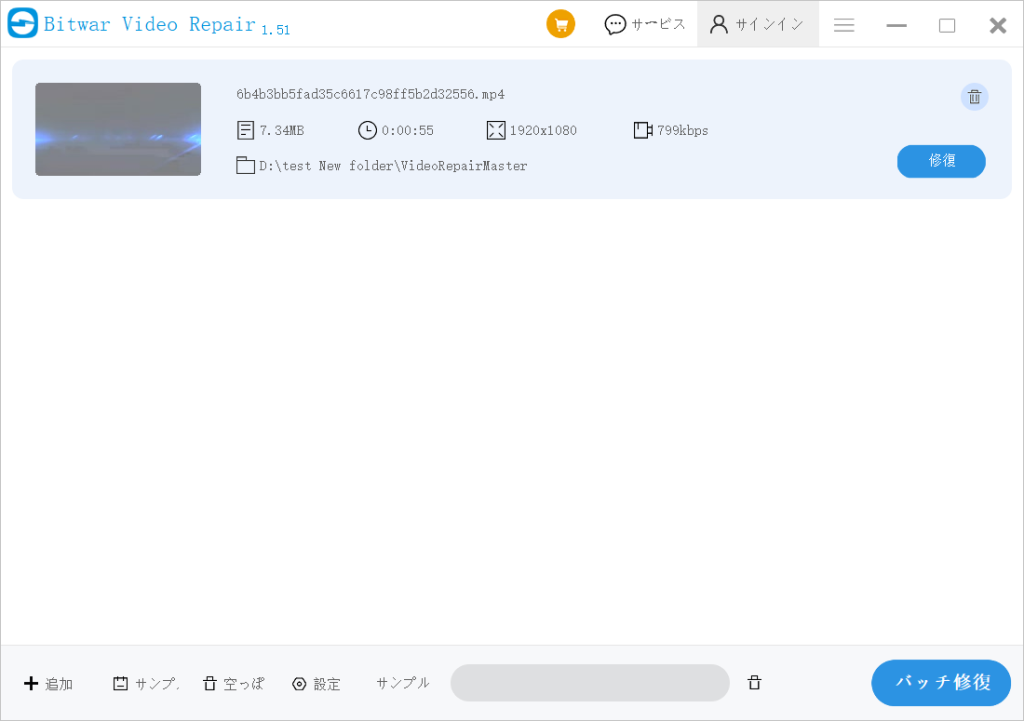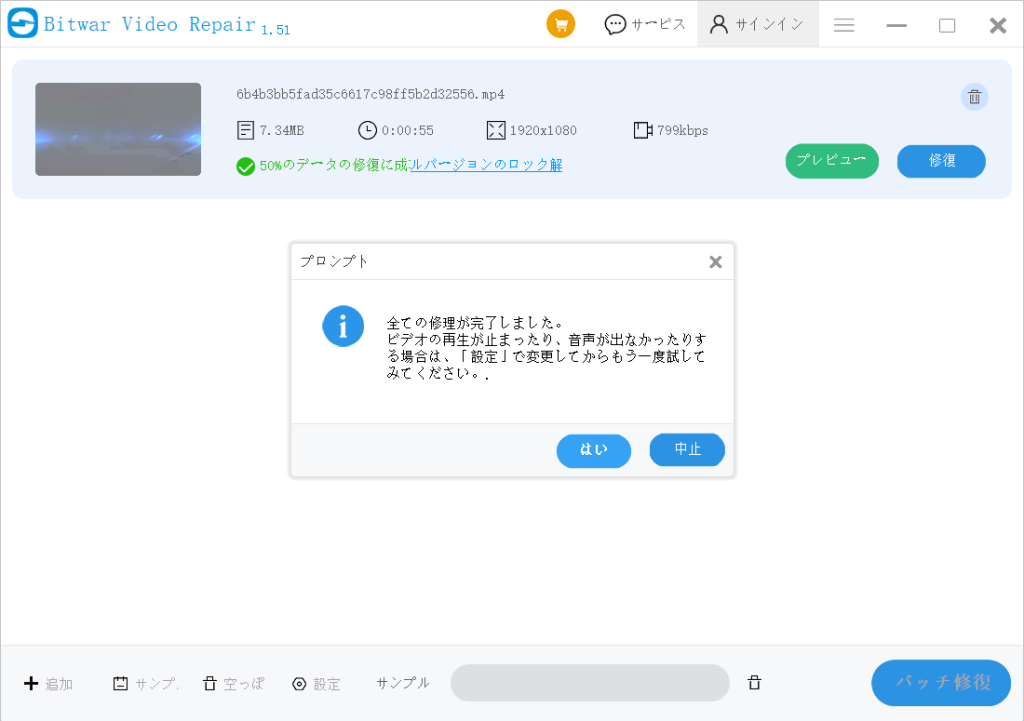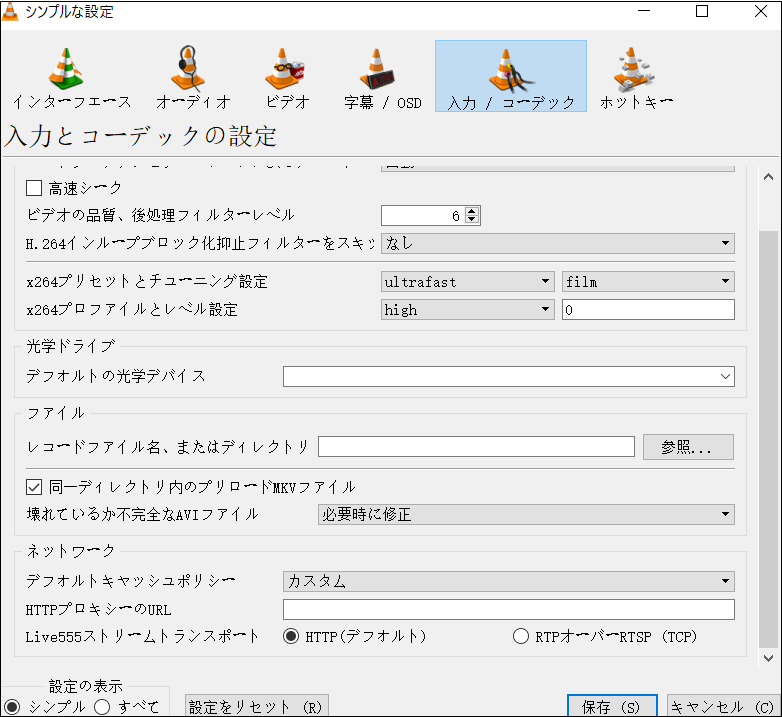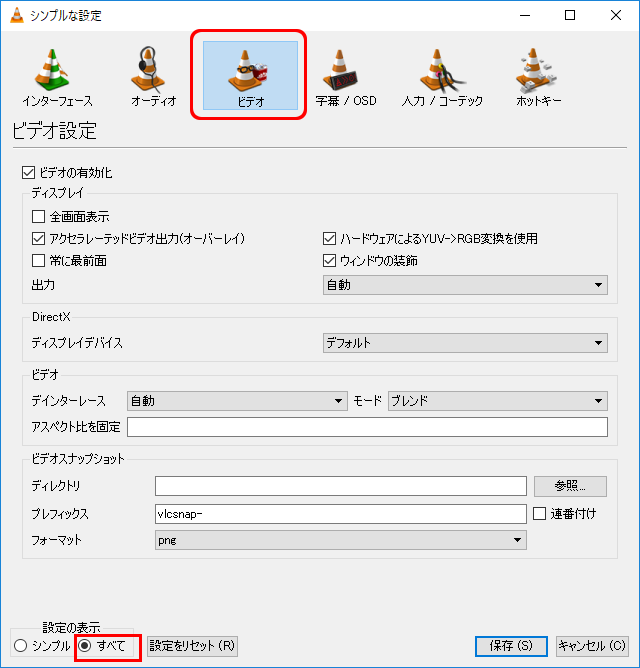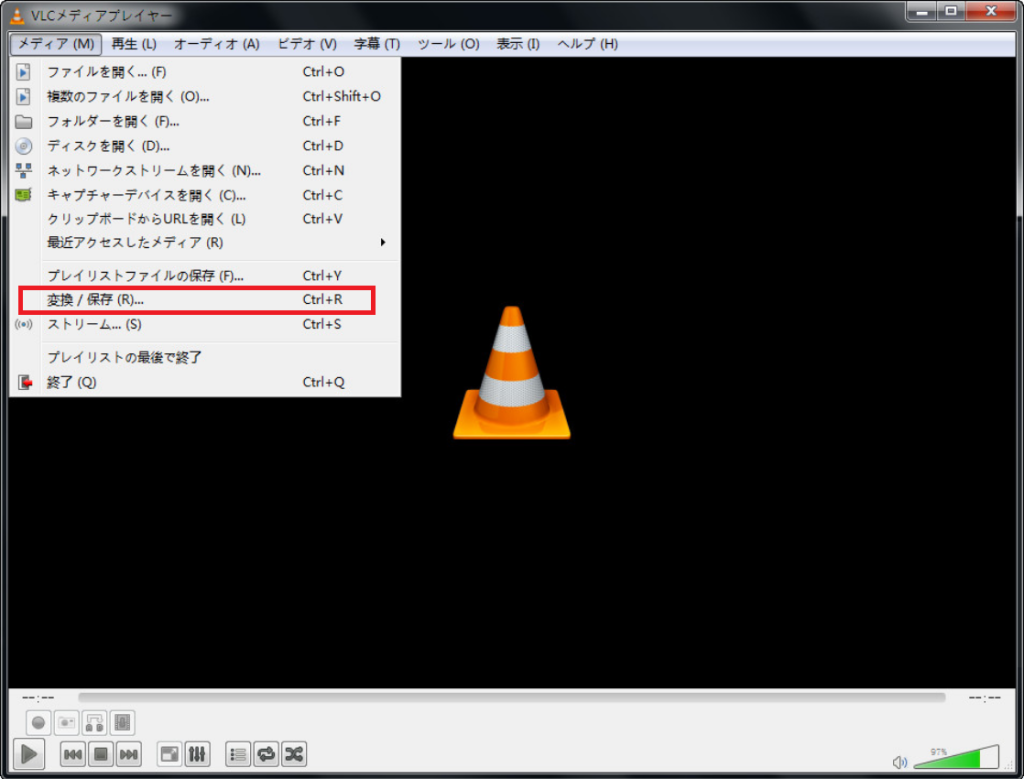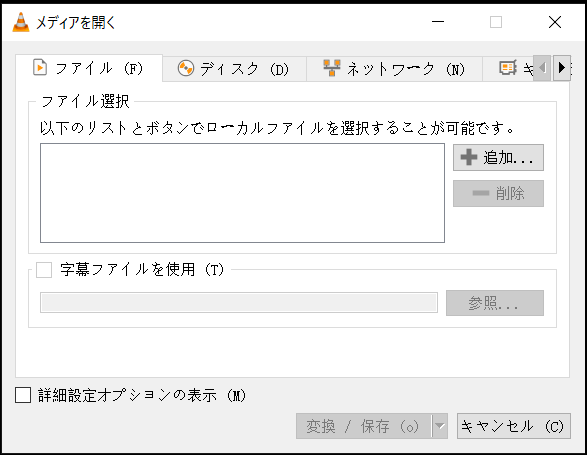ビデオが途切れたり、ぎくしゃくしたり、ぼやけたり、粗くなったり、歪んだり、断続的になったり、動作不良になったりするなど、コンピュータに保存されているビデオが失われたり破損したりした場合、どうすれば破損したビデオを簡単に修復して復元できるか不安になりますよね。
心配しないでください。失われたビデオを回復したり、破損したビデオを修復したりするために使用できる信頼できる方法がいくつかあります。 VLC Media Player ソフトウェアに付属の「ビデオ修復」オプションを使用し、ビデオ出力設定を変更し、損傷したビデオをトランスコードして損傷したビデオを修復することもできます。これらすべてのソリューションについては、次のコンテンツで詳しく説明します。
失われたビデオを復元するにはどうすればよいですか?
まず、ビデオが失われた場合は、専門的な Bitwar データ回復ソフトウェアを使用して回復できます。
Bitwar Data Recovery ソフトウェアは、Micro SD カード、SDHC、Micro SDXC、USB フラッシュ ドライブ、内蔵ハード ドライブ、外付けハード ドライブ、その他のストレージなどのさまざまなストレージ デバイス、メモリ カードから文書、写真などの失われたデータ ファイルを復元できます。ビデオ、オーディオ、その他のタイプのデバイス。
Bitwar Data Recovery – プロフェッショナルなデータ回復ソフトウェア
- ドキュメント、写真、ビデオ、オーディオ、新しく作成されたファイル形式など、さまざまな種類のファイルの回復をサポートします。
- Windows または Mac 上の内部および外部ハード ドライブ、SD メモリ カード、USB フラッシュ ドライブ、失われたパーティション、またはその他のストレージ メディアから削除、フォーマット、紛失、消失したデータを復元します。
- 時間を節約するために、クイック スキャンとディープ スキャンの 2 つの回復モードが提供されています。
- ユーザーはスキャンされたファイルをプレビューし、必要なデータを選択的に回復できます。
- Windows プラットフォームまたは Mac OS コンピュータで失われたファイルの回復をサポートします。
- シンプルなデータ回復プロセスと強力な内蔵ナビゲーションにより、チュートリアルなしで簡単に回復できます。
Bitwar Data Recovery公式サイト:https://www.bitwarsoft.com/ja/data-recovery-software
Bitwarデータ復元ソフト無料ダウンロード/インストール:
Bitwar データ回復ソフトウェアを使用する手順
- インストールされた Bitwar Data Recovery を起動し、要件に従ってファイルを復元するドライブを選択します。

- 不明な理由で誤って削除または紛失した場合は、スキャン モードを選択してください。フォーマットされている場合は、「誤ったフォーマット スキャン」を選択してください。その後、「次へ」をクリックします。

- ターゲット ファイルの種類: ビデオを選択し、[スキャン] をクリックします。

- スキャン中およびスキャン後に、スキャンしたビデオをプレビューできます。確認したら、それらを選択して「回復」をクリックし、回復されたビデオをコンピューター上のパーティションまたは他のストレージデバイスに保存します。

上記の方法に従って、失われたビデオを正常に復元できます。
破損したビデオを修復するにはどうすればよいですか?
ファイルが破損していて再生できない、またはスムーズに再生できない場合は、次の方法を試して破損したビデオを修復できます。
方法 1. Bitwar ビデオ修理ソフトウェアを使用して破損したビデオを修復する
破損したビデオからビデオを正常に復元するのは非常に簡単です。まず、Bitwar ビデオ修復アプリケーションを試してください。
Bitwar Video Repairは、撮影、録画、送信、編集、変換または処理中に破損したMP4、MOV、AVI、FLV、3GPおよびその他のビデオ形式を修復できます。操作は簡単で、ビデオを簡単に完成させるために専門的な技術スキルは必要ありません。
- まず、もちろん、公式 Bitwar ダウンロード センターから Bitwar ビデオ修理ソフトウェアをダウンロードし、コンピューターにインストールします。

- 次に、ソフトウェアを開いて操作インターフェイスに入り、「ビデオを追加」ボタンをクリックして、修復するビデオをソフトウェアにインポートします。
- 「修復開始」ボタンをクリックしてビデオの修復を開始します。ここで言いたいのは、複数のビデオをバッチで修復する場合、ビデオを一度に追加したり、左下隅の「追加」ボタンを使用して他のビデオを再度ソフトウェアにインポートしたりできるということです。

- 修復が完了したら、プログラムの「プレビュー」ボタンをクリックして、修復されたビデオをプレビューします。

Bitwar ビデオ修復ソフトウェアを使用してビデオを修復すると、復元されたビデオを正常に再生できるようになります。
方法 2. VLC ビデオ修復機能を使用して回復されたビデオを修復する
ビデオファイルが深刻な破損していない場合は、VLC Media Player を使用して、いつでもどこでも破損したビデオファイルを修復できます。 VLCメディアプレーヤーは、破損、破損、切り捨てられた、または破損したビデオファイルを修復できる機能を提供します。そのトランスコーディング機能により、破損した MOV または MP4 ファイルを再生可能な別のビデオ形式に変換することもできます。
VLC メディア プレーヤーを使用して破損したビデオ ファイルを修復する手順は次のとおりです。
破損したビデオの場所に移動し、それが AVI 形式であることを確認します。そうでない場合は、ビデオの名前を変更し、AVI 拡張子を追加して、VLC Media Player が AVI ビデオとして認識できるようにします。
- VLC メディア プレーヤーを開き、[ツール] > [設定] に移動します。

- トップパネルから「入力 / コーデック」オプションに移動します。
- 「破損または不完全な AVI アーカイブ」に移動し、「必要時に修正」オプションを選択します。最後に、「保存」オプションをクリックします。

これで、VLC ソフトウェアは、AVI 形式に変更された破損したビデオを再生します。VLC Media Player がビデオの問題を解決できると期待されます。
方法 3. VLC のビデオ出力設定を変更して、復元されたビデオを修復する
ビデオが歪んだり不具合が生じたりする場合は、ビデオ出力設定を変更して問題を解決できます。これにより、ムービーが期待どおりに再生されない原因となっていたムービー レンダリングの問題が修正されます。この機能は、ビデオが復元後に再生されない場合、またはビデオの再生時に黒または白の画面が表示される場合に特に便利です。 VLC メディア プレーヤーを使用してビデオ出力設定を変更する手順は次のとおりです。
- VLC メディア プレーヤーを開き、[ツール] > [環境設定] に移動します。
- 上部パネルの「ビデオ」タブをクリックします。

- [表示] セクションで、[出力] に移動し、[自動] から [DirectX ビデオ出力] に変更します。他のオプションを試すこともできます。
- 最後に、「保存」ボタンをクリックして、破損したビデオファイルをすぐに再生します。
方法 4. VLC でトランスコーディングして破損した MP4 ビデオを修復する
破損したビデオを別の形式の新しいアーカイブにトランスコードすることは、試してみる価値のある方法です。 VLC を使用してビデオ ファイルをトランスコードすると、元のファイルと新しい再生可能なファイルが得られます。以下の手順に従って、VLC メディア プレーヤーを使用してビデオをトランスコードできます。
- VLC メディア プレーヤーを起動し、[メディア] > [変換/保存] オプションに移動します。

- 「参加」ボタンをクリックして、修復したいMP4/MOVビデオファイルを参照して選択します。

- 「変換/保存」ボタンをクリックします。
- [変換] ウィンドウで、プロファイル オプションのレンチ アイコンをクリックします。
- プロファイル ウィンドウで、目的のビデオ出力モジュールを選択できます。
- 選択が完了したら、ターゲットファイルを指定して「開始」ボタンをクリックすると、ターゲットに修復されたビデオファイルが表示されます。
最後に、任意のメディア プレーヤーを使用して変換されたビデオ ファイルを再生し、再生できるかどうかを確認します。
結論
この記事では、ビデオが失われた後に復元する方法と、ビデオが破損した後に修復する方法を紹介します。 VLC メディア プレーヤーを使用して破損したビデオを修復したり、Bitwar ビデオ修理ソフトウェアを使用して修復できないビデオを修復したりできます。あらゆる種類のビデオ破損に対処し、最良の結果を保証します。