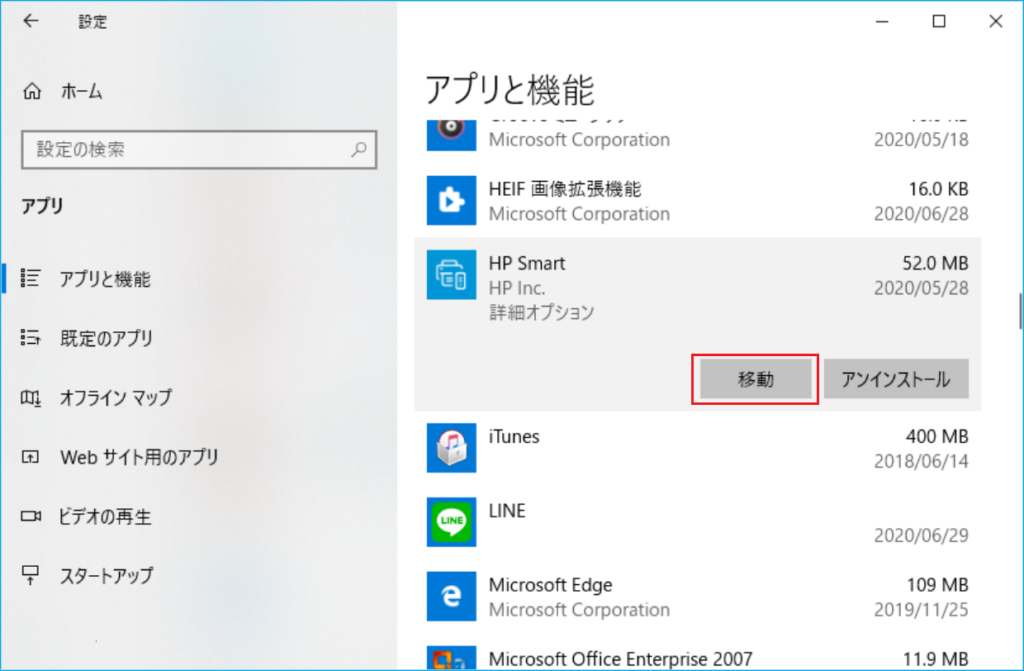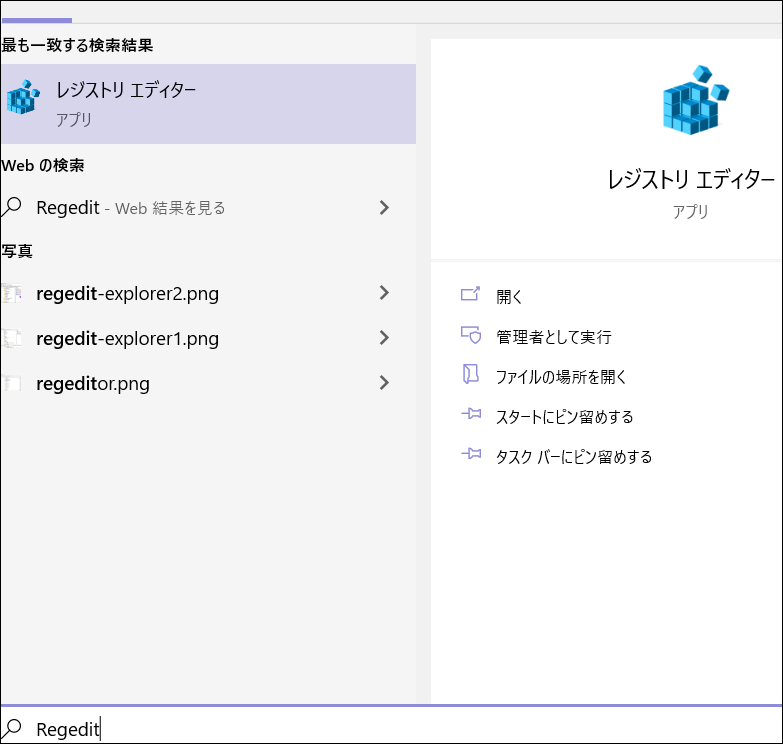ソフトウェアやアプリケーションの使用が増えるにつれ、ストレージ容量の管理がますます重要になってきます。デフォルトでは、すべての新しいプログラムとソフトウェアはシステム ドライブに配置されます。ただし、システムディスクは時間の経過とともにいっぱいになります。したがって、システム ドライブに十分な空き領域を確保するには、追加の領域を追加するか、ファイルを削除する必要があります。
システムの空き領域をすべて解放するにはどうすればよいですか?
システム ドライブの空き容量を増やすために、インストールされている一部のアプリケーションを他の場所に移動することをお勧めします。ありがたいことに、Windows ではプログラムをあるドライブから別のドライブに移動できます。この記事では、プログラム ファイルを別のドライブにシームレスに移動する効果的な方法を検討します。
Windows でプログラムを別のパーティションまたはドライブに移動する必要がある場合
多くの場合、プログラムを別のドライブに移動する必要があります。一般的なシナリオは、アプリケーションとデータの蓄積により、システム ドライブ (通常は C というラベルが付いている) のスペースが不足することです。この場合、特定のプログラムを別のドライブ (D: または外部ドライブなど) に再配置すると、ストレージの制約が緩和され、システムのパフォーマンスが向上することがあります。さらに、より大きなストレージ ドライブへのアップグレードや故障したドライブの交換にも、プログラムの移行が必要になります。ドライブをフォーマットする必要があるのは言うまでもなく、インストール プログラムが失われ、個人情報などを再入力したくない場合があります。
Windows 11/10でプログラムを別のドライブに移動する方法
音楽、写真、その他のコンテンツをあるディスクから別のディスクに転送するのは簡単です。ただし、プログラムはインストール後に Windows ログインにフォルダーを作成し、自身を登録するため、プログラム データを別のディスク (D ドライブなど) に移動するのはより困難になります。インストールされているプログラムのファイルを別のディスクに移動すると、プログラムが動作しなくなる可能性があります。プログラムを別のドライブに移動するにはどうすればよいですか?
注: プログラム ファイルを移動する前に、データをバックアップし、システムの復元ポイントを作成し、移動先ドライブに十分な空き領域があることを確認することをお勧めします。
方法 1. Windows の設定を使用して、プログラムをシステム ドライブから別のドライブに移動します。
アプリケーションを別のドライブに移動する 1 つの方法は、Windows のアプリケーション設定を使用することです。インストールされているプログラムを別のドライブに移動する方法は次のとおりです。
- キーボードの Windows キーを押して、[スタート] メニューを開きます。次に、[設定] (歯車アイコン) をクリックして Windows の設定を開きます。
- 「設定」ウィンドウで「アプリケーション」を見つけてクリックし、「アプリと機能」オプションをクリックします。インストールしたアプリを管理できるセクションが表示されます。
- インストールされているアプリのリストをクリックして、別のドライブに移動するアプリを見つけます。
- 名前の下に「モバイル」というラベルの付いたオプションが表示されます。このオプションをクリックします。

- 新しいウィンドウが表示され、アプリケーションのターゲット ドライブを選択できます。アプリケーションを移動するドライブを選択します。
- ターゲットドライブを選択した後、「移動」ボタンまたは同様のテキストをクリックして移動を確認します。 Windows は、選択したドライブへのアプリケーションの移動を開始します。
- アプリケーションに必要な時間は、アプリケーションのサイズとシステムのパフォーマンスによって異なります。 Windows には進行状況バーまたはステータス インジケーターが表示されるので、プロセスを監視できます。
この方法は特定のアプリケーションにとって便利ですが、特定のアプリケーション、特に複雑な依存関係を持つプログラムにのみ適用される可能性があります。
方法2.ログインエディタを使用して別のディスクドライブにプログラムファイルを移動する
上級ユーザーの場合は、Windowsログインエディタを使用して手動でプログラムアーカイブを移動することを選択できます。ログインエディタには、プログラムとWindows自体が使用する情報が含まれています。そのため、ジョブシステムがコンピュータを管理し、ログインエディタのインストールパスを変更して新しいディスクドライブの場所を指定するのに役立ちます。次のことができます。
- Cディスクまたは他のディスクドライブに新しい「Program Files(86)」フォルダを作成します。
- 「プログラムファイル」と「プログラムファイル(x86)」ディレクトリを新しいフォルダにコピーします。
- 検索バーに「CMD」を挿入し、右クリックして「管理者として実行」を選択します。次のコマンドを挿入し、Enterを押します。
-
- Robocopy“C:\ Program Files”“X:\ Program Files”/ mir
- Robocopy“C:\ Program Files(x86)”“X:\ Program Files(x86)”/ mir
-
- Win+Rを押して「実行」ダイアログボックスを開きます。「regedit」と入力し、Enterキーを押してログイン編集プログラムを開きます。ログインエディタで、「HKEY _ LOCAL _ MACHINE SOFTWARE Microsoft Windows CurrentVersion」にナビゲートします。

- 移動するプログラム名(プログラム名や開発者名など)を持つ子を探します。
- プログラムのサブプロジェクトで、インストールパスを含むアイテムを見つけます(通常は「InstallLocation」と表記されています)。ダブルクリックして値を変更します。
- 「文字列の編集」ダイアログボックスで、プログラムファイルを移動するターゲットディスクドライブ上の新しいパスに現在のパスを置き換えます。二重反斜線エスケープパス(例えば、D:\NewProgramPath)。
- 「OK」をクリックしてレジストリに加えた変更を保存します。次に、プログラムのアーカイブをC:ディスクドライブ上の古いインストールディレクトリからターゲットディスクドライブ上の新しいディレクトリ(この例ではD:)に手動で移動します。
ファイルを移動したら、プログラムを起動して、新しい場所で正しく動作するようにします。
結論
プログラムを別のディスクドライブに移動する方法ストレージと管理プログラムの最適化は、1台のコンピュータの動作を維持するために不可欠な部分です。システムディスクドライブのスペースに制限があるか、ハードウェアをアップグレードする必要がある場合は、プログラムを別のディスクドライブに移動することを選択することが重要になります。この文書で提供されている方法を使用して、アプリケーションを移動することができますよ。