「部分一致またはあいまい一致のためデバイスが移行されませんでした」というメッセージを受け取ったことはありますか?この記事では、Windows10でデバイスが移行されなかった問題の解決策を紹介します。
デバイスが移行されなかったエラーについて
Windowsを更新またはアップグレードした後、USBメモリと内付けデバイスなどが正常に動作できなくなることがあります。デバイスマネージャーでデバイスの「プロパティ」の「イベント」タブを見ると、「部分一致またはあいまい一致のためデバイスが移行されませんでした。状態:0xc0000719」というエラーが発生しているケースがあります。
デバイスが移行されなかった原因
USBポートに問題がある
デバイスドライバーのバージョンは互換性がない
WindowsUpdate更新プログラムに不具合がある
チップセットドライバーに問題がある
BIOSの設定の問題や不具合
デバイスに物理障害がある
デバイスを移行できない問題の解決策
解決策1:別のUSBポートで接続する
USBポートに問題がある場合、USBドライブが正しく機能しない可能性があります。そのため、Windowsは「部分的または不明確な一致のために移行されません」というエラーを表示します。
このような場合は、デバイスを別の使用可能なポートに接続してみます。さらに、他の利用可能なUSBデバイスまたはペンドライバーを接続して、USBポートが正しく機能していないかを確認します。
解決策2:特定のデバイスドライバーを再インストールする
互換性のないデバイスドライバーが原因でデバイスを移行できない場合、ドライバーの再インストールを試してみてください。
ステップ1:Windows 10では、[スタート]ボタンを右クリックして[デバイスマネージャー]を選択します。
ステップ2:デバイスドライバーを見つけて右クリックし、[デバイスのアンインストール]を選択します。
ステップ3:[アンインストール]をクリックします。コンピューターを再起動すると、ドライバーが自動的に再インストールされます。
解決策3:チップセットドライバーを更新する
Windows 10をセットアップするときに、最適化されていないチップセットドライバーをインストールすると、ハードウェアが検出されない場合があります。したがって、サプライヤにアクセスして、更新されたチップセットドライバを見つけることができます。次に、手動でインストールしてエラーを修正します。
または、デバイスマネージャを使用してチップセットドライバを更新することもできます。
ステップ1.動作しないドライバーを右クリックして、[ドライバーの更新]を選択します。
ステップ2.Windowsにデバイスの最新のドライバーがダウンロードしてインストールされます。
解決策4:システムファイルを確認する
上記の解決策で移行されなかったデバイスの問題を解決できない場合は、システムファイルを確認します。システムファイルが破損している可能性があります。
以下のガイダンスを参照して、移行できないデバイスを修復するためのシステムスキャンを実行してください。
ステップ 1. 管理者としてコマンドプロンプトを実行します。
ステップ 2. SFC / scannowコマンドを入力し、Enterキーを押します。
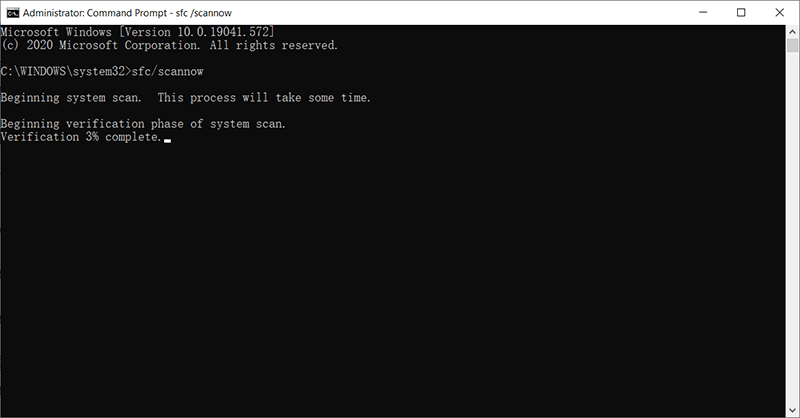
ステップ 3. スキャンプロセスが完了するまで数分待ちます。
解決策5:Windowsシステムを更新する
上記の解決策を試しても移行されていないデバイスの問題を解決できない場合、Windowsを更新してみましょう。
システムの更新を確認し、利用可能な更新をインストールすると、問題の解決に役立ちます。これらの更新によってもたらされる新機能の一部は、Windows 10でデバイスを移行できないなど、システムの問題を解決できます。
ステップ1.[スタート]>[設定]>[更新とセキュリティ]に移動して、[WindowsUpdate]ページに移動します。

ステップ2.[更新プログラムのチェック]ボタンをクリックします。利用可能な更新がある場合、更新を行ってください。
解決策6.BIOSの設定をリセットする
PCのBIOS設定に問題があることが原因で、特定のデバイスで「デバイスが移行されませんでした」のエラーが発生することがあります。BIOSの設定をリセットするには、次の手順で操作します。
ステップ1.PCの電源を入れて、BIOSの起動キー(DELやF2など)を連打してBIOSを起動します。
ステップ2.BIOSの起動キーはPCによって異なるため、PC起動直後の画面か、マニュアルで確認してください。
ステップ3.「Exit」のメニューを選択します。
ステップ4.「Load Setup Defaults」を選択してEnterキーを押します。
ステップ5.項目がない場合は、BIOSのファンクションキーに「Load Setup Defaults」が割り当てられていないかBIOS画面の説明を確認してください。
ステップ6.確認メッセージが表示されたら「Y」キーを入力して設定をリセットします。
ステップ7.BIOSの設定リセット後、PCが起動できたらデバイスのエラーが解決したか確認してください。
結論
以上はWindows10で「デバイスが移行されませんでした」エラーを解決する方法です。お役に立てれば幸いです。
