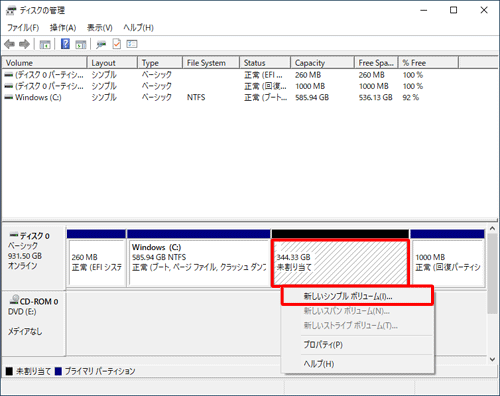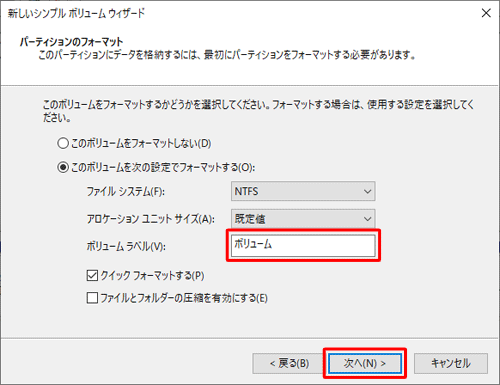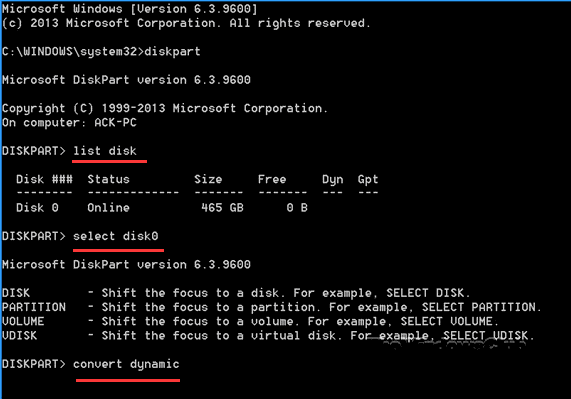パソコンを使っていると突然出てくるダイナミックディスクやベーシックディスクという言葉がよくわからない人も多いのではないでしょうか。違いは何ですか?この記事では、Windows システムのダイナミック ディスクについてすべて説明します。 Windows でベーシック ディスクをダイナミック ディスクに変換する方法について説明します。
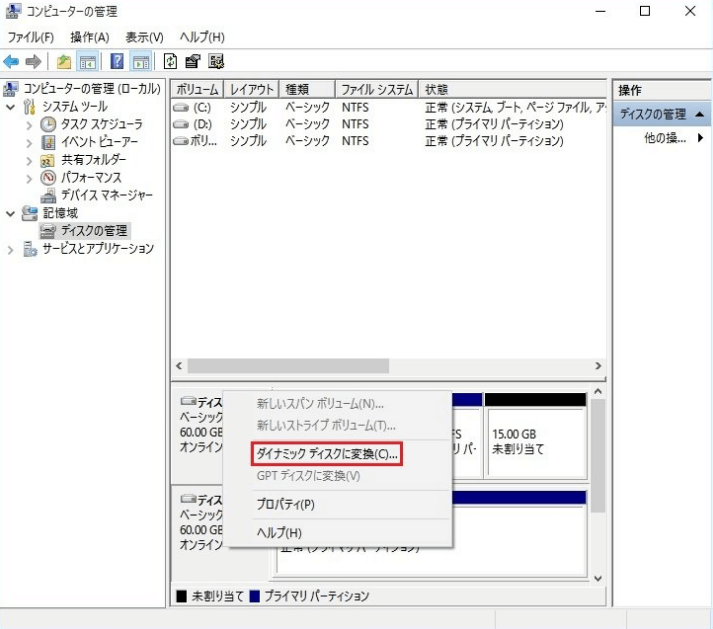
コンピュータのディスク管理を確認すると、通常のインストールパーティションの内蔵ハードディスクはすべてベーシックディスクとして表示されます。これらは、システムのインストール、ビデオ編集、ゲーム、インターネットの利用、オフィスアプリケーションの使用に対応しています。では、これらのベーシックディスクをダイナミッディスクに変換することは可能でしょうか?変換後、性能は向上するのでしょうか?
ダイナミッディスクは、無制限のボリュームを使用して大量のデータを保存することが可能です。もし起動ディスクとして使用する場合、負荷のかかるプログラムを実行することができます。したがって、ダイナミッディスクのストレージ問題が気になる場合は、Windowsのベーシックディスクをダイナミッディスクに変換することができます。本記事では、Windowsのダイナミッディスクに関する基礎知識とその変換方法について詳しく説明します。
ダイナミッディスクとは何ですか?
ダイナミッディスクは、Windows 7、Windows 8、およびWindows 10に対応しており、ディスク上に無制限のボリュームを作成することができます。その無制限の容量により、実行と保存に十分なスペースを提供します。さらに、ダイナミッディスクはWindowsの設定を変更することも可能です。
Windowsのダイナミッディスクは、LDMデータベースを通じてすべてのボリュームを管理します。LDMは「ロジカルディスクマネージャー」の略です。各ダイナミッディスクには、1MBの隠しLDMデータベースが含まれており、ディスク上のすべてのローカル情報を保存します。これには、ドライブ番号、ボリュームラベル、ボリュームサイズ、ファイルシステムなどの情報が含まれます。
ベーシックディスクとダイナミッディスクの違いは何ですか?
ベーシックディスクとダイナミッディスクの違いは以下の通りです。
ベーシックディスクストレージ
ベーシックディスクストレージは、デバイス上で利用可能な共有ディスクスペースです。これは通常のパーティションであり、ハードディスクのベーシック的なストレージユニットです。ベーシックディスクストレージは、主パーティション、拡張パーティション、および論理ドライブのセットを保持します。Windows NT 4.0において、作成できる他のベーシックボリュームには、ボリュームセット、ストライプセット、ミラーセットが含まれます。Windowsをインストールしようとする場合、すべてのパーティションをバックアップして削除する必要があり、それができない場合、ベーシックディスクをダイナミッディスクに変換することが可能です。
ダイナミッディスクストレージ
ダイナミッディスクは、オペレーティングシステムで無制限のボリュームを作成できることで知られています。ダイナミッディスクは、シンプルボリューム、スパンボリューム、ストライプボリューム、ミラーボリューム、RAID-5ボリュームなどのダイナミッボリュームをサポートします。ミラーリングとRAID 5は、Windows XP Home Edition、Windows XP Professional、またはWindows XPの64ビットバージョンのデバイスでは使用できません。ファイル形式に関しては、ダイナミッディスクはFAT16、FAT32、およびNTFSをサポートします。
ダイナミッボリュームとは何ですか?
ベーシックディスクでは、ストレージスペースが1つまたは複数のパーティションに分割されてデータが保存されますが、ダイナミッボリューム(Dynamic Disk Volume)は、Windowsオペレーティングシステムにおけるディスク管理の一形態です。複数の「ボリューム」と呼ばれるパーティションが設定され、データが保存されます。ダイナミッディスクは、パーティションテーブルを使用せず、代わりにロジカルディスクマネージャ (LDM) を使用してすべてのボリュームを管理します。
ダイナミッディスクには、以下の5種類のダイナミッボリュームがあります。それぞれが異なる機能を提供し、優れたディスク性能やフォールトトレランスを実現し、複数のダイナミッディスク間でストレージスペースを効率的に管理することができます。
- シンプルボリューム(Simple Volume): 単一のディスク上に作成されるベーシック的なボリューム。
- スパンボリューム(Spanned Volume): 複数のディスクにまたがって作成されるボリュームで、ディスク容量を拡張できます。
- ストライプボリューム(Striped Volume): データを複数のディスクに分散して保存し、読み書き速度を向上させます。RAID 0 に類似しますが、データ冗長性はありません。
- ミラーボリューム(Mirrored Volume): データを2つのディスクに複製して保存し、片方のディスクが故障してもデータを保持します。このボリュームは拡張できません。ミラーリングはRAID-1と呼ばれます。
- RAID-5ボリューム(RAID-5 Volume): 複数のディスクにパリティ付きのストライプセットを作成し、3つ以上のディスクで構成されるアレイにデータを分散して保存します。これにより、ディスク故障時にデータが復元可能になります。RAID 5ボリュームを持つディスクが動作しなくなった場合や損傷した場合でも、パリティ情報を使ってRAID 5を再構築できます。
ダイナミッボリュームの利点は、より柔軟なディスク管理と高いパフォーマンスを提供できることですが、一部のシステムやツールとの互換性がベーシックディスクほど良くない場合があります。
ダイナミッディスクにボリュームを作成する方法
ダイナミッディスクの概念と、ディスクがサポートするボリュームの種類について理解したら、次に、新しいデータを保存するためにダイナミッディスクにボリュームを作成する手順を紹介します。
以下はその手順です:
- Windowsデスクトップで、「コンピュータ」を見つけて右クリックし、「管理」を選択します。
- 管理ウィンドウで「ディスク管理」を選択します。
- ディスク管理内でダイナミッディスクを選択し、新しいウィンドウでダイナミッディスクの未割り当て領域を右クリックします。
- 「新しいシンプルボリューム」を選択して、ボリュームを作成します。

- 以上で、ダイナミッディスク上にボリュームを作成し、新しいデータを保存するスペースを確保できます。

プロセスが完了すると、ダイナミッディスクに新しいボリュームが作成されます。異なるタイプのボリュームを作成すると、それぞれ異なるコマンドセットが適用されます。
ダイナミッディスクとベーシックディスクの間での変換方法
方法1: ディスク管理でダイナミッディスクに変換
ベーシックディスクとダイナミッディスクの間で変換する手順は以下の通りです。このセクションでは、ベーシックディスクをダイナミッディスクに変換する方法を説明します。
- 「このPC」を選択します。
- 「このPC」を右クリックし、メニューから「管理」を選択し、「ディスク管理」を選択します。
- ディスク管理で、ベーシックディスクを右クリックし、ドロップダウンメニューから「ダイナミックディスクに変換」を選択します。「はい」をクリックして変換を完了します。

- 「変換」をクリックすると、結果のプレビューが表示されます。続行する場合は「はい」をクリックします。
- プロセスが完了すると、ベーシックディスクはダイナミッディスクに変換されます。ベーシックディスクをダイナミッディスクに変換する2
注: 「ディスク管理」で「ダイナミッディスクに変換」がグレーアウトしている、または「大容量MBRディスクに対して最初の2TBしか利用できません」というエラーメッセージが表示される場合、2TBを超えるパーティションを作成できず、Diskpartでディスクをダイナミッディスクに変換できない場合は、ディスクをMBRからGPTに変換する必要があります。
方法2: Diskpartを使用してダイナミッディスクに変換
また、Diskpartコマンドを使用してWindows 10でディスクをダイナミッディスクに変換することもできます。以下は詳細な操作手順です:
- 「Windows」キーと「R」キーを同時に押し、「diskpart」と入力して「Enter」を押し、管理者権限でDiskpartを実行します。
- 次に、以下のコマンドを入力します:
list diskselect disk n(nは変換するディスク番号)convert dynamic
方法3: Diskpartを使用してダイナミッディスクをベーシックディスクに変換
ダイナミッディスクをベーシックディスクに戻すこともできます。以下はその詳細な手順です:
- 「Win+R」を押して実行ボックスを起動し、「discmgmt.msc」と入力してディスク管理を開きます。
- ダイナミッディスクを右クリックして選択し、「ベーシックディスクに変換する」をクリックします。すべてのボリュームを削除し、完全な操作を完了するように指示します。
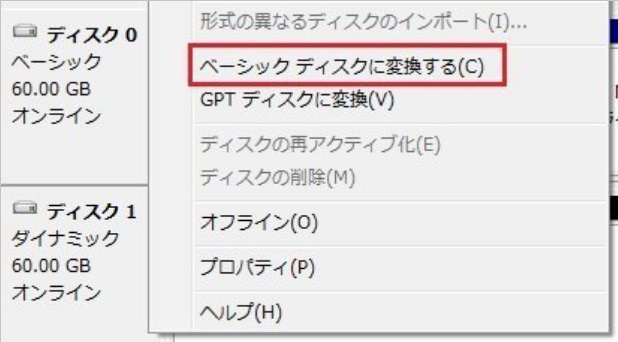
ダイナミッディスク上で失われたデータをリカバリする方法
ダイナミッディスク上にデータが失われた場合は、常にリストアできます。この場合は、Bitwar Data Recoveryソフトウェアを使用してサポートすることができます。これは、破損したディスクドライブ、破損したパーティション、不良セクタ、または予期しない削除からすべてのデータを取得するのに役立つ、最高のデータリカバリソフトウェアです。
Bitwar Data Recovery公式サイト:https://www.bitwarsoft.com/ja/data-recovery-software
Bitwarデータ復元ソフト無料ダウンロード/インストール:
- インストール後にBitwarデータ復元ソフトウェアを起動します。メインメニューからアーカイブを復元する分割領域(ダイナミックセクタ)をクリックします。

- スキャン・モードとリカバリするアーカイブ・タイプを選択します。次に、「スキャン」ボタンをクリックします。

- ソフトウェアはディスクドライブ上でスキャンを実行します。スキャンが完了すると、削除されたファイルと紛失したファイルが一覧表示されます。復元するアーカイブを見つけてプレビューします。次に、「≪リカバリ|Recovery|emdw≫」ボタンをクリックして、セキュアなパーティションとストレージ・アプライアンスに保存します。

リカバリプロセスが完了すると、すべてのデータがアプライアンスにリカバリされます。
ディスクをダイナミックディスクに変換できない理由
多くのWindowsユーザーがダイナミックディスクに変換できないと報告しています。ベーシックディスクをダイナミックディスクに変換できないのはなぜですか。以下にいくつかの可能な要素を示します。
1.コンピュータ名が無効です
ダイナミックディスクへの変換中に発生したエラーメッセージの1つは、「無効な名前」です。中国、日本、または韓国などの国でWindows Vista、Windows 7/8/10/11システムを使用してWindowsをインストールする場合は、コンピュータに名前を指定する必要があります。PCに名前を付ける際に1つ以上の2桁のタプル文字(中国語、日本語、韓国語など)を使用している場合、このエラーが発生し、ダイナミックディスクへの変換に失敗する可能性があります。このため、コンピュータ名を英字に変更することができます。
- Win+Rキーを押して実行ダイアログを開き、sysdm.cplと入力してEnterを押します。
- システムコンテンツウィンドウを開き、変更ボタンをクリックします。
- ネストされたスクリーンショットで、コンピュータの新しいコンピュータ名を入力し、2桁のタプル文字が含まれていないことを確認します。
2.この操作は物件ではサポートされていません

ユーザーがベーシックディスクをダイナミックディスクに変換すると、「この操作はサポートされていません」というエラーメッセージが表示される可能性があります。具体的な理由:
- ダイナミック ディスクは、ファームウェア、USB フラッシュ ドライブ、またはリムーバブル ディスクでは動作しません。ダイナミック ディスクは複数のパーティションにまたがることができます。ボリュームがリムーバブル ディスクにまたがっていても、ディスクがシステムから取り外されている場合、ボリュームは損傷します。
- ラップトップにベーシック ディスクが存在する場合、ベーシック ディスクをダイナミック ディスクに変換することはできません。
- ベーシック ディスクは、クラスタ化されたサーバーを含むダイナミック ディスクに変換できません。
- 512 バイトを超えるセクターを持つハードドライブは変換できません。
3. 空き容量不足

ディスク上に十分な空き容量がなく、操作を完了できない場合があります。ベーシックディスクをダイナミッディスクに変換したい場合、別の同じサイズのディスクに2つのパーティションを表示させたいかもしれません。しかし、ダイナミッディスクに変換しようとすると、「十分なディスク領域がないので、この操作を完了できません」というエラーメッセージが表示されることがあります。この場合、変換するMBRディスクには、ダイナミッディスク用のデータベースを作成するために少なくとも1MBの未割り当て領域が必要です。
4. 書き込み保護が有効
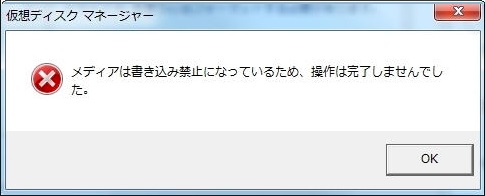
ディスクに書き込み保護が有効になっている場合があります。ディスク管理やDiskpartを使用してベーシックディスクをダイナミッディスクに変換しようとすると、「パーティションに書き込み保護が有効で、ディスクをダイナミッディスクに変換できません」というエラーメッセージが表示されることがあります。システムパーティションが含まれているディスクでは、ダイナミッディスクを有効にすることはできません。ダイナミッディスクを有効にすると、すべてのパーティションが削除されることに注意が必要です。
5. ディスク管理で「ダイナミッディスクに変換」オプションがグレーアウト
「ディスク管理」でベーシックディスクをダイナミッディスクに変換しようとすると、「ダイナミッディスクに変換」ボタンがグレーアウトしていることがあります。ディスク管理では、ディスクがMBRとして初期化されている場合、ディスクをGPTに変換するオプションがあります。逆に、ディスクがGPTパーティションスタイルとして初期化されている場合は、MBRに変換できます。3TBのハードディスクはMBRディスクです。MBRディスクでは、最大2TBのストレージスペースしか認識できず、2TBを超えるストレージスペースは未割り当てとして表示されます。したがって、ハードディスクをダイナミッディスクに変換する際に、ディスク管理が変換を実行できない原因となります。
まとめ
本文はベーシックディスクとダイナミックディスクに関するすべての情報を説明し、また5種類の異なるタイプのダイナミックディスク領域を深く説明した。ダイナミックディスクドライブ上にディスク領域を作成できます。新しいディスク領域を作成するほか、この方法を使用して、ベーシックディスクをダイナミックディスクに転送することもできます。ダイナミックディスク上のファイルを紛失した場合は、Bitwarデータ復元ソフトウェアを使用していつでもリカバリできます。