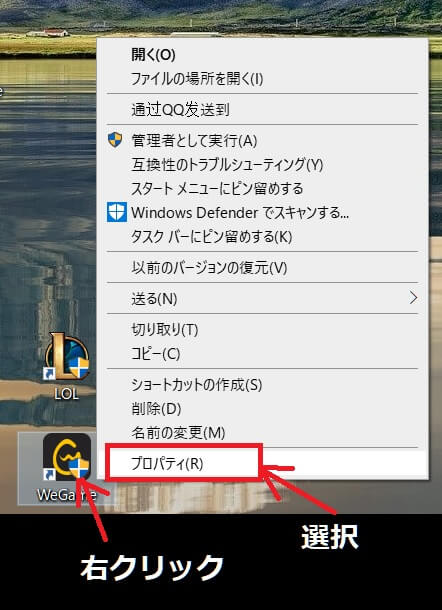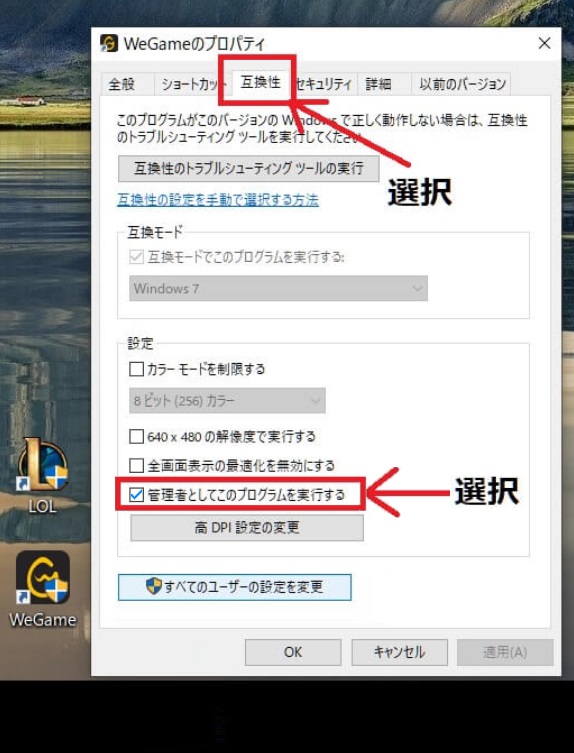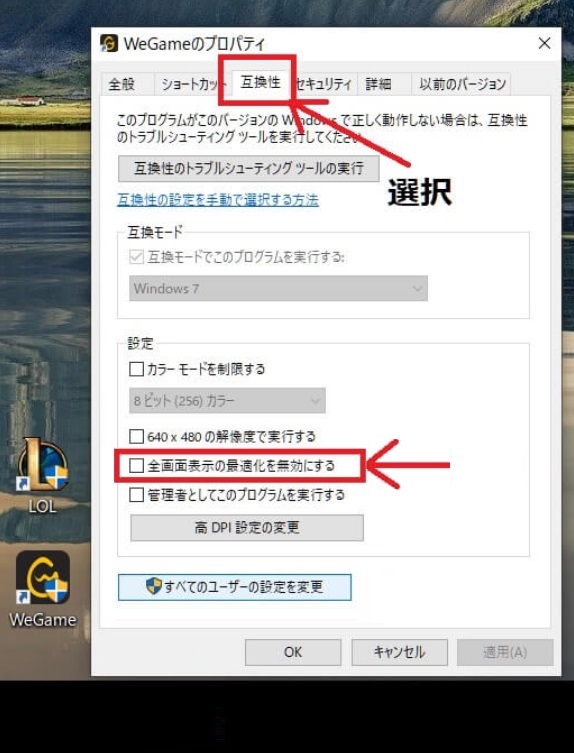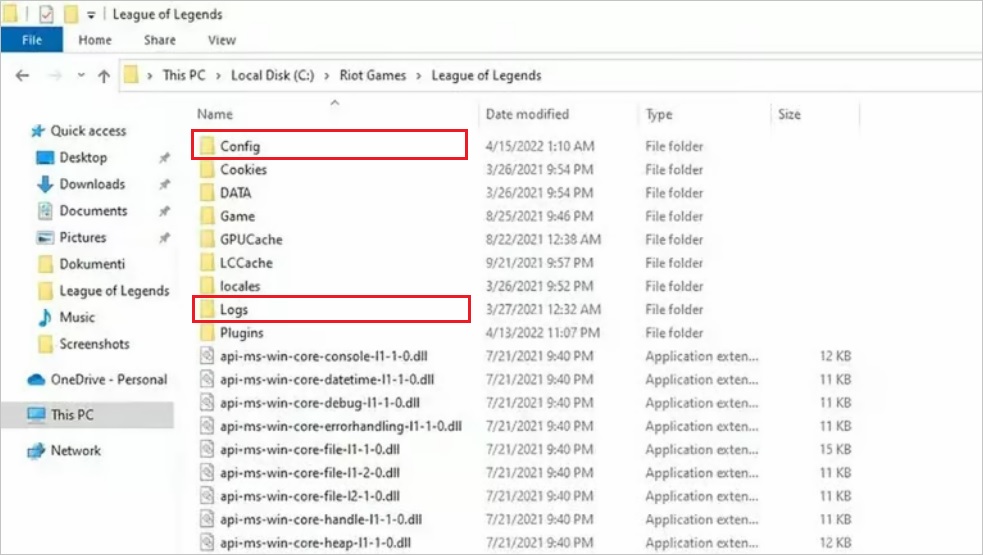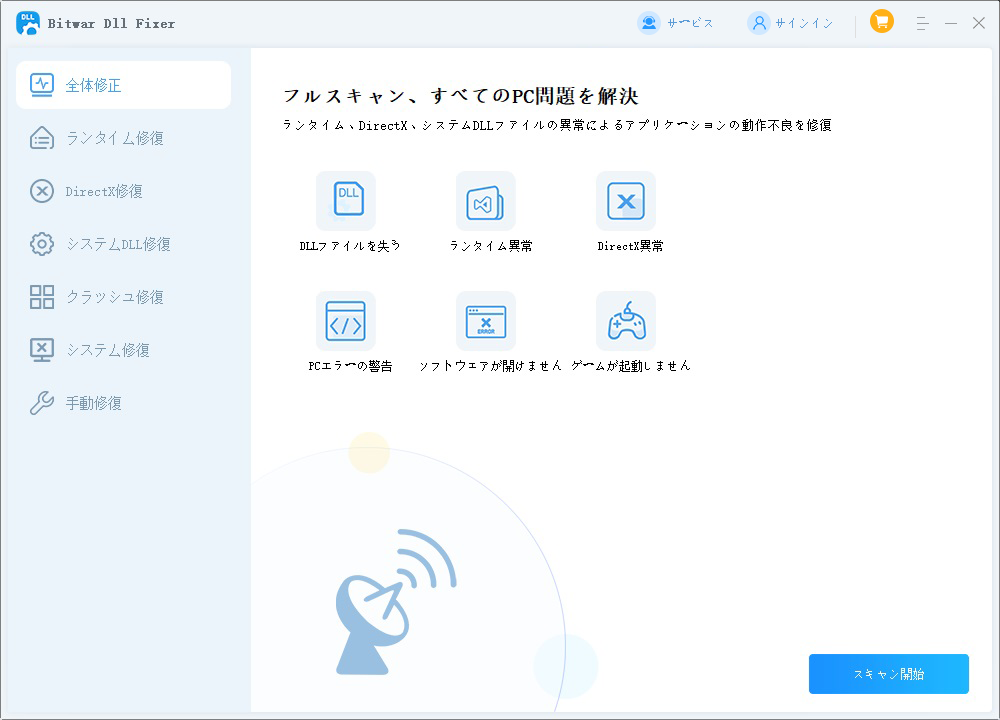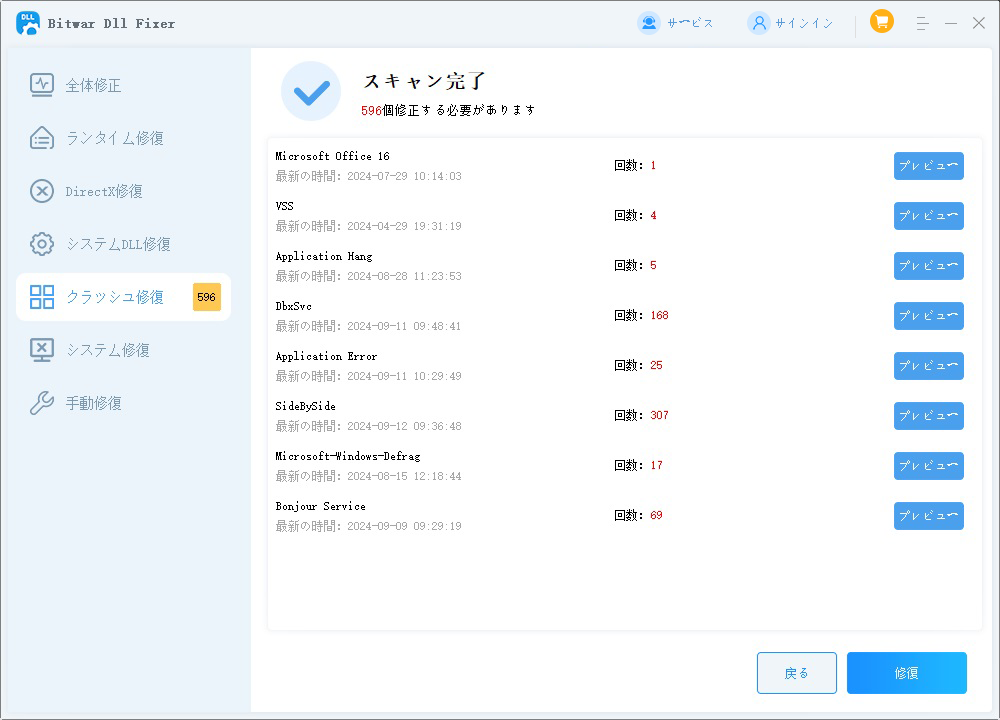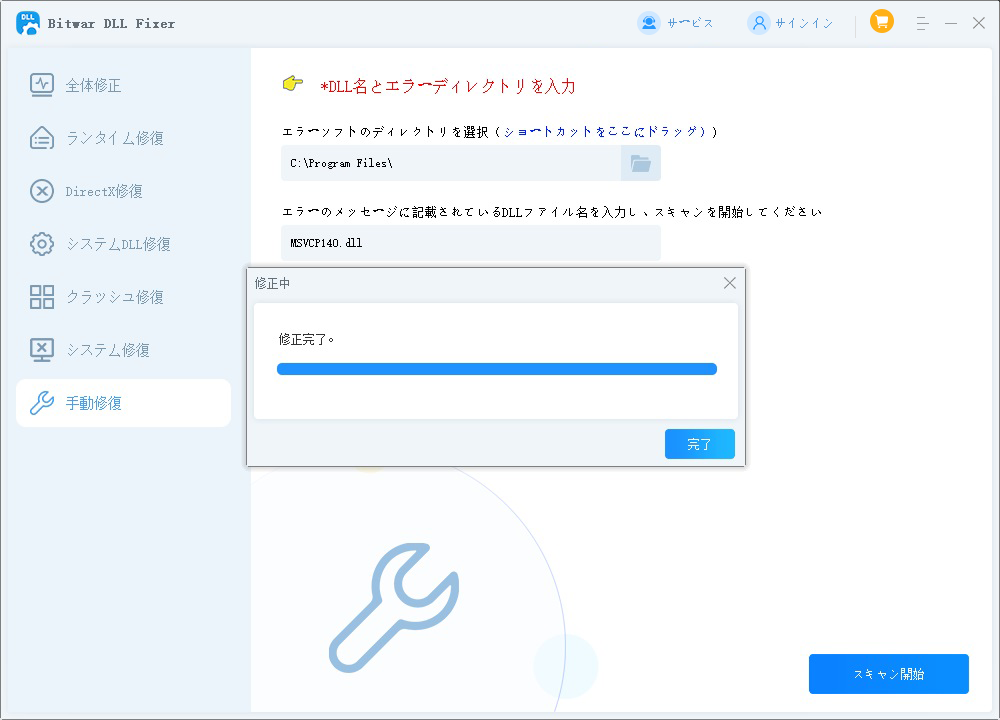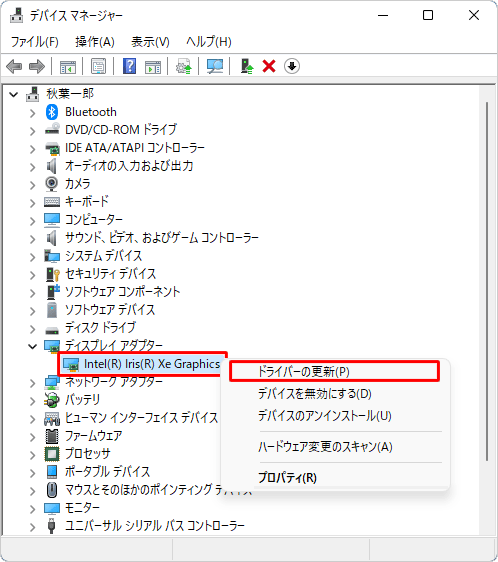友達と対戦したり、一緒にチームを組んでゲームをプレイしようとしたとき、League of Legends(LoL)がログイン画面でフリーズして起動しないなんてこと、ありませんか?何度再起動しても解決しない!そのイライラ感は言葉にできないほどですよね。まるで熱湯の中のアリみたいな気分です。
ゲームが起動しない原因は様々で、システムの問題やソフトウェアの競合によるものが多いですが、心配はいりません。この記事では、Windows 11 や Mac で発生する League of Legends が起動しない問題を解決するためのいくつかの方法をご紹介します。これで、すぐにゲームを再開できますよ。
なぜ League of Legends が起動しないのか?
League of Legends がデバイス上で起動しない、またはプレイできない主な原因は以下の通りです:
- 管理者権限が不足している
- 他のソフトウェアやバックグラウンドプロセスとの競合
- グラフィックドライバーが古い、または故障している
- ゲームファイルが破損している、または欠落している
- ネットワーク接続やサーバーに問題がある
- セキュリティソフトやファイアウォールの設定が厳しすぎる
- メモリ(RAM)の不足やCPUのパフォーマンス不足
Windowsで League of Legends が起動しない/開かない問題の修正方法
原因がわかったところで、それぞれの原因に基づいて League of Legends が開かない問題を修正していきましょう。
方法 1. 管理者として League of Legends を実行する
管理者権限でゲームを実行すると、必要な高度な権限が付与され、League of Legends が起動しない問題を解決できる場合があります。以下の手順で実行します:
- League of Legends のショートカットを右クリックします。
- 表示されるメニューから「プロパティ」を選択します。

- 「互換性」タブに移動します。
- 「管理者としてこのプロクラムを実行する」にチェックを入れます。

- 「適用」をクリックし、続いて「OK」をクリックして変更を保存します。
その後、コンピュータを再起動し、League of Legends を再び起動してみてください。
方法 2. フルスクリーン最適化を無効にする
フルスクリーン最適化は、全画面でゲームをプレイする際にパフォーマンスを最適化する機能ですが、時には League of Legends との互換性に問題を引き起こすことがあります。次の手順でフルスクリーン最適化を無効にして、League of Legends がチャンピオン選択後に開かない問題を解決しましょう。
- League of Legends のショートカットを右クリックします。
- 表示されたコンテキストメニューから「プロパティ」を選択します。

- 「互換性」タブを開きます。
- 「全画面表示の最適化を無効にする」のチェックボックスにチェックを入れます。

- 「適用」をクリックし、続いて「OK」をクリックして設定を保存します。
フルスクリーン最適化を無効にした後、League of Legends を再起動して、問題が解決したか確認してください。
方法 3. Config と Logs フォルダを削除する
League of Legends の Config および Logs フォルダ内のファイルや設定が破損している場合、それが原因で League of Legends が Windows 11 で起動しないことがあります。以下の手順でこれらのフォルダを削除してください:
- Win + E キーを押してファイルエクスプローラーを開きます。
- League of Legends のインストールディレクトリに移動します(通常は「C: > Program Files > Riot Games > League of Legends」にあります)。
- Config フォルダと Logs フォルダを見つけ、それらを削除します。

- Riot Games クライアントを再起動し、再度 League of Legends を起動してみてください。
方法 4. 破損したゲームファイルを修復する
ゲームファイルの整合性を確認し、破損や欠落がないことは、League of Legends が正常に動作するために非常に重要です。もしゲームが開けない場合、ゲームファイルが破損している可能性があるので、ファイルをチェックして、必要に応じて修復しましょう。
Bitwar DLL Fixer は、ゲームの起動を妨げる DLL や DirectX に関連する問題を解決する効果的なツールです。広範なデータベースを備え、問題を自動で検出して修復できるため、ゲームファイルの問題解決に最適です。
Bitwar DLL Fixer の主な機能:
- Windows アプリケーションやサービスに関する複数の DLL 問題を簡単に修復します。
- 自動で DLL ファイルをスキャン、認識し、欠落や破損を置き換えます。
- ゲームやアプリケーションの起動に関する問題を修復します。
- 使いやすいユーザーインターフェース。
Bitwar Data Recovery公式サイト:https://www.bitwarsoft.com/ja/dll-fixer
Bitwarデータ復元ソフト無料ダウンロード/インストール:
Bitwar DLL Fixer を使用して LOL の起動問題を修復する手順:
- Bitwar DLL Fixer をインストールして起動します。ホーム画面に複数のシステムファイル修復カテゴリが表示されます。どのカテゴリを選べばよいかわからない場合は、「全面修復」を選択してください。

- 「開始スキャン」をクリックして、プログラムのクラッシュや DLL のエラーを検出し、修復します。

- 修復ボタンを押し、修復が完了するまで待ちます。

- 完了後、コンピュータを再起動して League of Legends を再度起動し、問題が解決したか確認します。
方法 5. グラフィックカードドライバーを更新する
古いグラフィックドライバーは、League of Legends が起動しない原因となる互換性の問題を引き起こすことがあります。スムーズなゲーム体験を確保するため、以下の手順でグラフィックカードドライバーを更新してください。
- Win + X キーを押して「デバイスマネージャー」を選択します。
- 「ディスプレイアダプタ」を展開します。
- 使用しているグラフィックカード(例:NVIDIA、AMD、Intel)を右クリックし、「ドライバーの更新」をクリックします。

- ドライバーが最新バージョンに更新されたら、League of Legends を再起動して動作を確認してください。
方法 6. League of Legends の再インストール
League of Legends をアンインストールして再インストールすることで、起動失敗を解決することができます。これは最終手段として行います。手順は次のとおりです。
- Win + I キーを押して「設定」アプリを開きます。
- 「アプリ」をクリックし、「アプリと機能」の設定を開きます。
- インストールされているプログラムのリストをスクロールして League of Legends を見つけます。
- League of Legends をクリックし、「アンインストール」ボタンを押します。
- アンインストール後、公式サイトから最新バージョンの League of Legends をダウンロードしてインストールします。
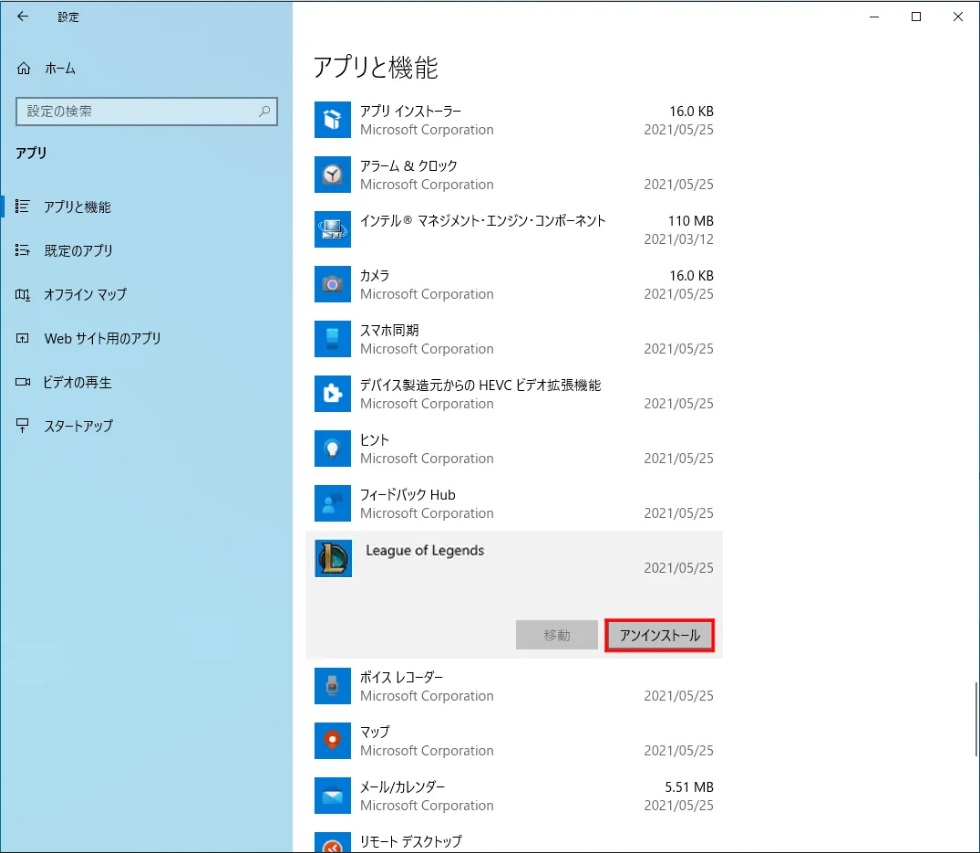
Macで『League of Legends』が起動しない場合の修復方法
もしMacで『League of Legends』が起動しない問題が発生しても、心配しないでください。いくつかのトラブルシューティングの手順を試すことで、問題を解決できる可能性があります。
方法1:RiotMacContainerでゲームを実行する
RiotMacContainerは、macOS上でLeague of Legendsクライアントを管理するプロセスです。時々、RiotMacContainerからゲームを実行することで、Macで『League of Legends』が起動しない問題を解決できることがあります。手順は以下の通りです:
- Finderを開いて、アプリケーションフォルダにアクセスします。
- League of Legendsを探して、右クリックし、「パッケージの内容を表示」を選択します。
- Contentsフォルダを開き、MacOSフォルダを展開してから、RiotMacContainerを選択します。
- League of Legendsを閉じて、再度起動し、問題が解決されたか確認します。
方法2:ゲームのロックファイルを削除する
ロックファイルは、League of Legendsクライアントがゲームの複数のインスタンスが同時に実行されないようにするためのファイルです。このロックファイルが破損することがあり、それが原因でゲームが起動しない場合があります。ロックファイルを削除することで、この問題を解決できることがあります。手順は以下の通りです:
- FinderでアプリケーションフォルダからLeague of Legendsを探します。
- 「パッケージの内容を表示」を選択します。
- 「LOL」フォルダを開きます。
- ロックファイルをゴミ箱に移動し、League of Legendsを再度起動して問題が解決されたか確認します。
結論
この記事では、MacでLeague of Legendsが起動しない問題を解決するためのいくつかの方法を紹介しました。Windows 11ユーザーに対しては、管理者としてゲームを実行する方法やBitwar DLL Fixerの使用などが効果的です。Macユーザーの場合、RiotMacContainerの再起動やロックファイルの削除が問題解決に役立つことが多いです。迅速に問題を解決して、ゲームプレイをスムーズに再開しましょう。