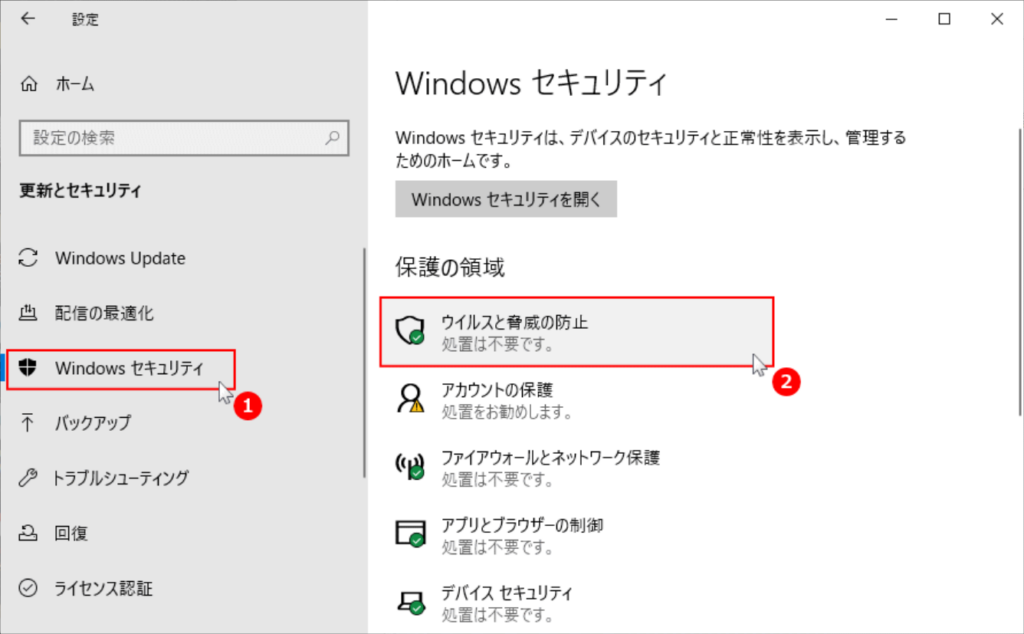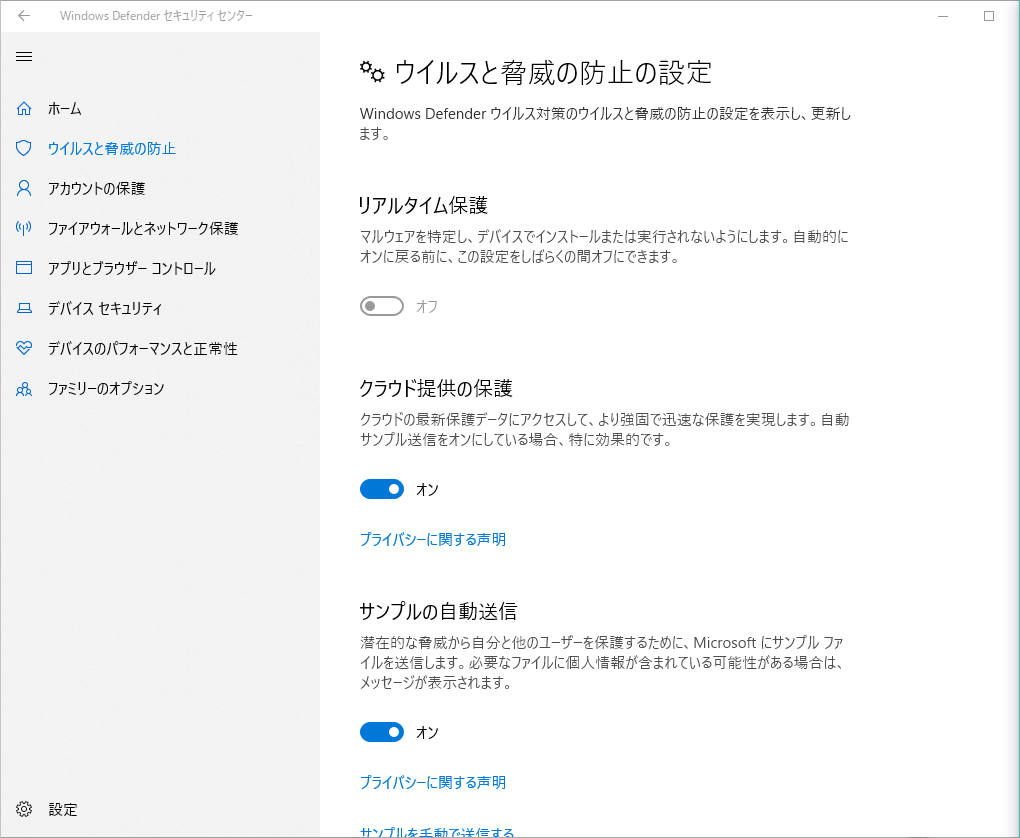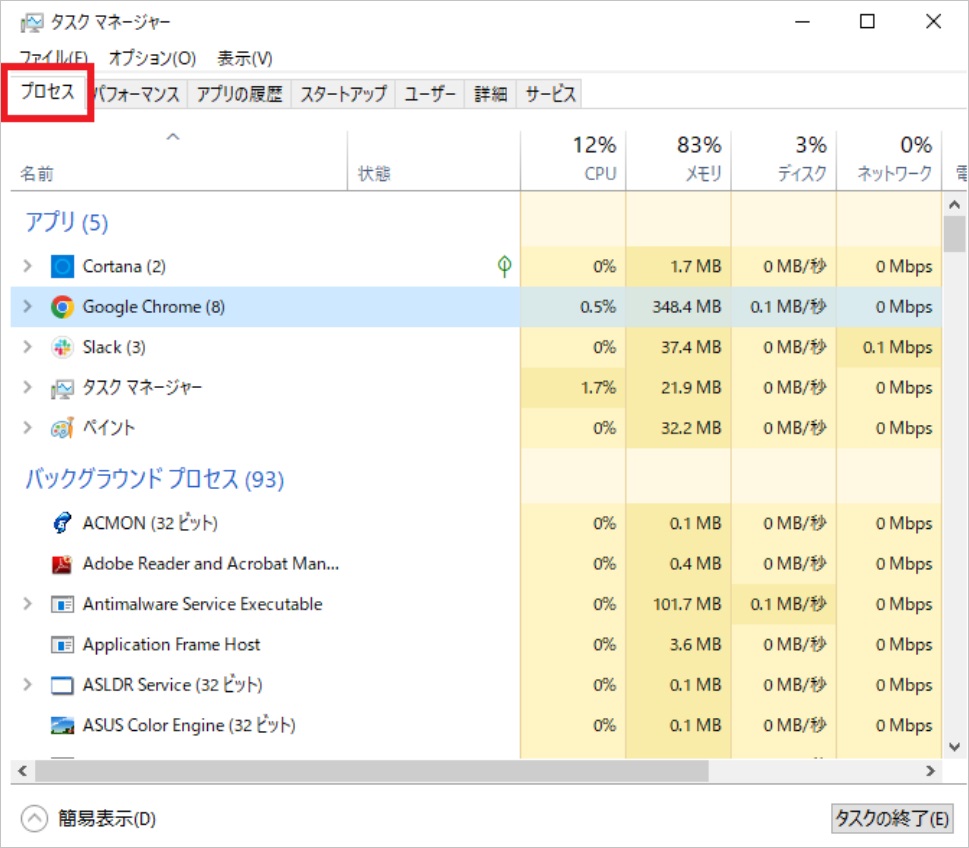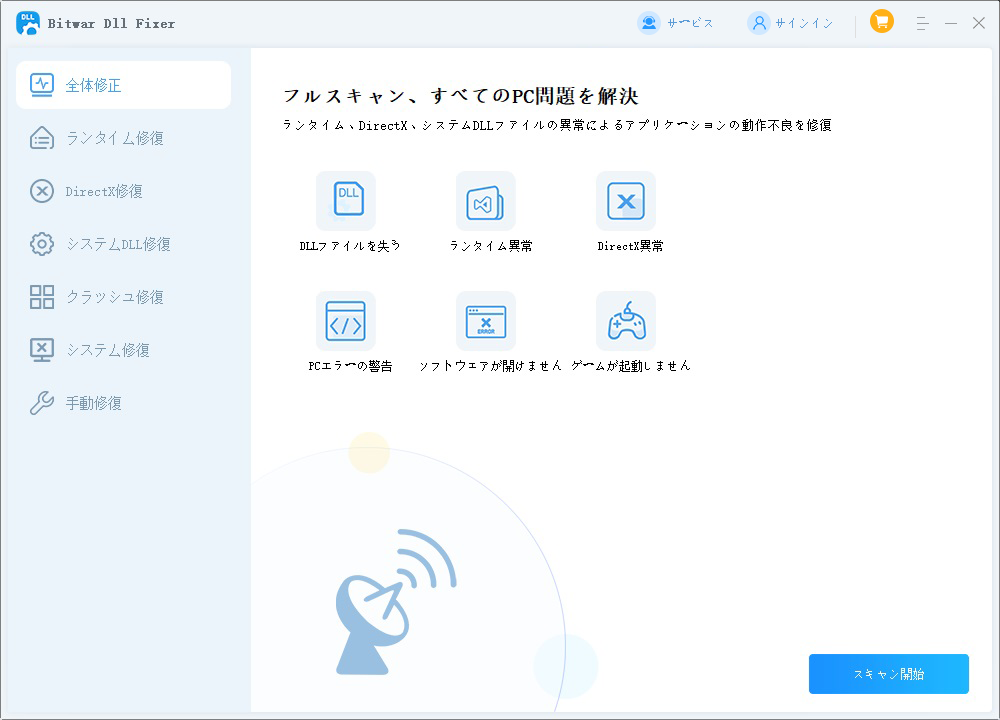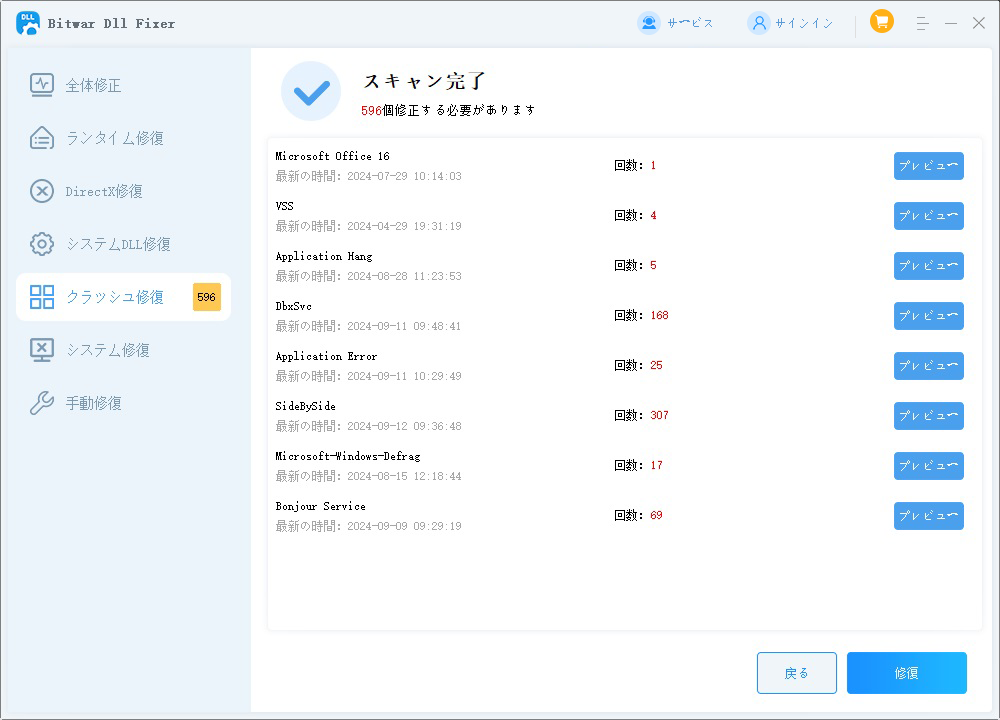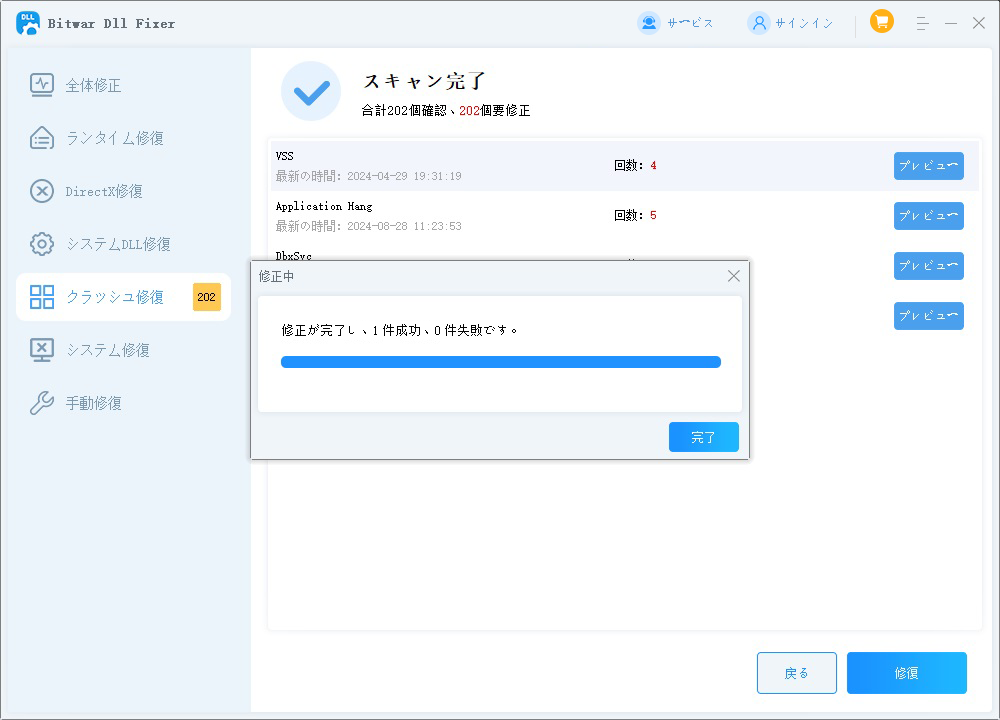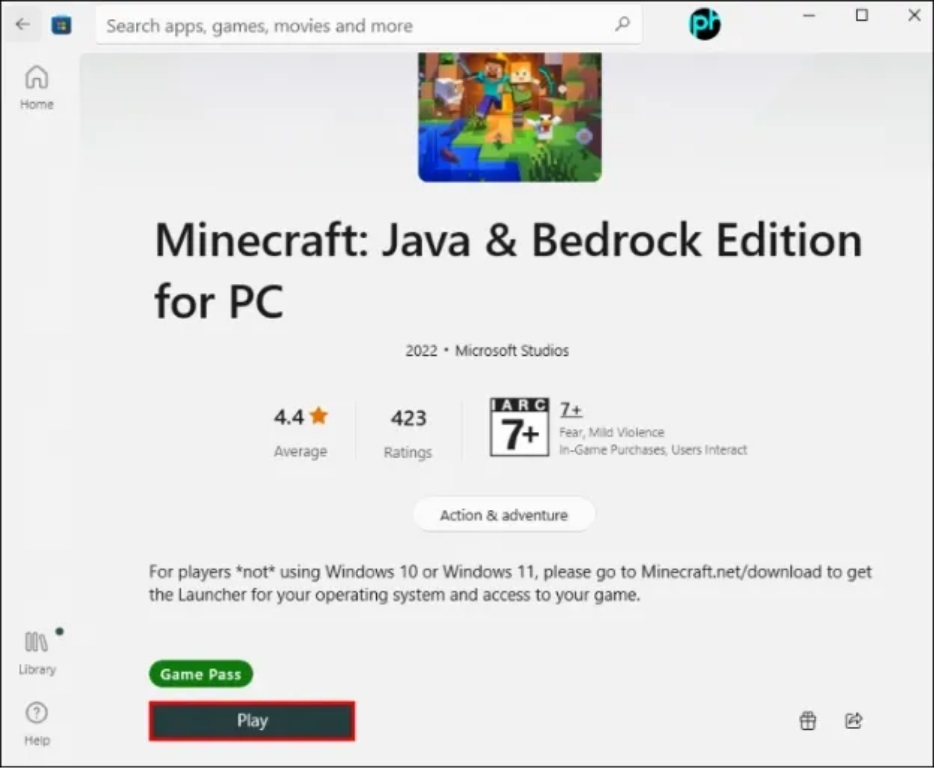Minecraft Launcherが正常に動作しない場合、非常にストレスを感じるかもしれません。多くのゲーマーが、ゲームが起動しない、またはインストーラーが機能しないといった問題に直面しています。では、どうすればこの問題を解決できるのでしょうか?この記事では、Minecraft Launcherが動作しない理由とその修正方法について探ります。
なぜMinecraft Launcherが動作しないのか?
Minecraft Launcherが動作しない原因は様々ですが、以下のような要因が考えられます。
- ウイルス対策ソフトの干渉
- ソフトウェアの権限不足
- DLLファイルの破損
- 互換性のないモジュール
- 不要なバックグラウンドプログラム
Minecraft Launcherが動作しない問題を修正する方法
以下の解決策を試すことで、一般的な起動問題を排除し修正できます。
方法 1. ウイルス対策ソフトを無効化する
Minecraft Launcherが開かない一般的な原因の一つは、ウイルス対策ソフトの干渉です。場合によっては、ウイルス対策ソフトが誤ってこれをブロックしてしまうことがあります。これを解決するために、一時的にウイルス対策ソフトを無効化してみてください。
もしサードパーティ製のウイルス対策ソフトを使用している場合:
- ウイルス対策ソフトを開き、リアルタイム保護のオプションを見つけて無効にします。
- ウイルス対策ソフトを一時的に無効化し、Minecraftを開いてみます。
Windows Defenderのウイルス対策オプションを無効化する方法:
- Windowsの設定を開き、「ウイルスと脅威の防止」を選択します。

- 「設定の管理」リンクを見つけてクリックします。
- 「リアルタイム保護」のボタンをオフにします。

ソフトウェアが正常に動作する場合は、ウイルス対策設定に例外として追加してください。
方法 2. 管理者としてMinecraft Launcherを実行する
Minecraftが正常に動作しない場合、管理者として実行することで問題が解決することがあります。これにより、ゲームが正常に動作するために必要な権限を確保できます。
- Minecraft Launcherのアイコンを右クリックし、ドロップダウンメニューから「管理者として実行」を選択します。
- 確認のメッセージが表示された場合、「はい」をクリックしてプログラムがシステムを変更することを許可します。
方法 3. 不要なプロセスを終了する
時には、不要なバックグラウンドプロセスがMinecraft Launcherの起動を妨げることがあります。これらのプロセスを終了することで、リソースを解放できます。
- タスクマネージャーを開く(Ctrl + Shift + Esc)。
- 「プロセス」タブに移動します。
- 高いメモリやCPUを消費しているアプリケーションを探します。
- 不要なプロセスを右クリックし、「タスクの終了」を選択します。

方法 4. 損傷または欠損しているDLLファイルをスキャンして修復する
DLLファイルの損傷や欠損は、Minecraft Launcherが正常に動作しない主な原因の一つです。Bitwar DLL Fixerは、まさにそのようなファイルを修復するためのツールです。このソフトウェアは、これらのファイルを迅速に特定し修復するのに役立ちます。このアプリは、デバイス上の7000以上のDLLエラーを徹底的かつ迅速にスキャンして修復することを目的としています。DLLに問題があるかどうかを見つけ、自動的に修復する方法を提供し、ユーザーが煩わしい起動問題を解消し、ゲームとコンピュータの起動速度を最適化します。
Bitwar DLL Fixerの主な特徴
- 損失や損傷のあるDLLファイルを自動スキャンおよび検出
- 起動エラーを修正するための迅速な修復
- すべてのDirectXファイルおよびランタイムライブラリの復元
- シンプルでユーザーフレンドリーなインターフェース
- ゲームが動作しない原因となるエラーDLLファイルの修正
もしDLLファイルが損傷しているか欠損しているかを迅速に特定し、数回のクリックで修復したい場合は、Bitwar DLL Fixerをお試しください。
Bitwar DLL Fixer公式サイト:https://www.bitwarsoft.com/ja/dll-fixer
- Bitwar DLL Fixerソフトウェアを起動し、全体修復をクリックします。

- 「スキャン開始」ボタンをクリックして、dllエラーによるMinecraft Launcherの動作不良を全体的にチェックします。

- スキャンが完了したら、右上の「修復」ボタンを押します。

修復が完了するのを待ってから、再度コンピューター上のMinecraft Launcherを開いてみてください。
方法5. すべてのモッドを削除する
モッドがMinecraft Launcherの互換性問題を引き起こすことがあります。もしモッドをインストールしていてMinecraft Launcherが開かない場合は、それを削除して問題が解決するか試してみてください。
- Minecraftフォルダーに移動します。削除したいモッドフォルダーを右クリックします。
- 「削除」を選択します。Minecraft Launcherを再起動します。
方法6. 問題のあるアプリケーションを終了する
一部のバックグラウンドアプリケーションがMinecraft Launcherと衝突することがあります。これには、スクリーン録画ソフトやパフォーマンス向上ツールなど、ゲームに関連するユーティリティが含まれます。これらのアプリケーションを終了し、ゲームを再起動してみてください。
- タスクマネージャーを開き(Ctrl + Shift + Esc)、Minecraftに干渉する可能性のある疑わしいアプリケーションを探します。
- 右クリックして「タスクの終了」を選択します。
方法7. Minecraftを再インストールする
もし上記の解決策が効果がなく、Minecraft Launcherのインストーラーが機能しない場合は、ゲームをアンインストールし、再インストールする必要があるかもしれません。
- コントロールパネルを開き、「プログラムと機能」に移動します。
- リストの中からMinecraftを見つけ、右クリックして「アンインストール」を選択します。

- アンインストール後、Minecraft公式サイトを訪れて最新バージョンをダウンロードします。
- ゲームをインストールし、再度起動を試みてください。
Minecraft Launcherが動作しなくなるのを防ぐ方法
Minecraft Launcherの動作不良を防ぐためには、定期的なシステムメンテナンスが重要です。悪意のあるソフトウェアをスキャンし、十分なディスクスペースを確保することで、多くの一般的な問題を避け、ゲームをスムーズに運営できます。
- 定期的に悪意のあるソフトウェアをスキャンする:悪意のあるソフトウェアやウイルスは、Minecraft Launcherの動作を妨げる可能性があります。信頼できるウイルス対策ソフトを使用して定期的にシステムをスキャンすることで、こうした問題を防ぐことができます。
- ゲームを運営するための十分なディスクスペースを確保する:ディスクスペースが不足していると、Minecraft Launcherが開かなくなる可能性があります。システムに十分な空きスペースがあることを確認し、ゲームをスムーズに運営できるようにします。不要なファイルを削除したり、データを外部ハードドライブに移動することでスペースを確保しましょう。
結論
Minecraft Launcherが動作しない問題に直面することは煩わしいですが、本ガイドで紹介した解決策を遵守することで、ゲームを迅速に復旧させることができます。Bitwar DLL Fixerを使用して破損したDLLファイルを修復することが最も迅速かつ効果的な方法です。今後のMinecraft Launcherの問題を防ぐために、定期的に悪意のあるソフトウェアをスキャンし、十分なディスクスペースを確保することを忘れないでください。