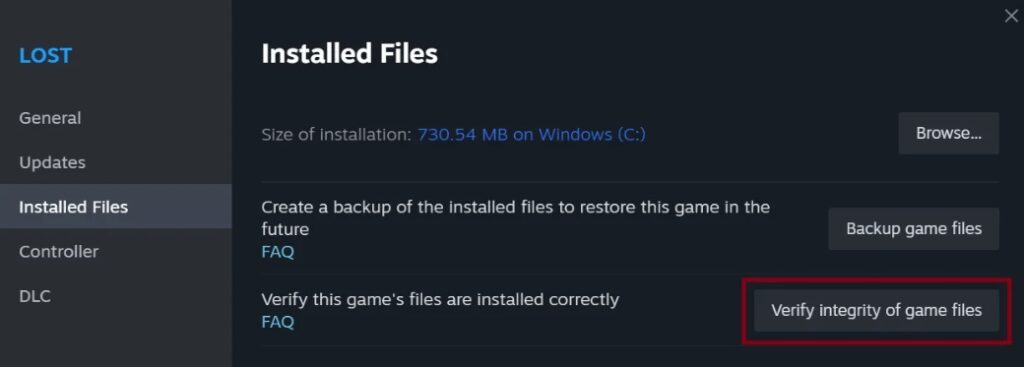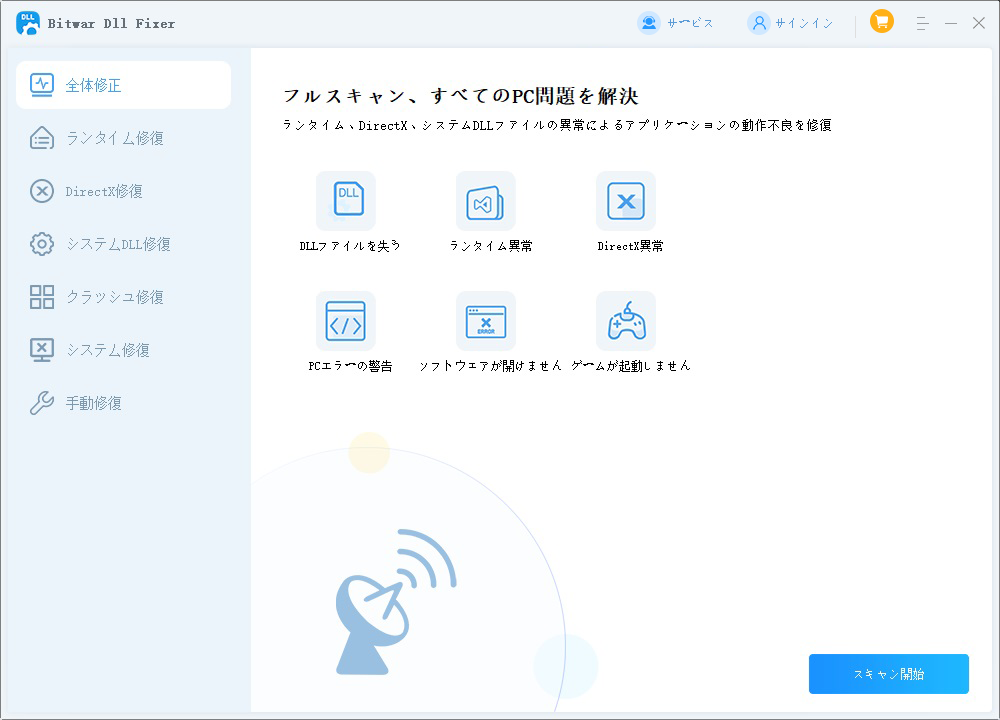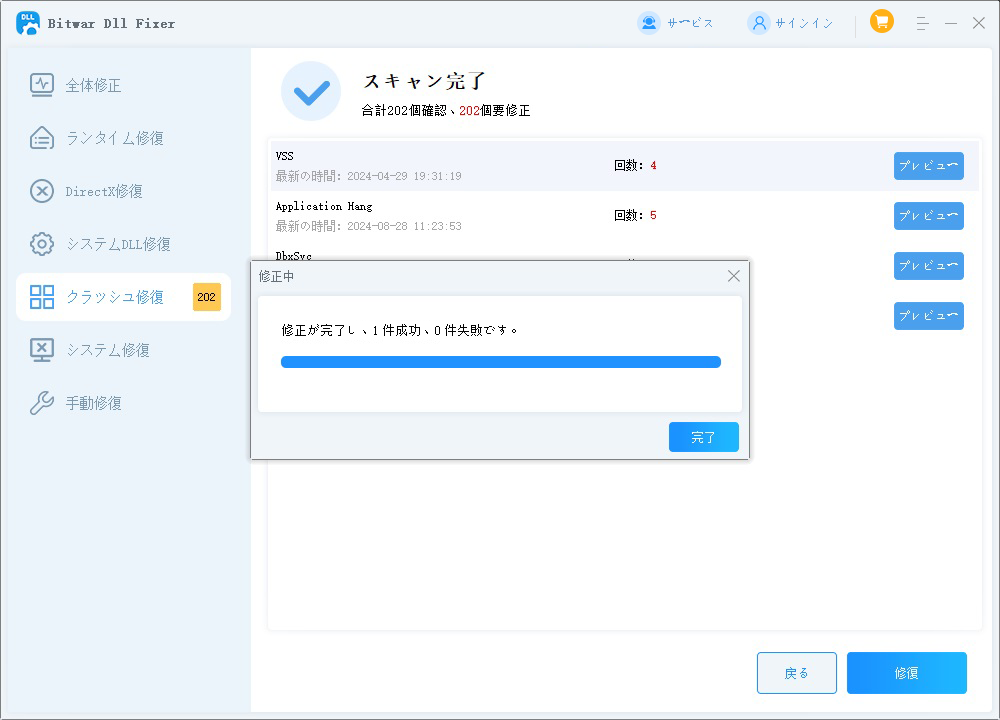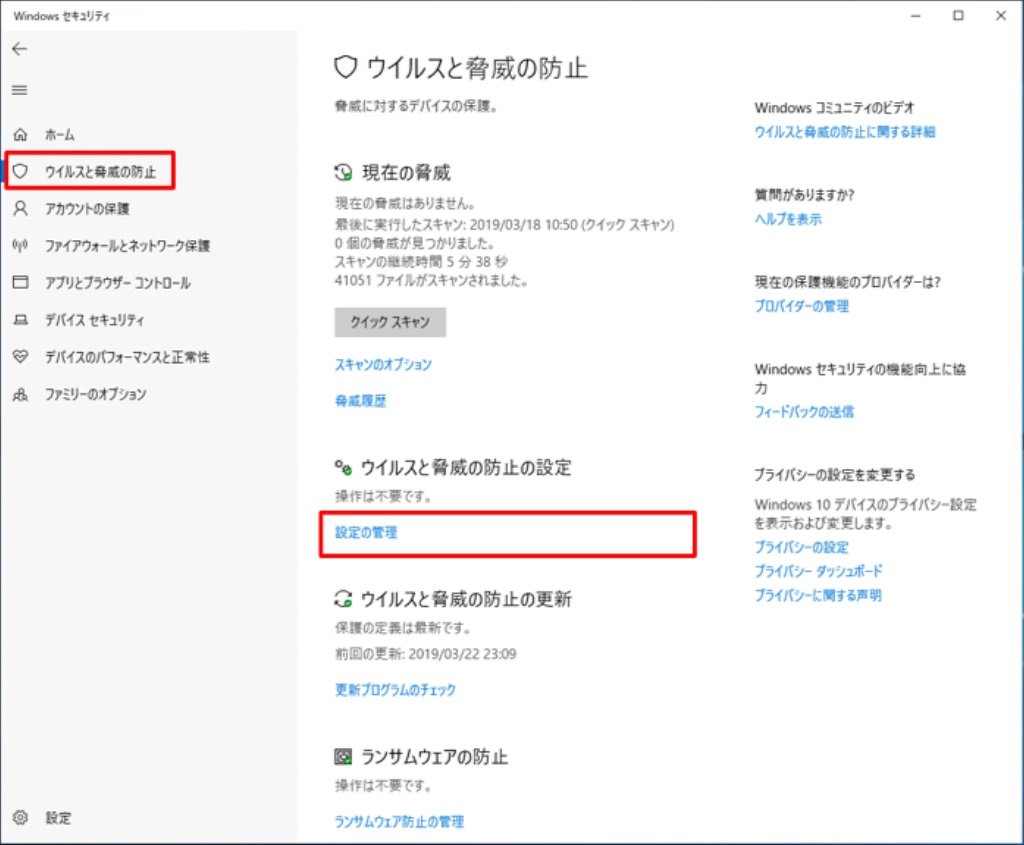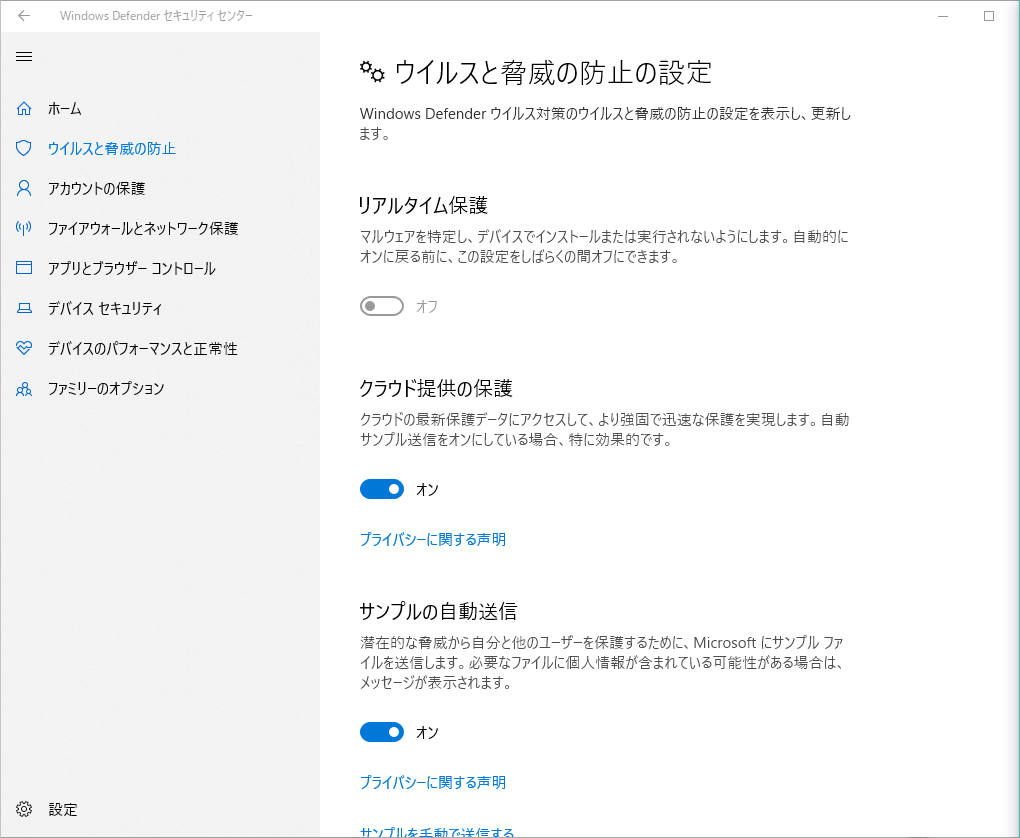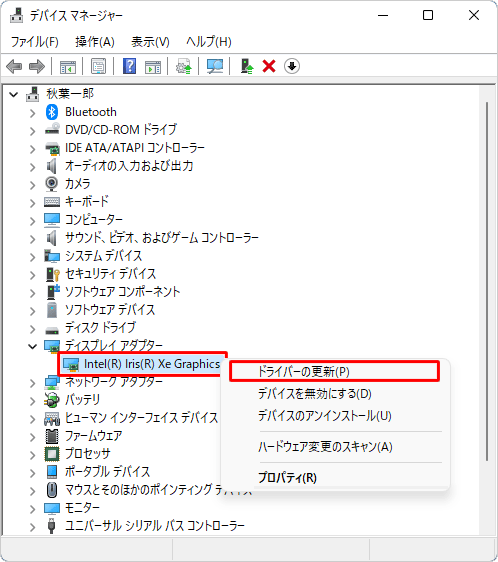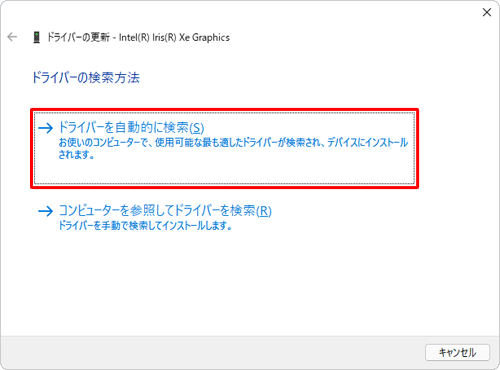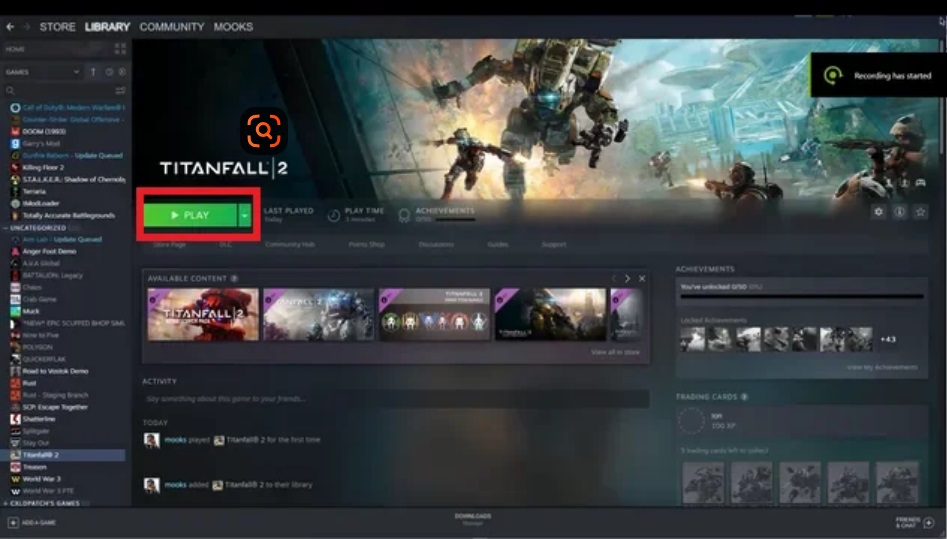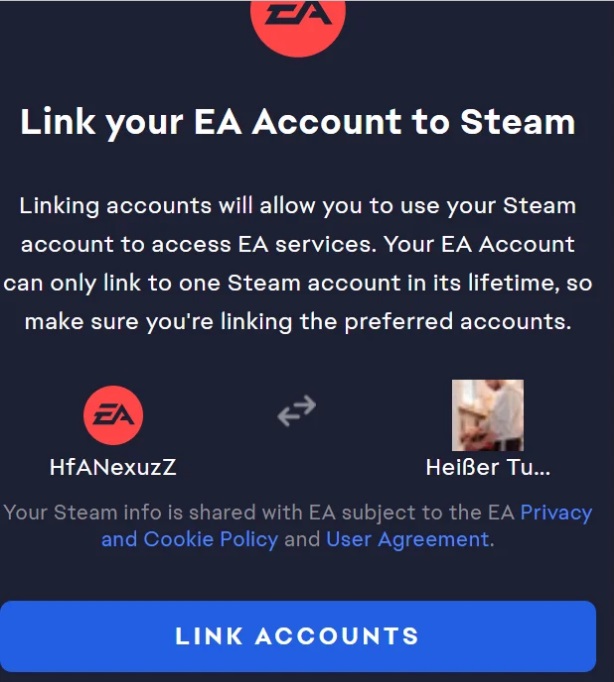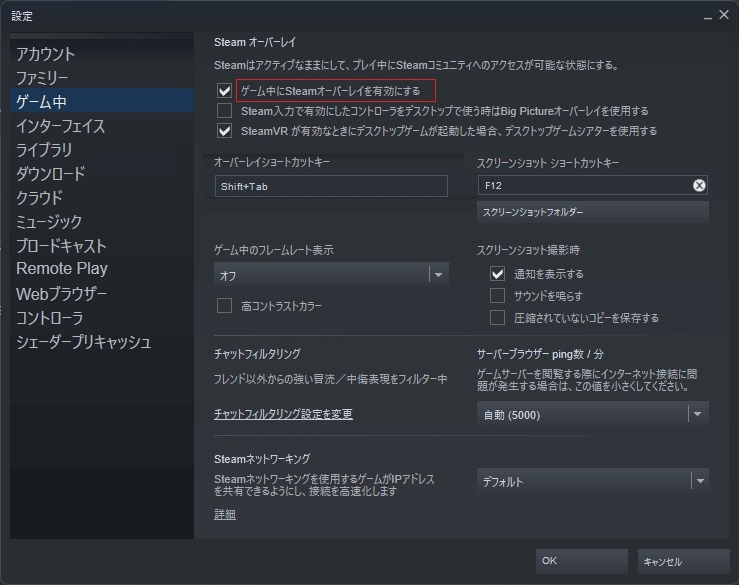最近、Steamで『Titanfall 2』を楽しんでいます。しかし、昨日Steamで『Titanfall 2』を起動しようとしたところ、「起動エラー:ゲームを起動できません」というエラーメッセージが表示されました。この問題をどのように修正すればよいのでしょうか?
プレイヤーが『Titanfall 2』を起動できず、チームがゲームをプレイする準備が整っているときは、まるで晴天の霹靂のように感じられます。不幸なことに、多くのプレイヤーがこの問題に直面しています。慌てずに、ゲームを早く正常にプレイできるよう、エラーの背後にある可能性のある原因を理解し、『Titanfall 2』を修正してスムーズに起動できるようにしましょう。
なぜ『Titanfall 2』が起動エラーになるのか?
『Titanfall 2』がSteamで起動できない理由は、以下のいずれかです:
- ゲームファイルが損傷または欠落している。
- 『Titanfall 2』が管理者として実行されていない。
- Windowsのセキュリティやウイルス対策ソフトが干渉している。
- Steamのオーバーレイアプリケーションがゲームを妨げている。
- アカウントが正しく関連付けられていない。
『Titanfall 2』がSteamで起動しない問題を修正する方法
以下の手順に従って、可能性のある原因を一つずつ修正する必要があります。これにより、スムーズに『Titanfall 2』の起動問題を解決できます。
方法 1. インストールフォルダーから『Titanfall 2』を起動
多くのプレイヤーが、インストールフォルダーから直接『Titanfall 2』を起動することで成功したと報告しています。Steamがインストールフォルダーから自動的に『Titanfall 2』を開けない場合、以下の手順でインストールフォルダーを開いてみてください:
- デスクトップで『Titanfall 2』のショートカットを見つけます。または、スタートメニューから『Titanfall 2』を見つけ、デスクトップにドラッグしてショートカットを作成します。
- 『Titanfall 2』のアイコンを右クリックし、「プロパティ」を選択します。
- 「ファイルの場所を開く」をクリックし、『Titanfall 2』の実行ファイルを見つけてダブルクリックします。
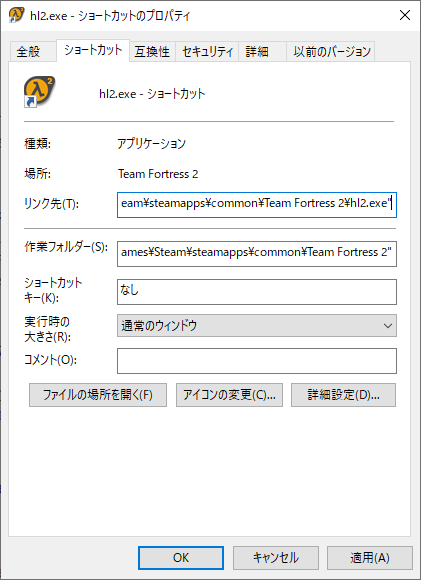
方法 2. 管理者として『Titanfall 2』を実行
管理者として『Titanfall 2』を起動しない場合、正常に動作するために必要なリソースへのアクセス権限がない可能性があります。『Titanfall 2』がSteamで起動できない場合、Steamを管理者として実行する必要があります。以下の手順に従ってください:
- デスクトップ上のSteamアイコンを右クリックし、「プロパティ」を選択します。
- プロパティウィンドウで「互換性」タブに移動します。
- 「管理者としてこのプログラムを実行する」にチェックを入れます。
- 「適用」と「OK」をクリックします。Steamを起動し、『Titanfall 2』を開いてください。
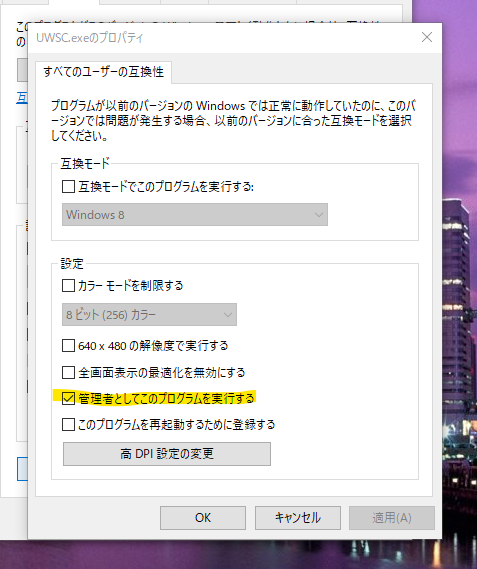
方法 3. ゲームファイルの整合性を確認する
ゲームファイルの整合性が破損していると、Steamで『Titanfall 2』が起動しなくなります。特に、破損したファイルがゲームの正常な起動に直接または間接的に重要な場合、問題が発生します。Steamでは、ゲームを起動する際にファイルの整合性を確認し、破損したファイルを修復します。以下の手順に従ってください:
- Steamを開き、「ライブラリ」セクションに移動します。
- 左側のパネルで『Titanfall 2』を右クリックし、「プロパティ」を選択します。
- 「ローカルファイル」タブに移動し、「ゲームファイルの整合性を確認」ボタンをクリックします。

- 確認が完了したら、『Titanfall 2』を再起動します。
方法4. 問題のあるゲームファイルを修復する
ゲームファイルの整合性確認で問題が解決しない場合、専門のDLL修復ツールを使用して、Steamや『Titanfall 2』、およびシステム全体に関連する破損または欠落しているDLLファイルを修復する必要があります。このツールを使えば、『Titanfall 2』に直接または間接的に関連するエラーDLLファイルが修正されます。
私たちがお勧めするのはBitwar DLL Fixerです。このツールは、コンピューター内の問題のあるDLLファイルをスキャンし、新しいコピーをダウンロードして元の位置に置き換えます。実際、Bitwar DLL Fixerは、ゲーム、アプリケーション、システム、ランタイムライブラリ、さらにはDirectXファイルに関連する欠落DLLファイルを復元できます。業界最高の99%の成功率を誇り、ワンクリックで修復プロセスを実行できます。
Bitwar DLL Fixerの公式サイト:https://www.bitwarsoft.com/ja/dll-fixer
以下は、Bitwar DLL Fixerを使用して『Titanfall 2』の問題のあるゲームファイルを修復する手順です:
- Bitwar DLL Fixerをダウンロードしてインストールし、アプリケーションを起動します。メイン画面で、さまざまなシステムファイル復元オプションが表示されます。選択に困った場合は「全面修復」を選び、「全面スキャン」をクリックして『Titanfall 2』の問題のあるゲームファイルを修復します。

- Bitwar DLL Fixerが故障または欠落しているDLLファイル、プログラム、またはゲームをスキャンします。
- スキャンが完了したら、修復ボタンをクリックします。修復プロセスが完了したら、コンピュータを再起動し、Steamから『Titanfall 2』を再起動します。

方法 5. Windowsセキュリティを無効にする
セキュリティプログラムがゲームの正常な起動や動作を妨げることがあります。コンピュータに第三者のウイルス対策ソフトウェアがインストールされている場合は、一時的に無効にするかアンインストールする必要があります。ほとんどのWindowsユーザーはWindowsセキュリティを使用しており、保護のために常に有効にしていますが、一時的に無効にする必要があります。以下の手順に従ってください:
- スタートメニューから「Windows セキュリティ」を検索し、オンにします。
- [ウイルスと脅威の保護設定] セクションで、[設定の管理] オプションをクリックします。

- 即時保護オプションをオフにします。 Steamを再起動してTitanfall 2を起動します。

方法 6. グラフィックドライバーを更新する
グラフィックドライバーは、ゲームがスムーズに動作するために非常に重要です。ドライバーが更新されていない場合、最新のゲームに対応できず、ゲームを起動する際に問題が発生することがあります。
- 「スタート」メニューを右クリックします。「デバイスマネージャー」を選択します。
- 「ディスプレイアダプター」の項目をクリックして展開します。
- グラフィックドライバーを右クリックし、「ドライバーの更新」を選択します。

- ポップアップウィンドウで「自動で更新されたドライバーソフトウェアを検索」を選択し、画面の指示に従ってドライバーの更新を完了させます。

方法 7. EAアプリとSteamを連携させる
EAアプリは、EAのゲームを実行するために必要です。EAアプリが検出されないと、『Titanfall 2』はコンピュータ上で起動しません。また、EAアカウントをSteamアカウントに関連付ける必要があります。以下の手順に従って、EAアカウントとSteamアカウントを連携させてください:
- まだログインしていない場合は、Steamを開き、Steamアカウントにログインします。
- 『Titanfall 2』に移動し、「ゲームを開始」ボタンをクリックします。

- EAアプリが未インストールの場合は、インストールします。
- インストール後、ステップ2の「ゲームを開始」ボタンをクリックすると、自動的に起動するはずです。
- EAアカウントをSteamにリンクするよう求められます。「アカウントをリンクする」ボタンをクリックして続行します。

- EAアプリでEAアカウントにログインします。Steamがアカウントを検出し、リンクが完了すると通知され、ゲームを開始できます。
方法 8. Steamオーバーレイを無効にする
Steamオーバーレイは、ゲーム中にプレイヤーがさまざまなコミュニティアプリや機能にアクセスできる機能ですが、これが『Titanfall 2』が起動しない原因となることがあります。この機能がプロセスを中断することがあり、特に一部のオーバーレイアプリが故障した場合に影響を与えます。したがって、Steamオーバーレイを無効にする必要があります。
- コンピュータでSteamを起動します。「Steam」メニューオプションに移動し、「設定」をクリックします。
- 左側のパネルから「ゲーム中」オプションを選択します。
- 「ゲーム中にSteamオーバーレイを有効にする」オプションのチェックを外します。

- 「OK」ボタンをクリックして変更を保存します。
まとめ
Steamで『Titanfall 2』が起動しない場合でも、心配する必要はありません。問題を一つ一つ修正するための手順を踏むことができます。EAアカウントをSteamアカウントに接続して、システム上でEAアプリが正しく検出されるようにしてください。最後に、Bitwar DLL Fixerを使用して、損傷したり欠落したりしている『Titanfall 2』関連のゲームファイルを即座に修復することをお勧めします。