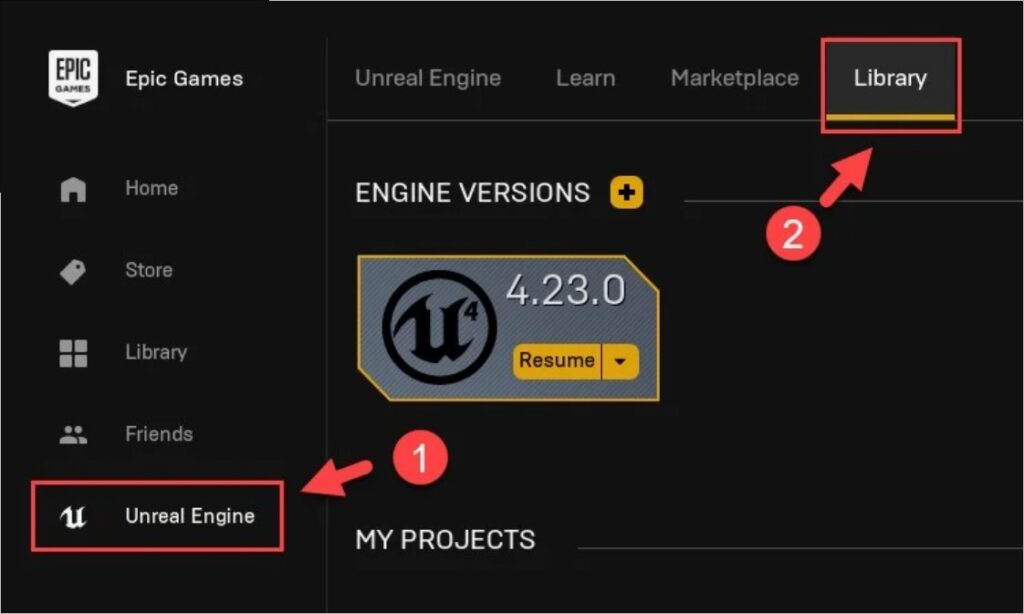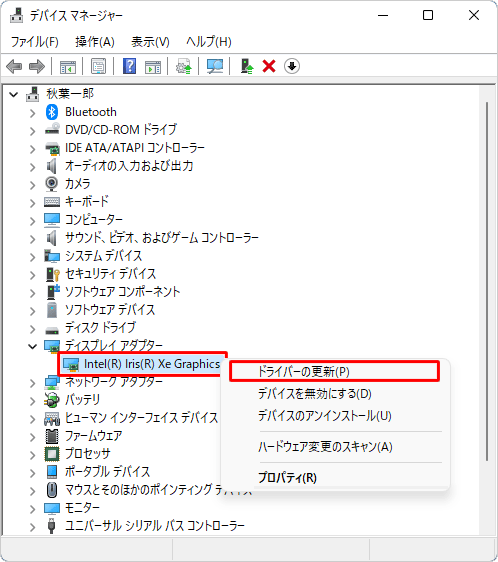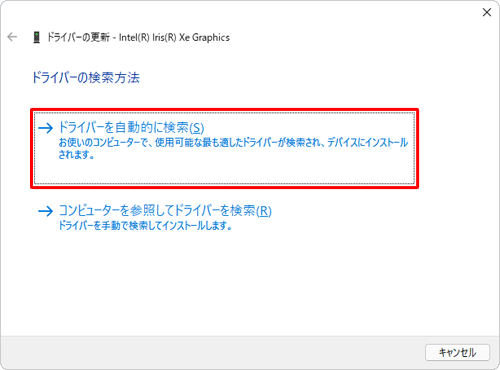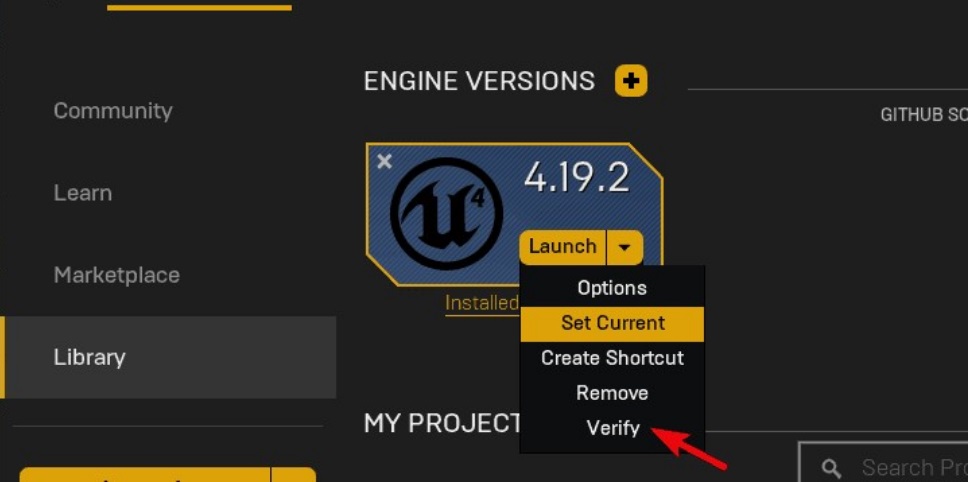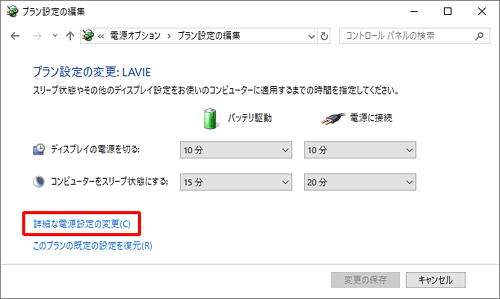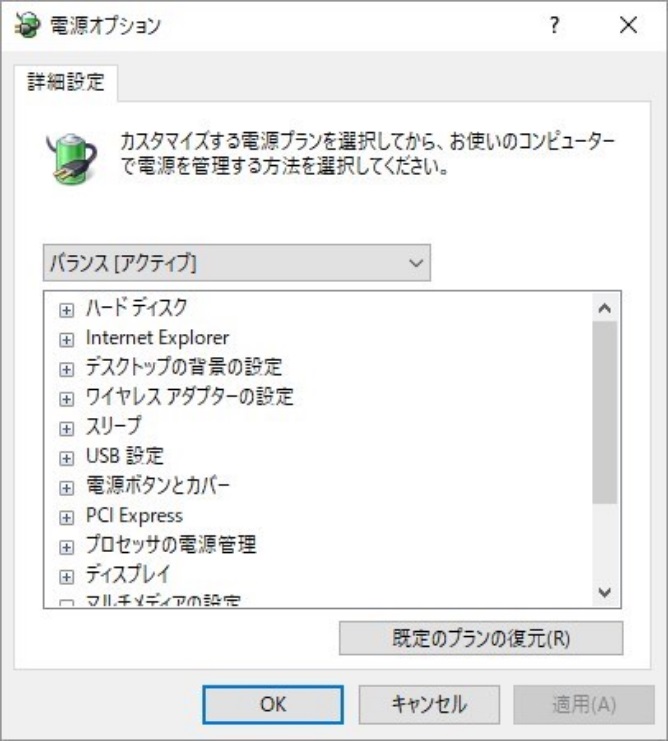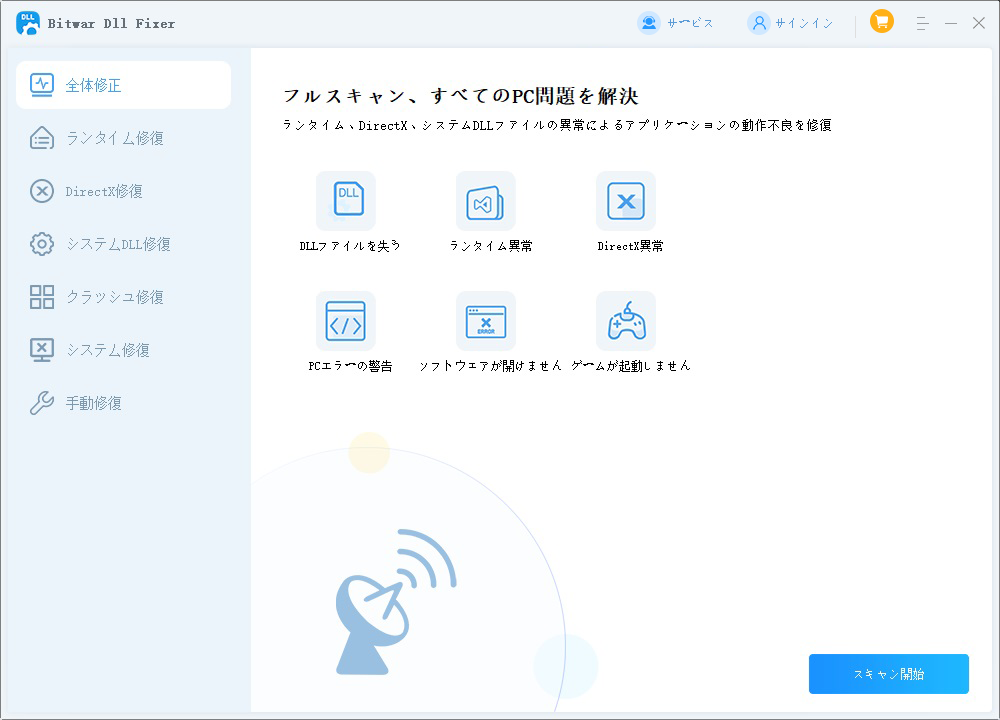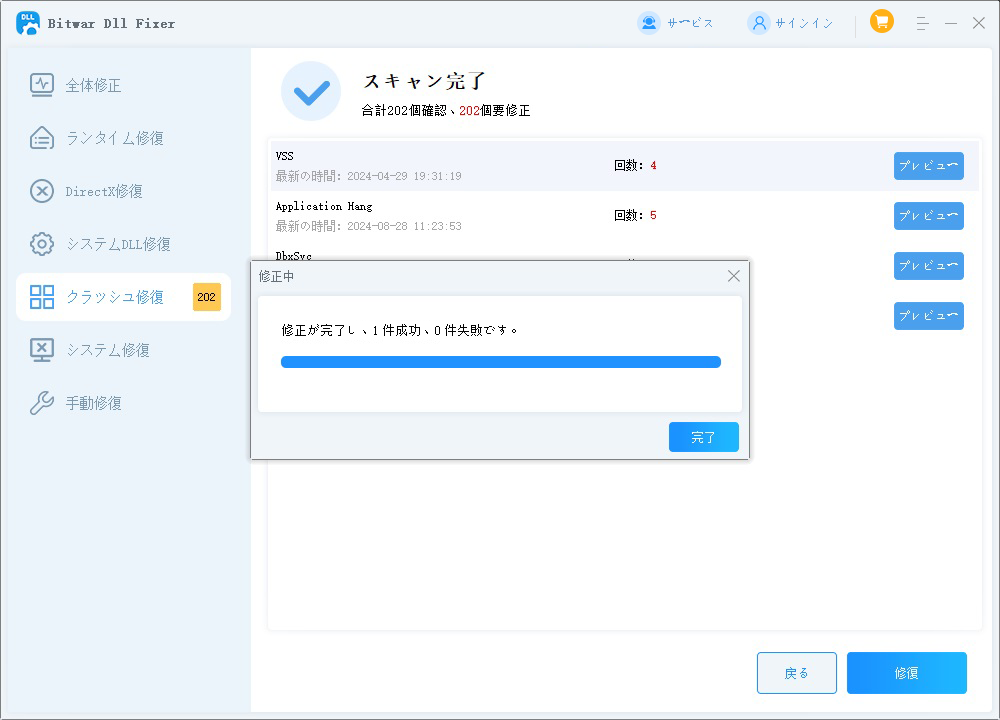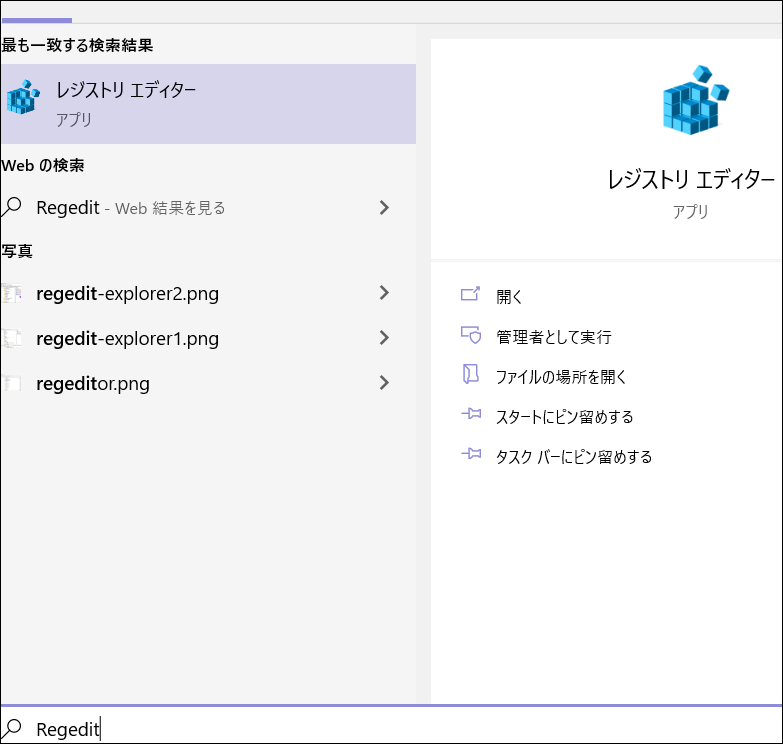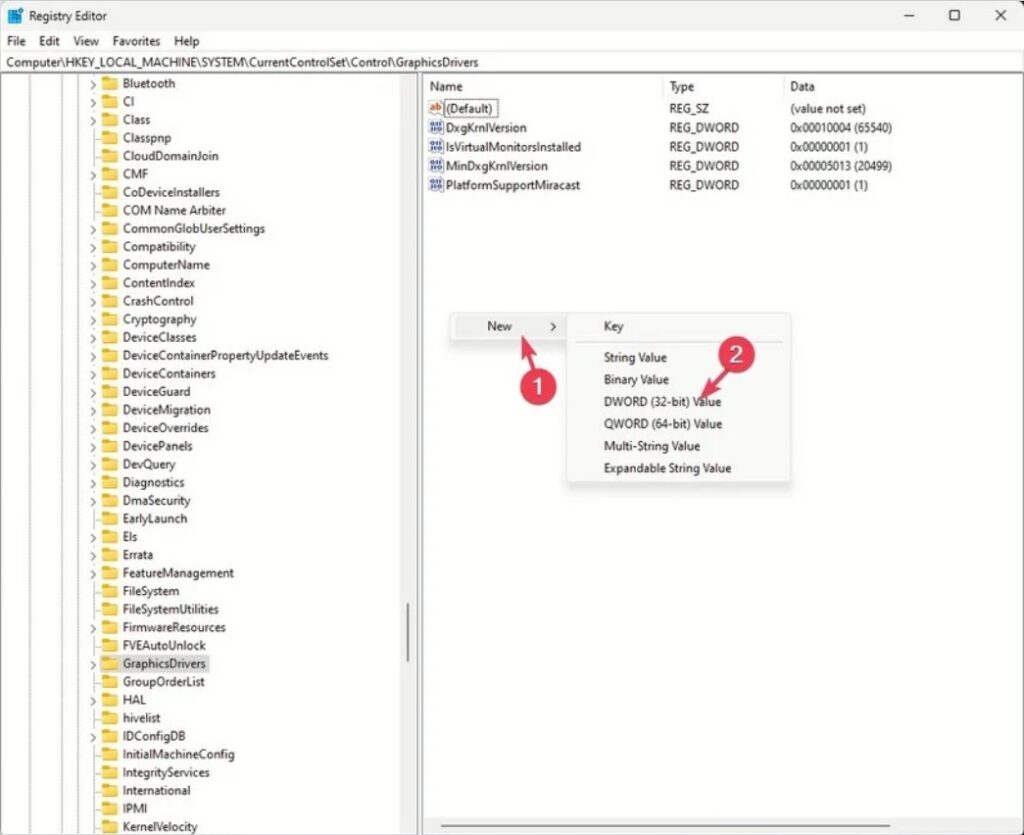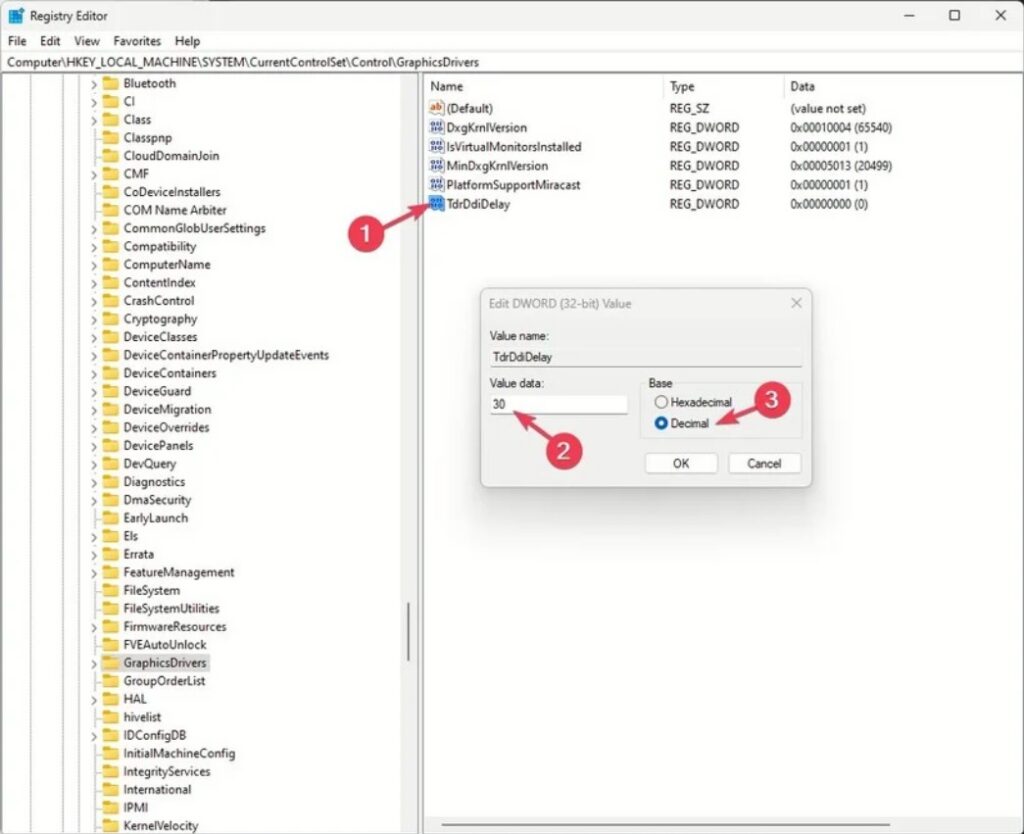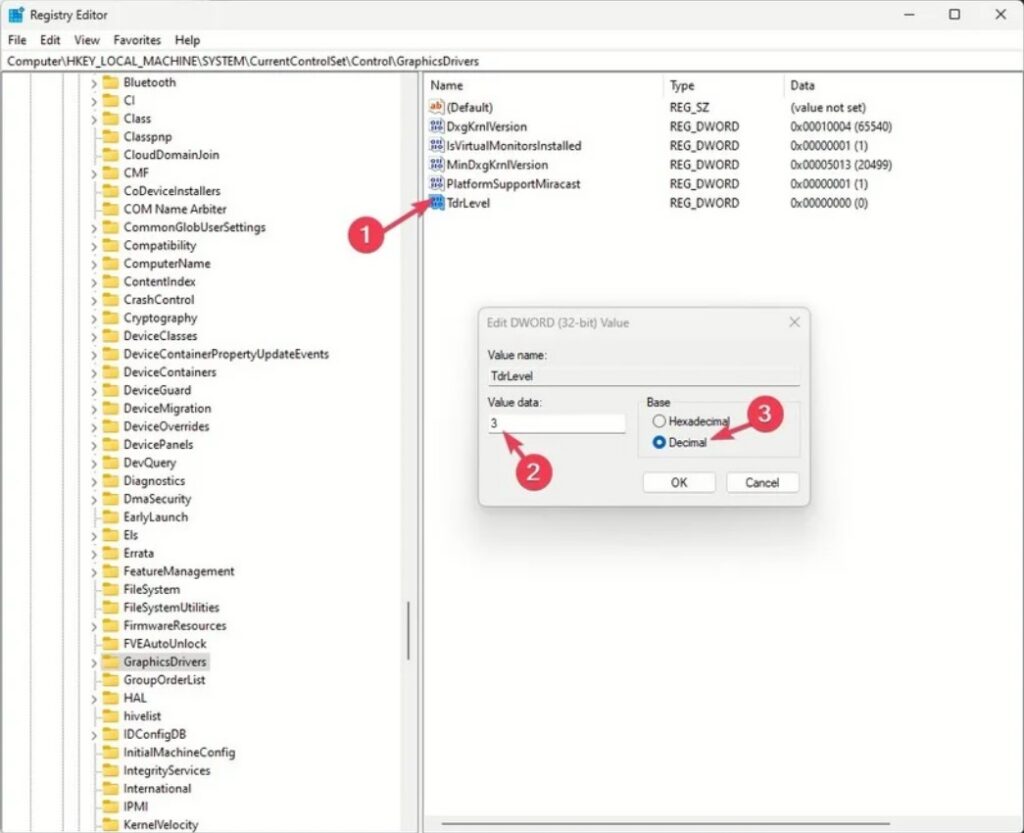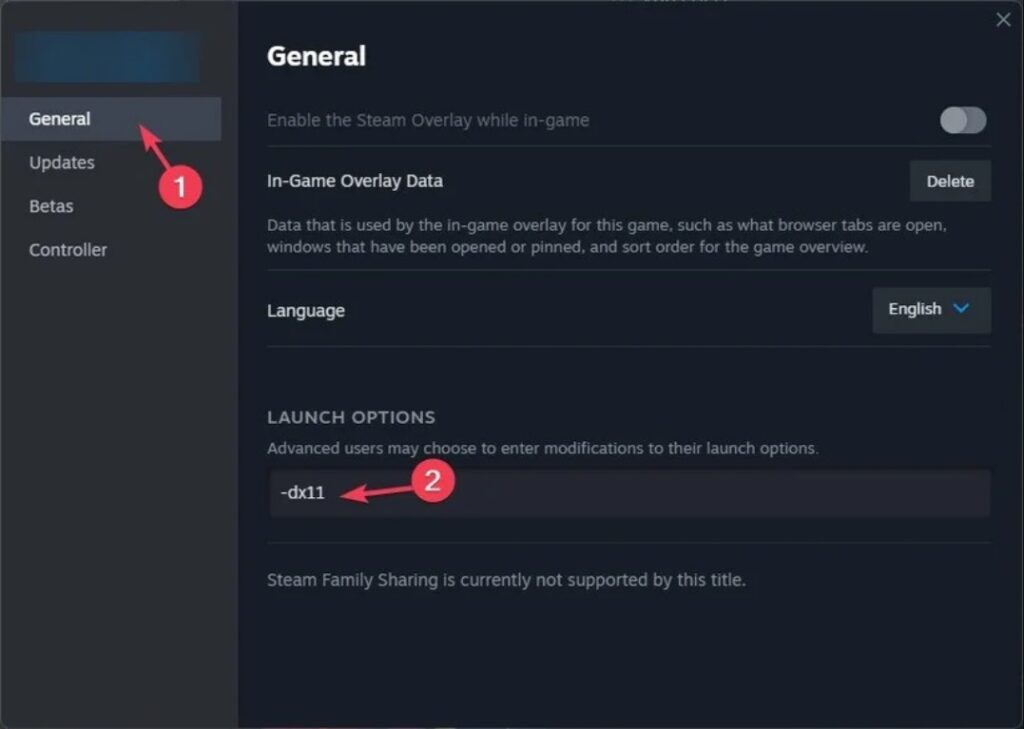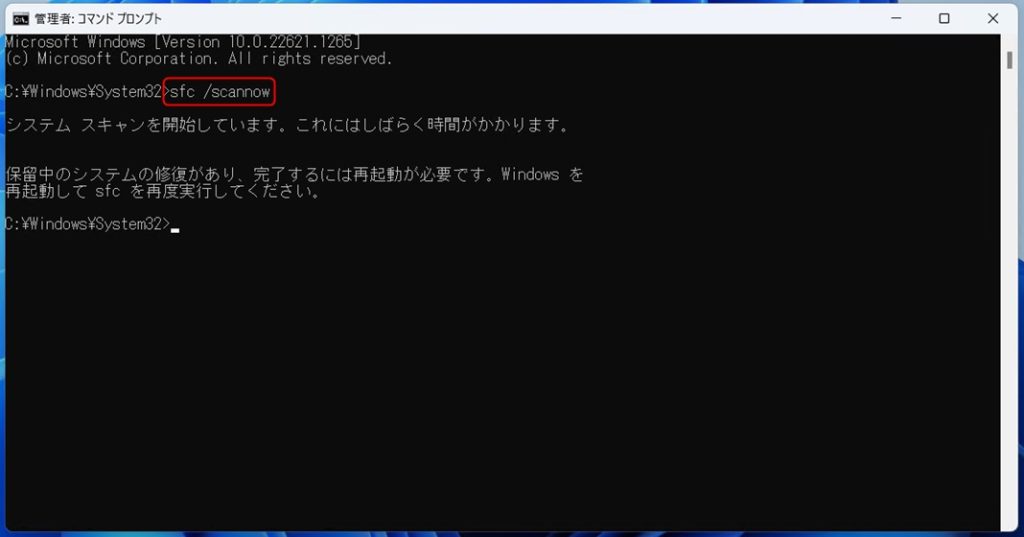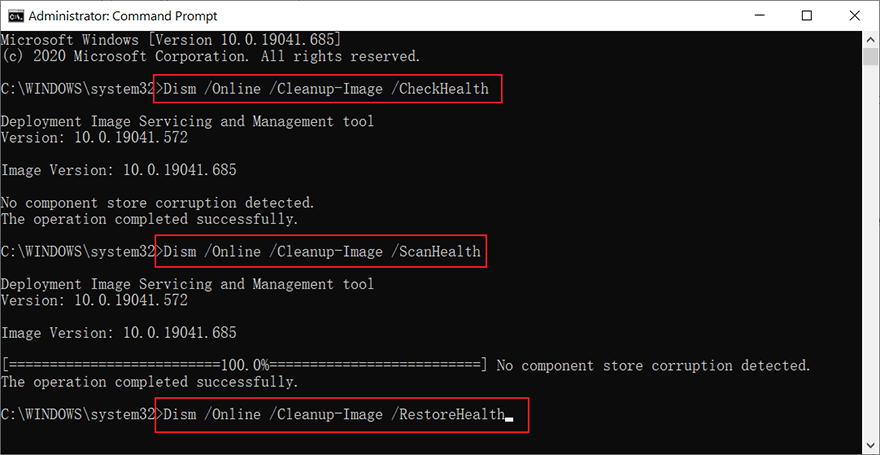Unreal Engineは、包括的な統合ツールキットを備えた人気のゲームエンジンであり、オンラインゲームのデザイナーや開発者に広く利用されています。しかし、多くのユーザーがUnreal Engine 4の使用中にクラッシュが発生したと報告しています。本記事では、このようなクラッシュの原因と可能な修復方法を紹介し、Unreal Engine 4を再び正常に動作させるための手順を説明します。
Unreal Engine 4がクラッシュする理由
Unreal Engineは、エラーが発生したりプロセスが予期通りに動作しなかったりするとクラッシュします。以下は、一般的なクラッシュの原因です。
- 古いグラフィックカードドライバ
- 古いバージョンのUnreal Engine
- グラフィックカードやCPUの長時間のオーバークロック
- Epic Games Launcherのインストールファイルが不正確
- 統合グラフィックカードの性能不足
- ウイルス対策ソフトの干渉
- TDR(タイムアウト検出と復元)設定が不適切
Unreal Engineのクラッシュログはどこにある?
Unreal Engineのクラッシュログは、「ファイル名を指定して実行」ウィンドウを開き、C:\Users\ユーザー名\AppData\Local\MeetYourMaker\Saved\Crashesと入力することで確認できます。
ここで、ファイルエクスプローラーの設定を変更し、隠しファイルを表示する必要があります。Meet Your MakerのログフォルダがUnreal Engineのクラッシュログです。
Unreal Engine 4のクラッシュを修復する方法
以下に紹介するUnreal Engine 4/5のクラッシュ修復方法を試して、問題を解決しましょう。
方法1: Unreal Engine 4を更新する
Unreal Engineの開発者は、新しいバージョンを頻繁にリリースしています。そのため、常に最新バージョンに更新し、システム上のUnreal Engineが最新であることを確認することが重要です。更新が行われていない場合、Unreal Engine 4のクラッシュが続く可能性があります。更新方法は以下の通りです。
- Epic Games Launcherを開き、左側の「Unreal Engine」セクションから「ライブラリ(Library)」を選択します。

- 「エンジンバージョン」の下の小さな矢印をクリックして、新しい更新があるか確認します。
- 「インストール」をクリックし、指示に従って最新のUnreal Engineをインストールします。
- インストールが完了したら、クラッシュが解決されたか確認しましょう。
方法2: GPUドライバを更新する
損傷または古いグラフィックカードも、Unreal Engineのクラッシュ問題の原因となる可能性があります。この問題を解決するためには、GPUドライバを更新するだけで十分です。
- Windows + Xキーを押し、表示されるメニューから「デバイスマネージャー」を選択します。
- 「ディスプレイアダプター」セクションを展開し、ご使用のグラフィックカードを右クリックして「ドライバーの更新」を選択します。

- 「ドライバーソフトウェアの最新版を自動検索」を選び、Windowsが更新版を見つけてインストールするのを待ちます。

Windowsがドライバーの更新版を見つけられない場合は、製造元の公式サイトでドライバーを手動でダウンロードし、インストールすることもできます。
方法3. Unreal Engineのインストールを確認する
Unreal Engineが正常に動作するには、すべての必要なファイルが完全で正しく設定されていることを確認する必要があります。これにより、クラッシュの原因となる可能性のある問題を特定して解決できます。以下は、Epic Games Launcherを使用してインストール済みのファイルを確認する方法です。
- Epic Games Launcherを開き、「ライブラリ」に移動します。
- インストール済みのUnreal Engineのバージョンの横にある下向きの矢印をクリックして、ドロップダウンメニューを表示し、「確認」を選択します。

- 確認が完了したら、「起動」をクリックします。
ゲーム中にUnreal Engine 4がクラッシュする場合、ゲームファイルを確認してください。Epic Gamesのライブラリでクラッシュしているゲームを選択し、三点アイコンをクリックして「管理」>「確認」を選択すると、自動的に壊れたファイルが修復されます。
方法4. オーバークロックを無効にする
ゲーム体験を向上させるため、一部のユーザーはCPUをオーバークロックして、通常の動作速度よりも高い速度で動作させることがあります。しかし、これによりエネルギー消費が増加し、ゲームのクラッシュや他の問題を引き起こす可能性があります。Unreal Engineのゲームが起動時にクラッシュする場合、オーバークロックを無効にすることで問題が解決することがあります。
- Windowsの検索バーで「電源プランの編集」と検索し、開きます。
- 「詳細な電源設定の変更」をクリックします。

- 「電源オプション」ウィンドウが開いたら、「プロセッサの電源管理」にスクロールし、「最小プロセッサ状態」と「最大プロセッサ状態」の値を100%から低い値に変更して、「適用」をクリックします。

- これでUnreal Engineのクラッシュ問題が解決されたか確認します。
方法5. D3DCOMPILER_43.dllを再インストールする
Unreal Engine 4は、レンダリングとグラフィック処理にDirectXに依存しています。DirectXに関連するファイルが不足していたり破損していたりすると、Unreal Engine 4のゲームがクラッシュする可能性があります。このような問題を解決する方法の一つとして、Bitwar DLL FixerのようなDLL修復ツールを使用して、D3DCOMPILER_43.dllなどのファイルを再インストールすることが推奨されています。
Bitwar DLL Fixerの機能
- DLLエラーの高速スキャン
- 膨大なDLLデータベース
- DirectXファイルの復元
- DLLエラーの自動修復
- ワンクリックでDLLエラーを修正
- アプリやゲームの起動問題の修復
Bitwar DLL Fixer公式サイト:https://www.bitwarsoft.com/ja/dll-fixer
Bitwarデータ復元ソフト無料ダウンロード/インストール:
Bitwar DLL Fixer を使用して Unreal Engine のクラッシュを修復する手順:
- Bitwar DLL Fixer をインストールして起動、左側のパネルから「全体修正」をクリックします。

- 「スキャン開始」ボタンをクリックし、スキャンが完了するまで待ちます。
- スキャン後、見つかったファイルを確認し、「修復」ボタンをクリックします。

修復が完了したら、コンピュータを再起動し、Unreal Engine のクラッシュが解決されたか確認します。
方法6. Windowsレジストリの変更
TDR(Timeout Detection and Recovery)設定が原因で、Unreal Engine 4/5 のクラッシュが発生することがあります。TDR は、GPU が一定時間内に応答しない場合に、Windows が GPU ドライバをリセットしようとする機能です。TDRの復旧レベルが低すぎると、Unreal Engine の高負荷な GPU 処理が応答していないと誤認され、クラッシュの原因となることがあります。この問題を解決するには、以下の手順でWindowsレジストリを変更します。
- 「Windows」キーと「R」キーを同時に押し、「regedit」と入力してEnterを押します。

- 「ファイル」メニューをクリックし、「エクスポート」を選択します。バックアップファイルの保存場所を指定し、ファイル名を入力して「保存」をクリックします。
- 次のパスに移動します:
HKEY_LOCAL_MACHINE\SYSTEM\CurrentControlSet\Control\GraphicsDrivers - 右クリックして「新規」>「QWORD(64ビット)値」を選択し、新しい値の名前を「TdrDdiDelay」とします。

- 「TdrDdiDelay」をダブルクリックし、値を「30」、ベースを「10進数」に設定して「OK」をクリックします。

- 同様に DWORD を作成し、「TdrLevel」という名前を付けます。ダブルクリックしてベースを「10進数」に設定し、値を「3」に変更して「OK」をクリックします。

- レジストリエディタを閉じ、コンピュータを再起動します。
方法7. DirectX 11モードで Unreal Engine ゲームを実行する
DirectX 12 を使用している際に、Unreal Engine 4 のゲームが起動時にクラッシュする場合、DirectX 11 モードでゲームを実行することで問題を解決できる可能性があります。
- Steam クライアントを起動し、「ライブラリ」に移動します。
- ゲームを右クリックし、「プロパティ」を選択します。
- 「一般」を選び、下にスクロールして「起動オプション」のテキストフィールドに「-dx11」と入力します。これにより、Unreal Engine ゲームを DirectX 11 モードで実行できます。

- ライブラリ画面に戻り、「プレイ」をクリックします。
- 「DX11 互換モードでプレイ」を選び、「プレイ」ボタンをクリックします。
これで、選択したゲームが DirectX 11 モードで動作します。
方法 8: SFC スキャンでシステムファイルを修復する
破損したファイルが原因で問題が発生している場合は、SFC スキャンを実行してシステムファイルを修復できます。
- 「Windows」キーと「R」キーを同時に押して「ファイル名を指定して実行」ダイアログを開きます。
- 管理者権限でコマンドプロンプトを開くために、「cmd」と入力して「Enter」を押します。
- コマンドプロンプトに「sfc /scannow」と入力し、「Enter」キーを押してスキャンを開始します。

- SFCスキャンが完了したら、次のコマンドを順に実行します:
dism.exe /online /cleanup-image /scanhealth
dism.exe /online /cleanup-image /restorehealth
dism /online /cleanup-image /startcomponentcleanup
Dism.exe /Online /Cleanup-Image /AnalyzeComponentStore
破損したファイルが見つかった場合は、画面の指示に従って修復し、修復が完了したらPCを再起動します。
結論
Unreal Engine のクラッシュは、ゲーム体験全体に悪影響を及ぼす可能性があります。上記の修正方法を試して、この問題を解決し、最高のゲーム体験を楽しんでください。中でも、Bitwar DLL Fixer ツールを使用した修復方法は特に強く推奨されます。