Windows 11で更新履歴を確認する際に問題が発生したことがありますか?この記事を参考して、Windows11で更新履歴を確認する方法を学びましょう。
概要:Windows11の更新履歴
マイクロソフトは、オペレーティングシステム(OS)のバグを修正するために、Windowsの更新を継続的にリリースしていることは誰もが知っています。 Windows11も例外ではありません。Windowsの更新プログラムは、機能の更新、品質の更新、ドライバーの更新とその他の更新が含まれます。
Windows11の更新履歴を確認する方法
方法1:Windows Updateから確認する
ステップ1:Windows+Iを押して[設定]を開きます。
ステップ2:[更新とセキュリティ]を開き、左側のパネルで[WindowsUpdate]をクリックします。
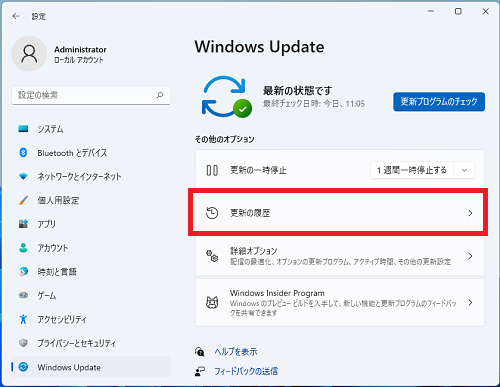
ステップ3:右側のパネルで[更新の履歴]をクリックします。
ステップ4:次のページでWindows11の更新履歴が表示されます。[品質更新プログラム][ドライバー更新プログラム][定義更新プログラム]「そのほかの更新プログラム」四つの項目があります。
方法2:コマンドプロンプトを利用してWindows11の更新履歴を確認する
ステップ1:タスクバーの検索ボックスに「コマンドプロンプト」と入力します。
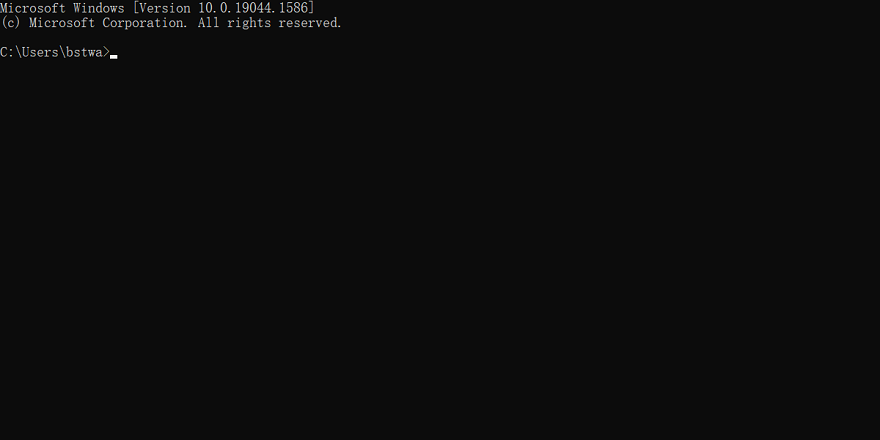
ステップ3:コマンドプロンプトに[wmic qfe list]と入力し、Enterキーを押します。
ステップ4:特定の更新プログラム(KB5007328など)がインストールされているかどうかを確認する場合は、次のコマンドを使用できます。 「5007328」を見つけてEnterキーを押します。その後、Windows11の更新履歴が表示されます。
方法3:WindowsPowerShellを使用してWindows11にインストールされている更新プログラムを表示する
Windows 11で更新履歴を確認する別の方法は、WindowsPowerShellを使用することです。管理者としてWindowsPowerShellを実行する必要があります。
ステップ1:タスクバーの検索アイコンをクリックして、WindowsPowerShellを検索します。
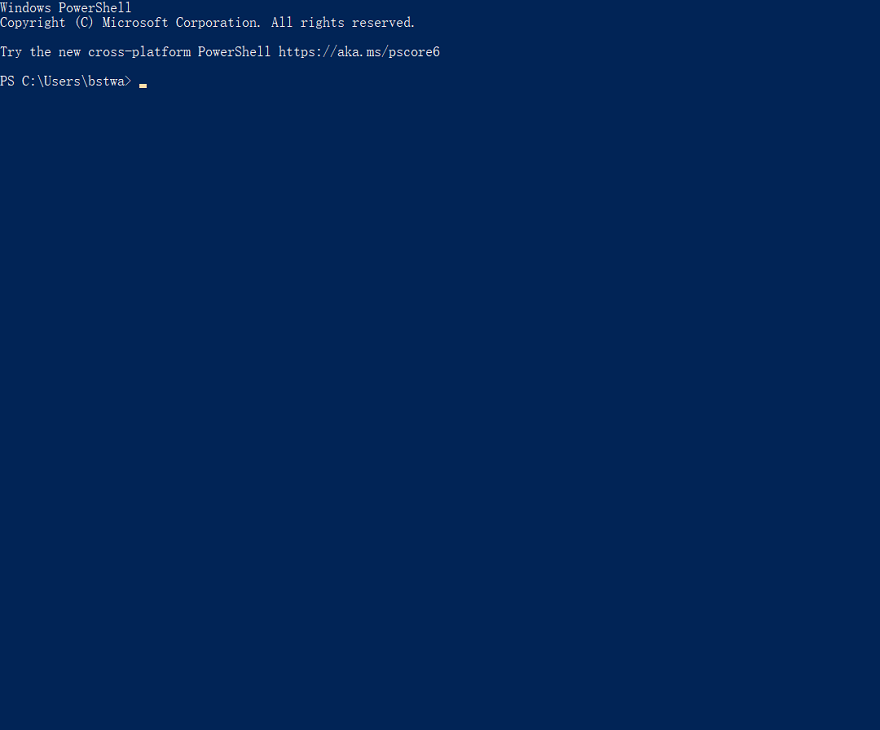
ステップ2:結果からWindows PowerShellを右クリックし、[管理者として実行]を選択します。
ステップ3:[Install-Module PSWindowsUpdate]と入力し、Enterキーを押します。このコマンドが機能しない場合、コマンドを成功させるには、[Set-ExecutionPolicyバイパス]を入力してから[Install-ModulePSWindowsUpdate]を再度入力する必要があります。ただし、このガイドのすべての手順を実行した後は、[Set-ExecutionPolicy undefined]と入力して、デフォルトのセキュリティスクリプト設定を復元することを忘れないでください。
ステップ4:[Get-WUHistory]と入力します。Select-Object -First 20を選択し、Enterキーを押して、Windows11コンピューターにインストールされている最新の20の更新プログラムを表示します。
結論
何らかの理由で、Windows 11コンピューターにどの更新プログラムがインストールされているのか疑問に思われるかもしれません。また、Windows 11の更新履歴を確認する方法がわからない場合は、この記事を読んだ後、自分で確認できます。
