コンピューターを使うとき、マウスカーソルは不可欠なものです。有線マウスでも、無線マウスでも、ノートPCのタッチパッドを使う時にも、マウスカーソルがなければ、コンピュータを操作することができません。時々マウスのカーソル(ポインター)が消えてしまうことがあります。
この記事では、コンピュータのマウスカーソル(ポインター)が消えた/表示されない時の対処法を紹介します。
マウスカーソル(ポインター)が消えた時の対処法
方法1.マウスとUSBポートを確認する
マウスカーソルが消えたら、最初にマウスとUSBポートを確認します。有線マウスの場合は、別のUSBポートでコンピューターに接続してみます。ワイヤレスマウスの場合、バッテリーをチェックするか、マウスを別のコンピューターに接続してみます。それでもマウスのカーソルが消えている場合は、以下の方法を試してみてください。
方法2.外付けデバイスを外してパソコンを再起動する
パソコンに複数の外付けデバイスを接続している場合、機能が干渉してマウスが正常に機能しなくてカーソルが表示されないことがあります。そのため、不要なデバイスを取り外して再起動を行なってみてください。マウスカーソルがない状態でPCを再起動する操作手順は以下の通りです。
ステップ1.キーボードに「Windowsキー + Xキー」を押します。
ステップ2.矢印キーを使って「シャットダウンとサインアウト」→「シャットダウン」を選び、Enterキーで実行します。
ステップ3.パソコンからマウスとキーボード以外の全てのUSBデバイスを取り外します。
ステップ4.電源ボタンを押して、パソコンを起動します。
方法3.タッチパッドを有効にする
ショートカットキーを入力することでタッチパッドの機能を有効に切り替えれる場合があります。タッチパッドの有効・無効を切り替えるショートカットキーは、パソコンのメーカーや型番によって異なります。
機能を切り替えるキーが不明な場合は、以下のショートカットを順番に試すか、取扱説明書を参照してください。
- Fnキー + スペースキー
- Fnキー + F1キー
- Fnキー + F3キー
- Fnキー + F5キー
- Fnキー + F9キー
- Fnキー + F11キー
方法4.マウスドライバーを更新する
マウスのドライバーに不具合があることが原因で、マウスカーソルが消えるケースが考えられます。マウスのドライバーを更新またはアンインストールすることでマウスカーソルが表示されない問題が解決できる可能性があります。
ステップ 1. 「Windows+X」ショートカットキーを押して、矢印キーで表示されたメニューに「デバイスマネージャー」を選び、Enterキーを押します。
ステップ 2. 「デバイスマネージャー」ウィンドウがポップアップ表示されます。Tabキーを一度入力して、矢印キーを使って「マウスとそのほかのポインティングデバイス」に青色のカーソルを合わせます。
ステップ3.「マウスとその他のポインティングデバイス」を選んだ状態で、右矢印キーを入力して展開します。

ステップ4.「使用しているマウス(またはタッチパッド)のドライバー名」を矢印キーで選択し、Enterキーを押します。
マウスによっては他のツリー内に表示されることもあります。該当項目がない場合は、「ユニバーサルシリアルバスコントローラー」や「Bluetooth」のツリーも展開して調べてみてください。
ステップ5.「プロパティ」ウィンドウが表示されます。ショートカットキー「Shift + Tab」を押して、矢印キーで「ドライバー」タブを開きます。
ステップ6.「ドライバーの更新」ボタンをTabキーで選択して、Enterキーを押します。
ステップ7.「ドライバーの更新」ウィンドウが表示されます。「ドライバーを自動的に検索」を選択して、Enterキーを押します。
ステップ8.更新可能なドライバーが見つかったら「ドライバーの更新」を選択してインストールを実行します。
ステップ9.ウィンドウを閉じるには、Tabキーで「閉じる」を選択してEnterキーを押してください。画面の指示に従って、マウスドライバを更新します。
方法6.マウスドライバーをアンインストールする
ステップ 1. 「Win + R」ショートカットキーを押して「ファイル名を指定して実行」を開き、「devmgmt.msc」を入力Enterキーを押します。
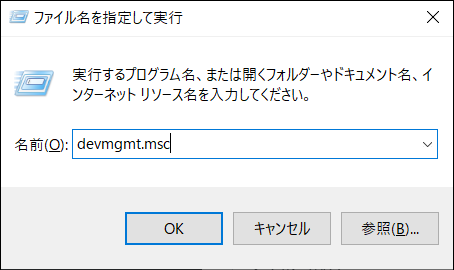
ステップ 2. 「デバイスマネージャー」ウィンドウがポップアップ表示されます。Tabキーを一度入力して、矢印キーを使って「マウスとそのほかのポインティングデバイス」に青色のカーソルを合わせます。
ステップ3.「マウスとその他のポインティングデバイス」を選んだ状態で、右矢印キーを入力して展開します。
ステップ4.「使用しているマウス(またはタッチパッド)」の「プロパティ」ウィンドウを開きます。
ステップ5.「プロパティ」ウィンドウで、ショートカットキー「Shiftキー + Tabキー」を入力して、矢印キーで「ドライバー」タブを開きます。
ステップ6.「デバイスのアンインストール」ボタンをTabキーで選択して、Enterキーを入力します。確認画面が表示されたら、「アンインストール」を押してアンインストールを実行します。
ステップ7.「このデバイスのドライバーソフトウェアを削除します」のチェックボックスがある場合は、チェックを入れずにアンインストールしてください。
ステップ8.アンインストールが完了したら、パソコンを再起動します。再起動するとマウスのドライバーが自動で再インストールされます。
方法7.マウスの設定を変更する
マウスカーソルの表示設定に問題があることが原因で、マウスカーソルが表示されないケースがあります。次の手順でマウスポインターの表示設定を変更してみましょう。
ステップ1.Windowsキーと Rキーを押してファイル名を指定して実行ウィンドウを開き、「ms-settings:mousetouchpad」と入力し、Enterキーを押します。
ステップ2.「マウス」の設定画面が開きます。Tabキーを何度か押して「マウスとカーソルのサイズを調整する」にカーソルをあて、Enterキーを押します。
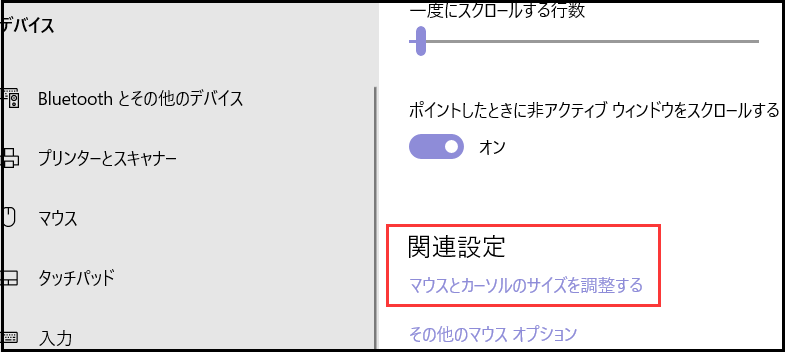
ステップ3.Tabキーを何度か押して「ポインターのサイズを変更する」のスライダーを選択して、矢印キーでサイズを変更します。
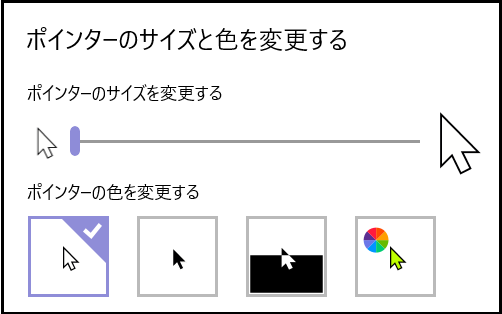
ステップ4.ポインターのサイズ変更後に、カーソルが表示されたらサイズを元に戻します。
方法8.Windowsをアップデートする
Windowsをアップデートすることでマウスのカーソルが消える問題を解決する場合もあり。Windowsアップデートを実行する手順は、次の通りです。
ステップ1.Windowsキー と Rキーを押して「ファイル名を指定して実行」ウィンドウを開き、「ms-settings:windowsupdate」と入力してEnterキーを押します。
ステップ2.Tabキーを何回か入力して「更新プログラムのチェック」を選択し、Enterキーで実行します。Windowsが最新の状態になったことを確認します。
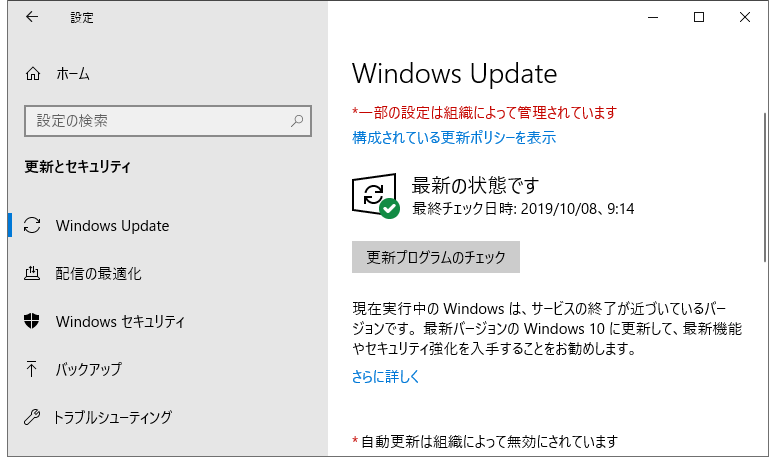
方法9.システムファイルを修復する
システムファイルが破損していることが原因で、マウスのカーソルが消える可能性もあります。システムファイルを修復してみましょう。
ステップ1.ショートカットキー「Windowsキー + Xキー」を入力します。メニューが表示されたら矢印キーで「Windows PowerShell(管理者)」を選択してEnterキーで起動します。
ステップ2.sfc /scannowコマンドを入力してEnterキーで実行します。
最後
以上はWindows10パソコンでマウスポインターが消える時の解決方法です。お役に立てれば幸いです。
