Windows10パソコンのキーボードのショートカットキーの使い方を覚えると、操作を短縮し、仕事の効率を大幅に向上することができます。
「Ctrl + A」はすべてを選択、「 Ctrl+C」はコピー、「Ctrl+V」は貼り付け、これらのショートカットキーはほぼ毎日使っています。しかし、時々、ショートカットキーが突然使えなくなってしまうことがあります。この記事では、Windows10パソコンのショートカットキーが使えない場合の対処法を紹介します。
対処法1.キーボードをチェックする
ショートカットキーが使えない時に、まずキーボードが壊れていないかを確認してください。キーボードを変換して使ってみましょう。
対処法2.固定キーを無効にする
キーボードの固定キー機能が有効になっていることが原因で、ショートカットキーが使えないケースがあります。
固定キーは、複数のキーを同時に押すことが困難な人のための機能です。固定キーを有効にすると、「Ctrl+Alt+Del」ショートカットを使う場合、三つのボタンをすべて同時に押す必要がなくなります。順次に押してショートカットをアクティブにすることができます。
固定キーの設定を確認する方法:
ステップ1.スタートから「設定」を開きます。
ステップ2.「簡単操作」を開きます。
ステップ3.左側メニューに「キーボード」をクリックします。
ステップ4.「固定キー機能を使用する」をオフにします。下の「固定キー機能を起動するショートカットキーを許可する」のチェックを外します。
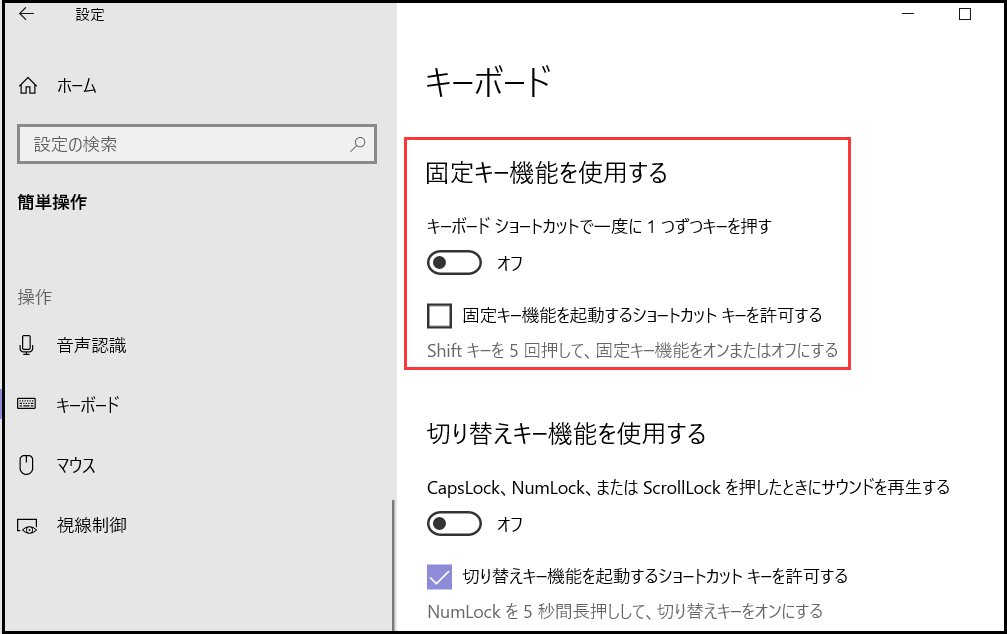
対処法3.ゲームモード(ゲーミングモード)を無効にする
ゲームをしている時に、誤操作を防ぐためにすべてのキーボードショートカットを無効にするスイッチがあります。ゲームモードを無効にすることで、ショートカットキーが使えないを解決できる可能性があります。
ゲームモード機能を無効にする方法はキーボードの機種によって異なります。キーボードの取り扱い説明書で設定方法を確認してください。
対処法4.キーボードのドライバーを削除する
キーボードに不具合がある時、キーボードのドライバーを削除して再インストールすることで、ショートカットキーが使えない問題を解決する可能性があります。。
ステップ1.Windowsのスタートボタンを右クリックして「デバイスマネージャー」をクリックします。
ステップ2.「キーボード」を展開して、キーボートデバイスを右クリックして「デバイスのアンインストール」をクリックします。

ステップ3.パソコンを再起動して、キーボードを再インストールします。
対処法5.レジストリエディターを修正する
キーボード関連のレジストリキーの値に問題があることで、ショートカットキーが使えない可能性もあります。
ステップ 1. 「スタート」メニューをクリックし、「Windows管理ツール」を展開して、「レジストリエディター」をタップします。

ステップ 2. レジストリエディターウィンドウで、「HKEY_LOCAL_MACHINE\SYSTEM\CurrentControlSet\Control\Keyboard Layout」の順で展開します。右ペインの値に「Scancode Map」がある場合は、右クリックして「削除」を選択します。
ステップ3.「HKEY_CURRENT_USER \ SOFTWARE \ Microsoft \ Windows \ CurrentVersion \ Policies\Explorer」の手順で展開します。右側のウィンドウにNoWinKeyオプションがある場合は、それをダブルクリックします。
ステップ 4. 次に、値データを0に変更し、[OK]をクリックします。。
ステップ 5. 最後に、コンピューターを再起動して、キーボードショートカットが機能しているかどうかを確認します。
対処法6.エクスプローラーを再起動する
タスクマネージャーからexplorer.exeを再起動することでショートカットキーが使えない問題が解消されるケースもあります。
ステップ1.スタートボタンを右クリックして「タスクマネージャー」を開きます。
ステップ2.タスクマネージャーの「プロセス」タブにエクスプローラーを右クリックして「再起動します。
対処法7・トラブルシューティングを実行する
キーボードの設定が原因で、ショートカットキーが効かないケースが考えられます。
ステップ1.タスクバーの検索ボックスに「トラブルシューティング」と検索して、「トラブルシューティングの設定」を開きます。
ステップ2.「追加のトラブルシューティングツール」をクリックします。

ステップ3.ウィンドウ右側にトラブルシューティングツールの一覧が表示されます。「キーボード」の項目を選択してメニューを展開し、「トラブルシューティングツールの実行」ボタンをクリックします。
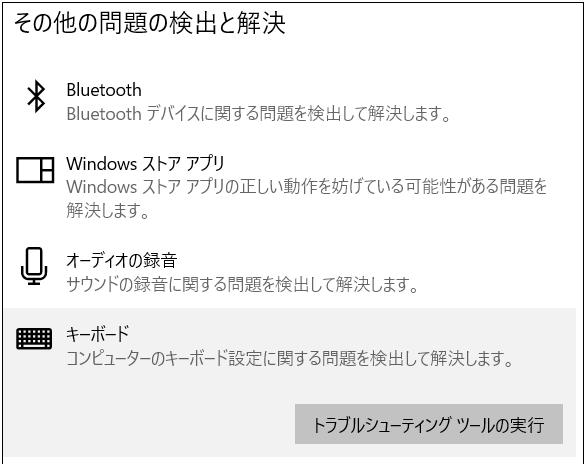
トラブルシューティングツールが起動します。画面に操作の指示が表示された場合は、指示に従って問題を修正します。
対処法8.SystemSettings.exeを終了する
バックグラウンドでSystemSettings.exeというプロセスが起動しているときに、ショートカットキーが利かなくなるという現象もあります。
SystemSettings.exeが起動しているかどうかの確認をするためには、上記と同じ「タスクマネージャー」を起動して、SystemSettings.exeが中断となっている場合は、「タスクの終了」をクリックして強制終了すると、ショートカットキーの機能が回復します。
対処法9.キーボードの言語・レイアウトを確認する
キーボードの言語とレイアウト設定に問題があることが原因で、ショートカットキーが機能しないケースがあります。そのため、キーボードの言語とレイアウト設定が問題ないか確認してください。
ステップ1.「Windowsマーク」を右クリックして「設定」を選択し、「時刻と言語」をクリックします。
ステップ2.「言語」を選択して、右ペインの「キーボード」をクリックします。
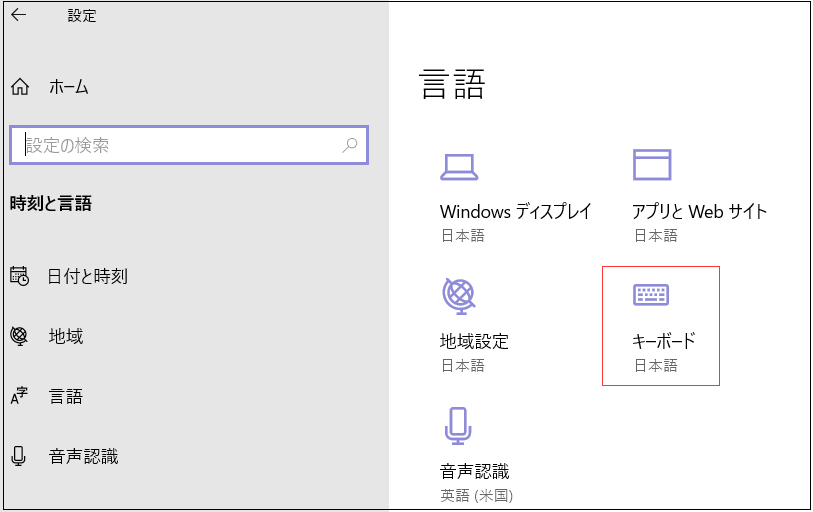
ステップ3.「既定の入力方式の上書き」のセレクトボックスで「言語リストを使用します(推奨)」を選択していることを確認して、左上の「←」をクリックして前の設定画面に戻ります。
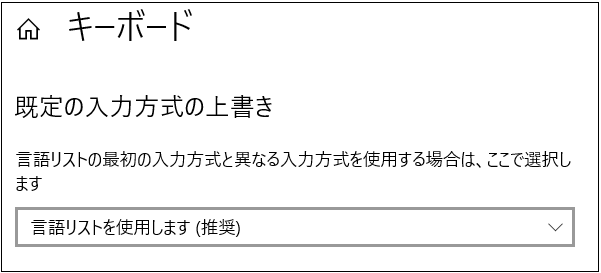
ステップ4.右ペインの優先する言語の一覧で、先頭に「日本語」が表示されていることを確認します。他の言語が先頭になっている場合は、「日本語」を選択して「↑」をクリックして先頭に移動してください。
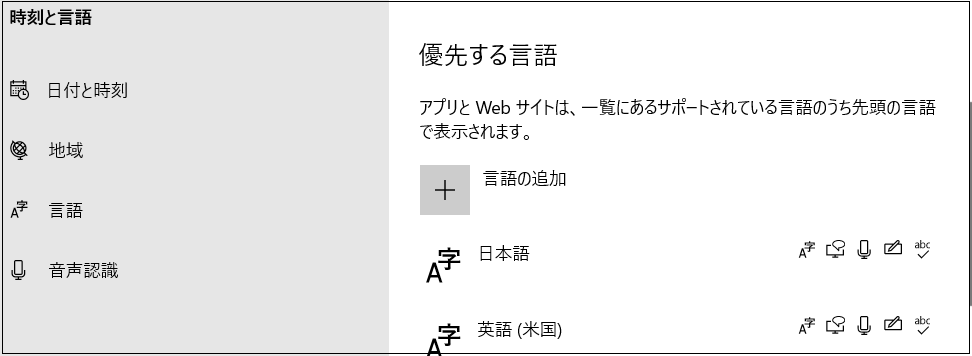
ステップ5.「日本語」がない場合は、「言語の追加」をクリックして追加して先頭に移動してください。
ステップ6.「日本語」を選択して「オプション」をクリックします。
ステップ7.ハードウェアキーボードレイアウトの「レイアウトを変更する」をクリックします。
ステップ8.「日本語キーボード」になっていない場合は、設定を変更して「OK」をクリックしてパソコンを再起動します。
キーボードの言語とレイアウト設定を変更した場合は、ショートカットキーの動作を再度確認してください。
結論
上記の方法で、Windows10のショートカットキーが使えない問題を解決できると思います。必要なショートカットキーを覚えて作業の効率を向上しましょう。
