Firefoxについて
Firefoxブラウザとは、人気のWebブラウザソフトウェアです。Windows版、macOS(Mac OS X)版、Linux版、Android版、iOS版があり、ChromeやEdge、Safariと並んで世界的に広く普及している主要なWebブラウザの一つとなっています。Web標準への対応、活発な更新と機能追加、軽快な動作、占有メモリ容量の少なさなどに定評があります。
Firefoxで動画が再生されない原因
時々、Firefox でウェブページ上の動画や音声が表示されない場合があります。その場合、必要なプラグインがインストールされていない、バージョンが古い、または他のプラグインや拡張機能が干渉している、コンテンツが何らかの理由でブロックされている可能性があります。この記事では、これらの問題を解決する方法を紹介します。
Firefoxが動画を再生しない時の対処法
対処法1.Firefoxブラウザの設定をチェックする
Cookie:
ステップ1.メニューボタンをクリックして、「設定 」を選択します。
ステップ2.プライバシーとセキュリティ パネルを選択し、「Cookie とサイトデータ 」セクションに進みます。サイトが例外サイト一覧で無効に設定されていないことを確認してください。
履歴:
「プライバシーとセキュリティ 」パネルを選択し、「履歴 」セクションに進みます。
Firefox が、履歴を記憶させる に設定されていることを確認します。
ポップアップウィンドウ :
ステップ1.メニューボタン をクリックして、「設定」を選択します。
ステップ2.「プライバシーとセキュリティ 」パネルを選択し、「許可設定 」セクションに進みます。
ステップ3.「ポップアップウインドウをブロックする」の設定で、例外としてウェブサイトを許可します。
対処法2.広告ブロックの拡張機能を無効にする
広告ブロックソフトを使用している場合、それらが原因で動画や音声が再生できないことがあります。次の手順を実行してください。
ステップ1.Firefoxブラウザを開きます。右上の設定ボタンをクリックします。
ステップ2.「アドオンとテーマ」をクリックします。
ステップ3.「拡張機能」に広告ブロックの拡張機能を無効にするか、広告ブロックの拡張機能のホワイトリストにFirefoxを追加してください
対処法3.Firefoxを更新する
ステップ1.Firefoxブラウザを開きます。右上の設定ボタンをクリックします。
ステップ2.メニューに「ヘルプ」をクリックします。
ステップ3.「Firefoxについて」をクリックします。
ステップ4.「再起動してFirefoxを更新」をクリックします。指示に従い、Firefoxを更新します。
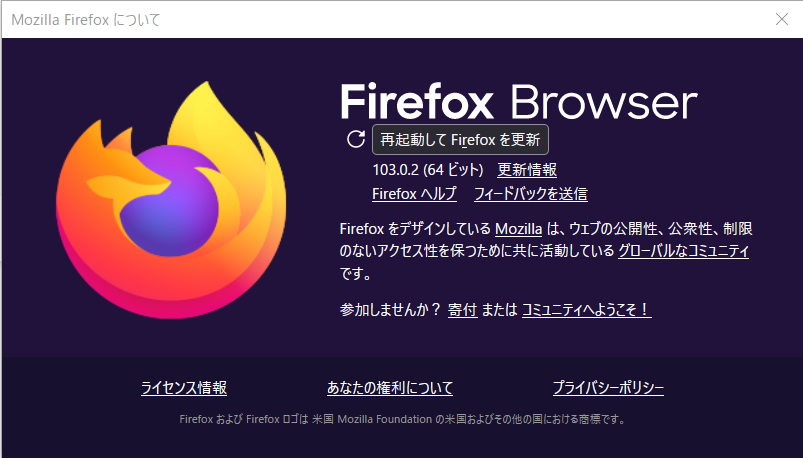
対処法4.Firefoxのキャッシュをクリアする
ステップ1.Firefoxブラウザを起動し、右上の設定メニューを開き、「設定」を選択します。
ステップ2.プライバシーとセキュリティーパネルを選択します。
ステップ3.Cookieとサイトデータに「データを消去」をクリックします。
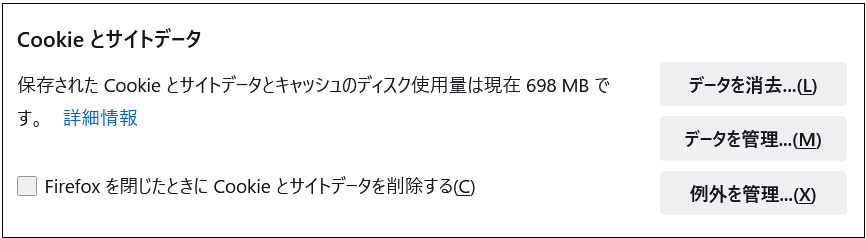
ステップ4.「ウェブコンテンツのキャッシュ」にチェックを入れます。「消去」をクリックします。
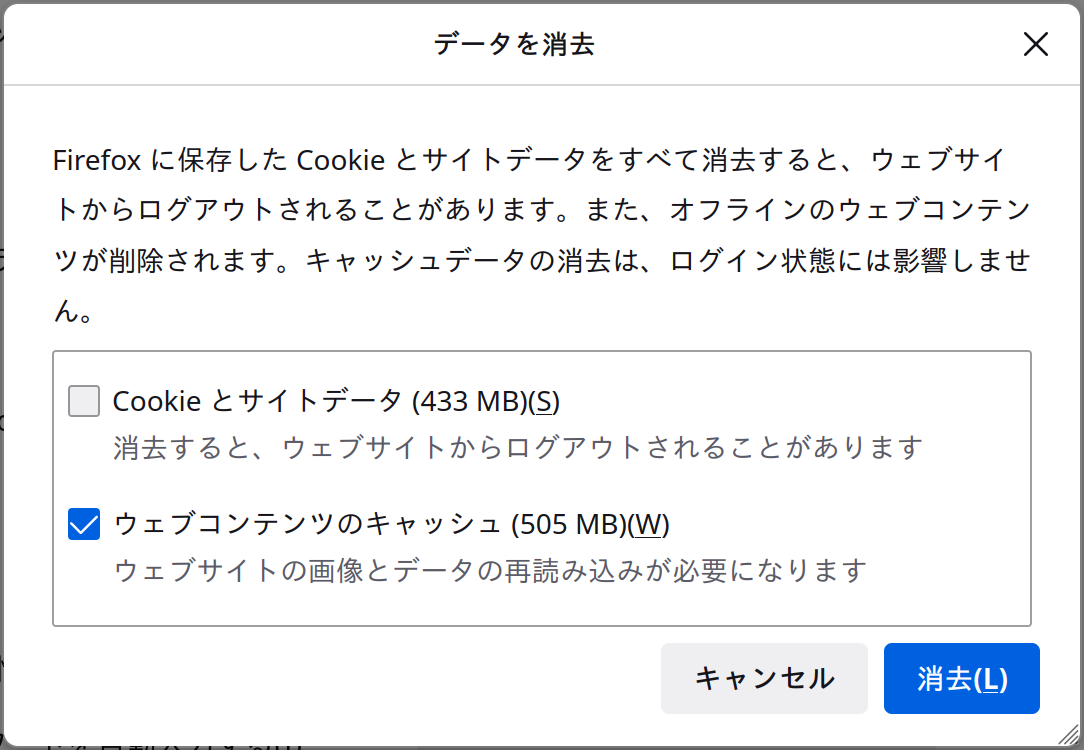
対処法5.メディアの自動再生を有効にする
ステップ1.またブラウザの設定メニューを開き、プライバシーとセキュリティーパネルを選択します。
ステップ2.「許可設定」に「自動再生」の「設定」をクリックします。
ステップ3.すべてのウェブサイトの既定値のドロップダウンリストに「音声と動画を許可」を選択します。「変更を保存」をクリックします。
問題が解決するかどうかを、ビデオを再生することでチェックしてください。
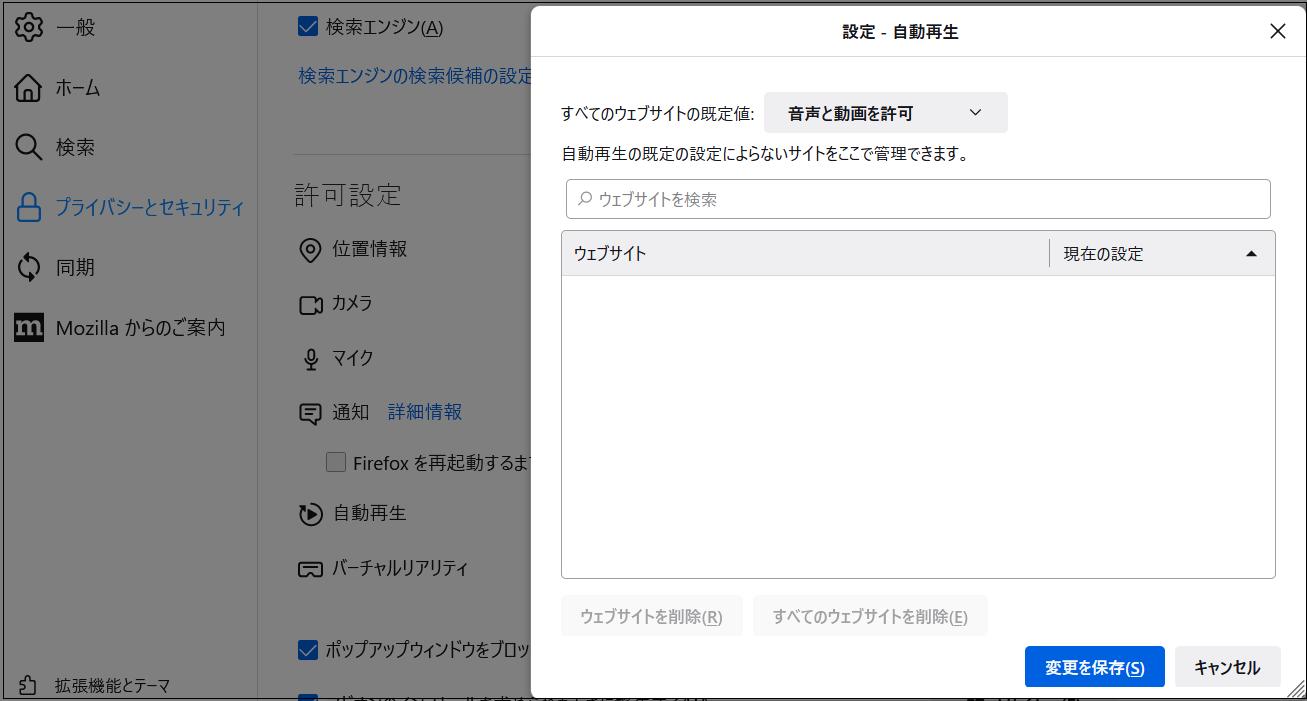
まとめ
本記事が紹介する方法を参考して、Firefoxで動画が再生できない問題を解決できると思います。
