Windows 10パソコンでファイルを開こうとする時に、「指定されたファイルに対してこの操作を行うプログラムが関連づけられていません」というエラーメッセージが表示されることがあります。この問題はよくエクスプローラー、エクセル、Adobe Reader、OneDriveなどのアプリケーションに発生します。
では、「指定されたファイルに対してこの操作を行うプログラムが関連づけられていません」問題が発生した場合にはどうすればよいのでしょうか。まず、「指定されたファイルに対してこの操作を行うプログラムが関連づけられていません」というエラーメッセージが表示された場合は、ファイルに対応するアプリが関連付けられていないか、アプリがインストールされていないことが原因として考えられます。
「指定されたファイルに対してこの操作を行うプログラムが関連づけられていません」の解決策
解決策1:新しいWindowsユーザーアカウントを作成する
ユーザーのプロフィル情報が破損したので、「指定されたファイルに対してこの操作を行うプログラムが関連づけられていません」エラーが発生したことがあります。管理者アカウントを新しく作成してサインインし、同様のエラーが発生するか検証してみてください。
ステップ1:[スタート]>[設定]>[アカウント]に移動します。
ステップ2:[家族と他のユーザー]タブで、[このPCに他のユーザーを追加]をクリックします。

ステップ3:[このユーザーのサインイン情報がありません]を選択します。
ステップ4:[Microsoftアカウントを持たないユーザーを追加する]をクリックします。
ステップ5:ユーザー名とパスワードを入力します。
ステップ6:ユーザーを作成したら[作成したユーザー名]をクリックし、「アカウントの種類を変更」をクリックします。
ステップ7:「アカウントの種類」を「管理者」に変更して「OK」をクリックします。
ステップ8:「Windowsマーク」を右クリックして「シャットダウンまたはサインアウト」→「サインアウト」の順に選択します。
ステップ9:サインイン画面が表示されたら、「新しく作成したアカウント」を選択してサインインします。
解決策2:ユーザーアカウントをAdministratorsグループに追加する
権限不足で「指定されたファイルに対してこの操作を行うプログラムが関連づけられていません」エラーが発生する場合があります。ユーザーアカウントを管理者グループに追加してみましょう。
ステップ1.「Win + R」ショートカットキーを押して「ファイル名を指定して実行」に「lusrmgr.MSC」と入力して、「OK」をクリックします。
ステップ2.左側メニューの「グループ」をクリックしてから、右側から「Administrators」をダブルクリックします。
ステップ3.「追加」をクリックします。サインインしているユーザー名を入力して「名前の確認」をクリックします。
ステップ4.「コンピュータ名\ユーザー名」の形式に変更されたら、「OK」をクリックします。
ステップ5.「適用」→「OK」の順にクリックして設定を保存します。
解決策3:SFCおよびDISMコマンドを実行する
システムファイルが破損している場合、「このファイルには、この操作を実行するように関連付けられたアプリがありません」というエラーが発生する可能性があります。この問題を解決するには、次の解決策を試して修正してください。
ステップ1.Windowsマークを右クリックして「Windows Power Shell(管理者)」を選択します。
ステップ2.コマンド「SFC / scannow」と入力してからEnterキーを押します。
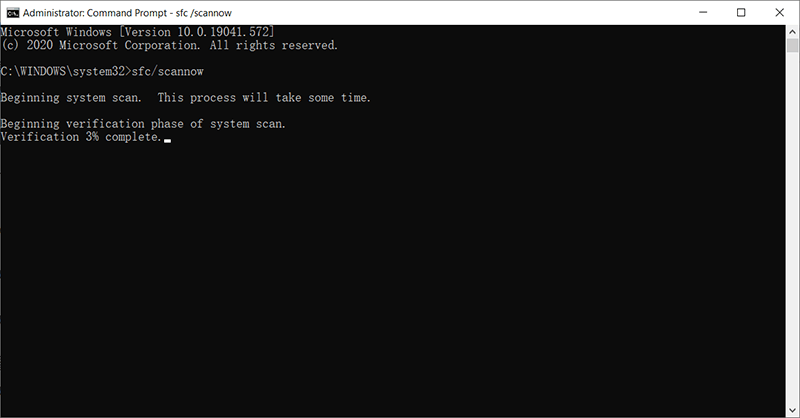
ステップ3.スキャンが開始されます。完了するまでスキャンを中断しないでください。
エラーが解消されていない場合は、次のようにします。
ステップ4.コマンド「DISM / Online / Cleanup-Image / restore health」と入力して、Enterキーを押します。
ステップ5.作業が完了したらWindows Power Shellを終了します。パソコンを再起動してファイルの関連付け問題が解決したかを確認します。
解決策4:自動再生を無効にする
外付けデバイス内のファイルを開こうとする時、「指定されたファイルに対してこの操作を行うプログラムが関連づけられていません」のエラーが発生することもあります。外部デバイスの自動再生を無効にすることで「指定されたファイルに対してこの操作を行うプログラムが関連づけられていません」エラーを解決できる可能性があります。
ステップ1.Windowsスタート>「設定」>「デバイス」に移動します。
ステップ2.「自動再生」をクリックして、「すべてのメディアとデバイスで自動再生を使う」をオフにします。
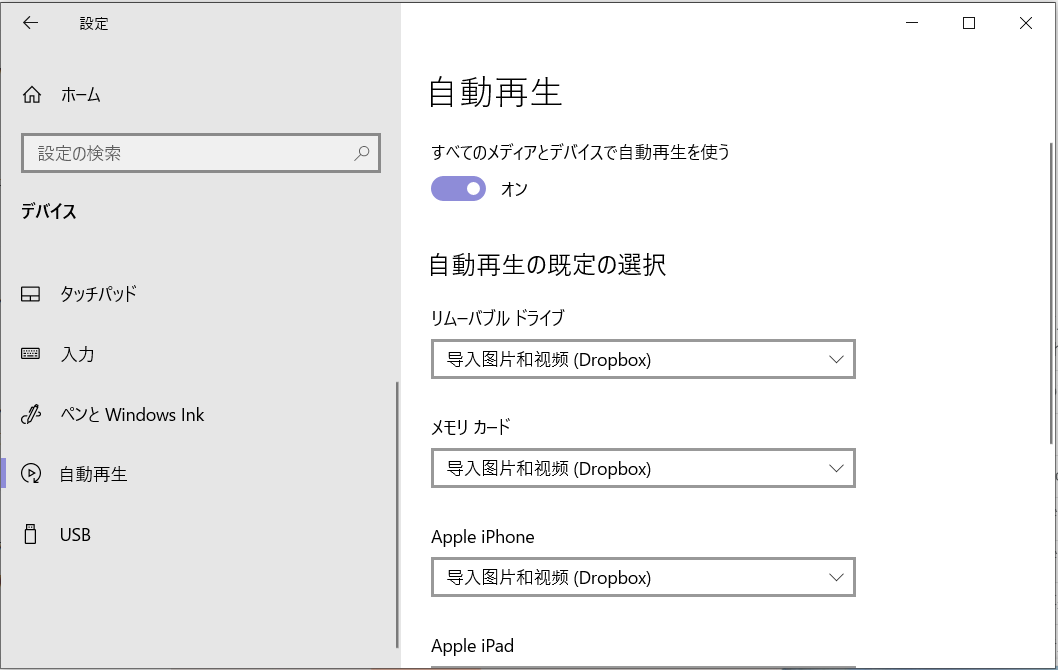
解決策5:レジストリを修復する
アイコンに関連するレジストリに問題が起きていることが原因で、「指定されたファイルに対してこの操作を行うプログラムが関連づけられていません」のエラーが発生するケースが考えられます。レジストリエディターを使ってアイコンに関するレジストリを修正することでエラーが解決できる可能性があります。
ステップ1.「Win + R」ショートカットキーを押して「ファイル名を指定して実行」に「Regedit」と入力して、「OK」をクリックします。
ステップ2.「HKEY_CLASSES_ROOT」>「Lnkfile」を展開します。
ステップ3.右側に「IsShortcut」という値があるかどうかを確認します。見つからない場合は、空のスペースを右クリックして再作成し、「新規」> 「文字列値」を選択して、ショートカットという名前を付けます。
また、以下のガイドに従って別の値を確認する必要があります。
ステップ1:次のパスに移動します:
HKEY_CLASSES_ROOT \ CLSID \ {20D04FE0-3AEA-1069-A2D8-08002B30309D} \ shell \ Manage \ command
ステップ2:右側のパネルをダブルクリックします(デフォルト)。
ステップ3:値データが「%SystemRoot%\ system32\CompMgmtLauncher.exe」に設定されていることを確認します。
ステップ4:レジストリエディターを閉じ、パソコンを再起動します。パソコンが再起動できたら、再度ファイルを開いて関連付けエラーが解決したか確認してください。
解決策6:レジストリから特定のキーを削除する
フォルダを開くときに「このファイルにはプログラムが関連付けられていません」というエラーが表示された場合に、レジストリから特定のキーを削除することで修正できます。
ステップ1:レジストリエディタで、HKEY_CLASSES_ROOT \ Directory\shellに移動します。
ステップ2:シェルフォルダーを展開し、findフォルダーとcmdフォルダーを削除します。
ステップ3:パソコンが再起動できたら、問題のあったフォルダを開いて関連付けエラーが解決したか確認してください。
解決策7:ファイルの関連付けをリセットする
既定のアプリ設定に問題が起きていることが原因で、「このファイルには、この操作を実行するように関連付けられたアプリがありません」のエラーが発生するケースがあります。
既定のアプリ設定をリセットしてエラーが解決しないか確認してみてください。既定のアプリの設定をリセットするには、次の手順で操作します。
ステップ1:Windowsの設定>アプリ>既定のアプリの順で選択します。
ステップ2:「Microsoftが推奨する既定値にリセットする」に「リセット」ボタンをクリックします。
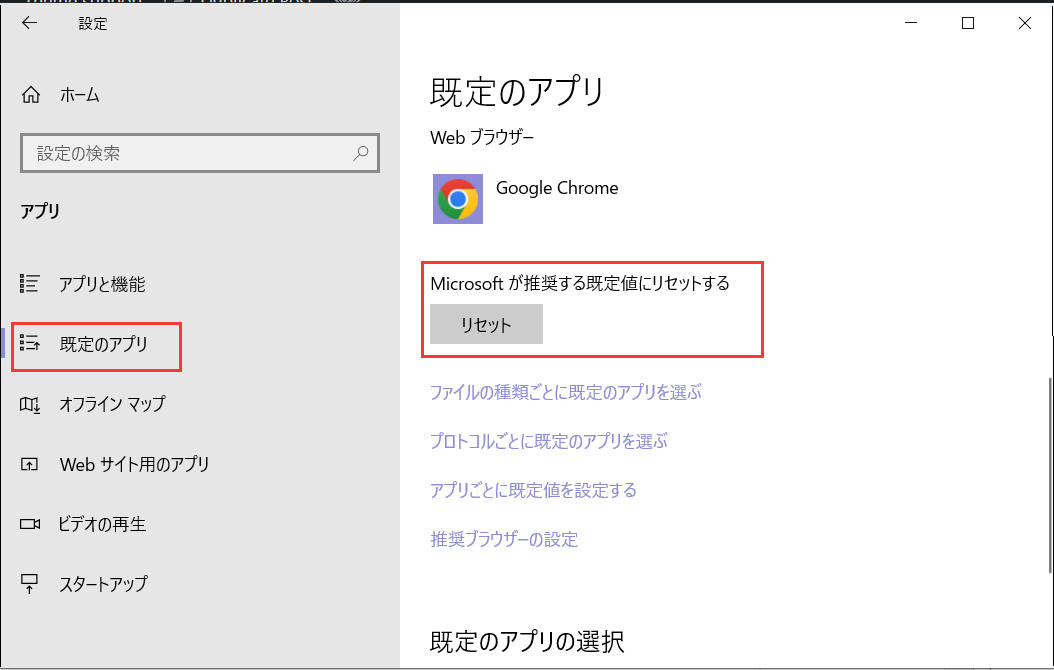
結論
今回はWindows10で「指定されたファイルに対してこの操作を行うプログラムが関連づけられていません」という問題の解決策をまとめました。エラー修復を実行する前に、ファイルのバックアップを忘れないでください。
