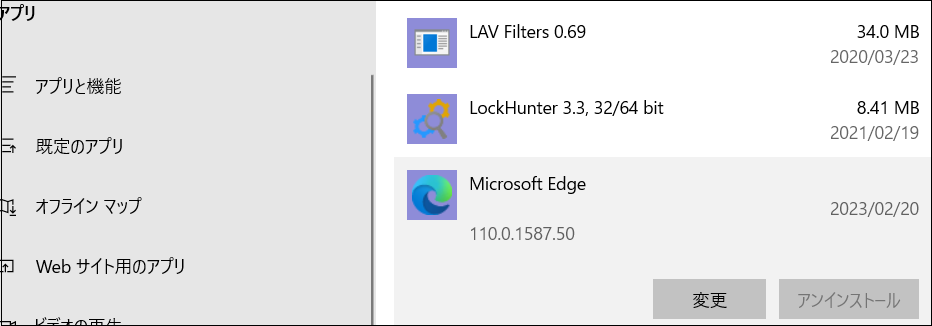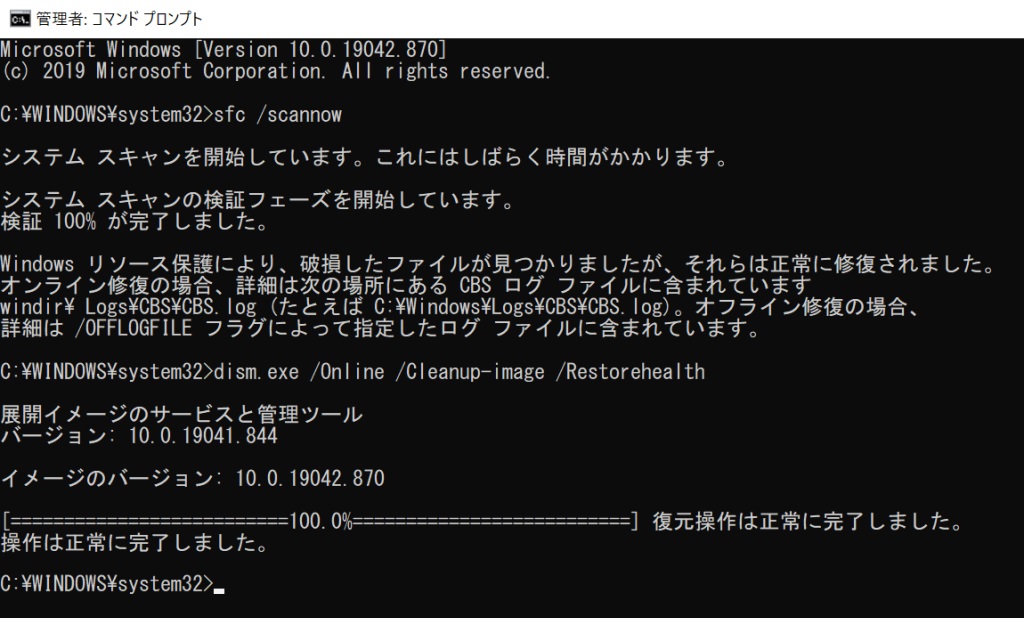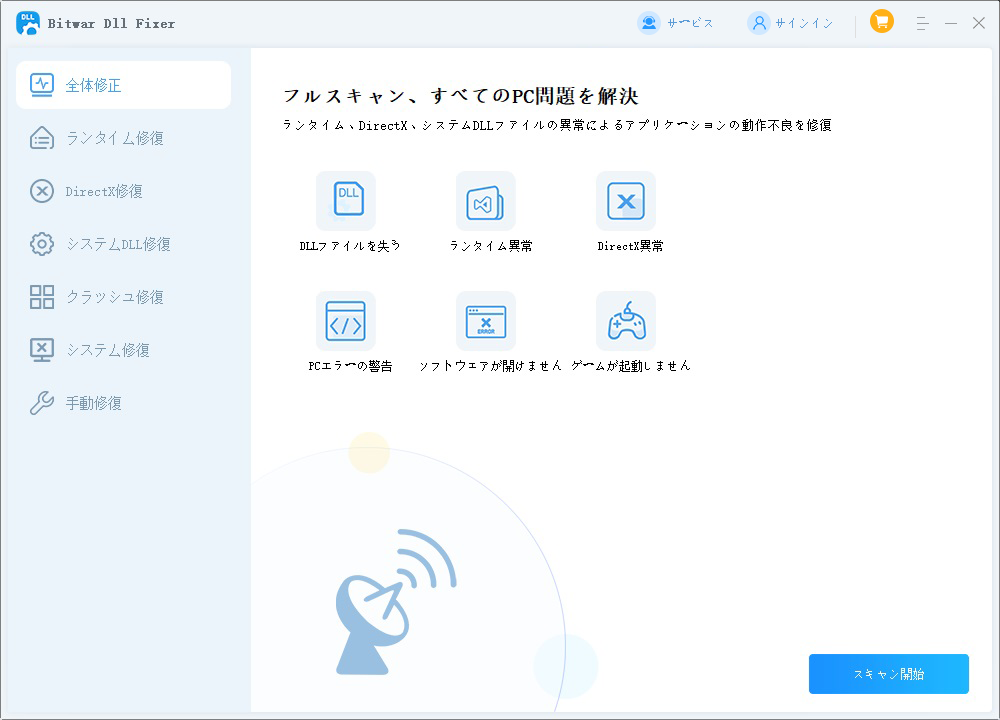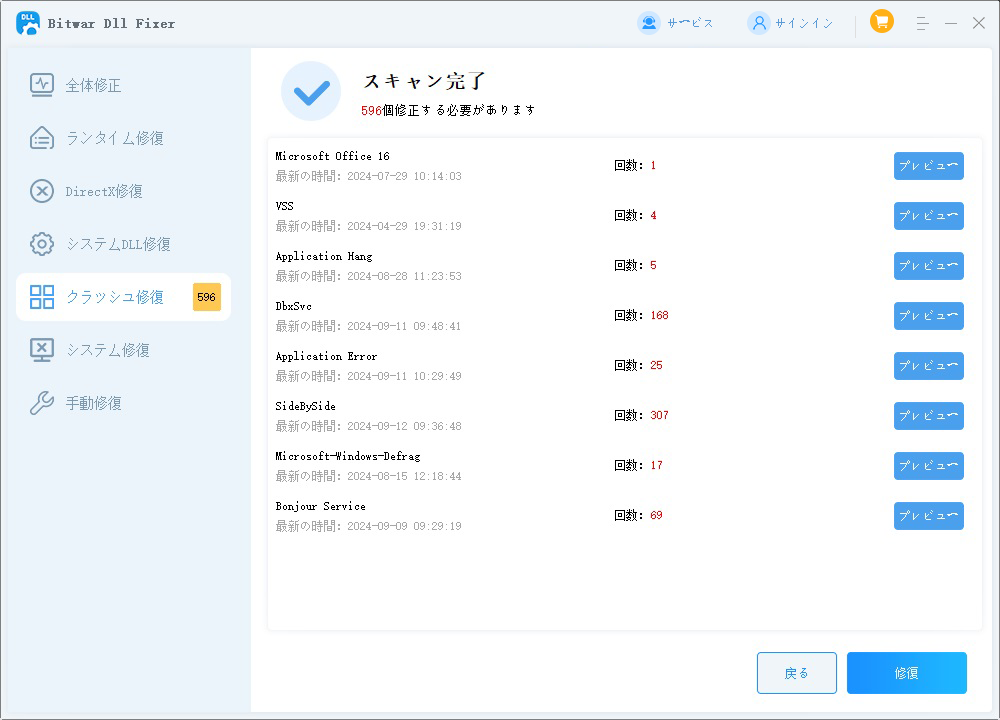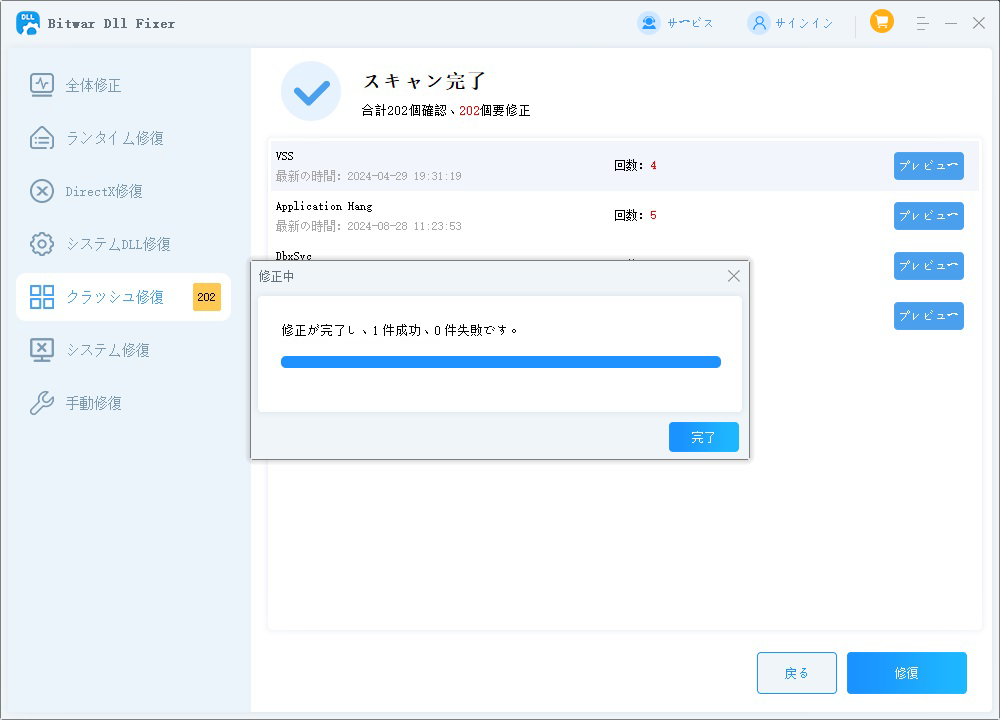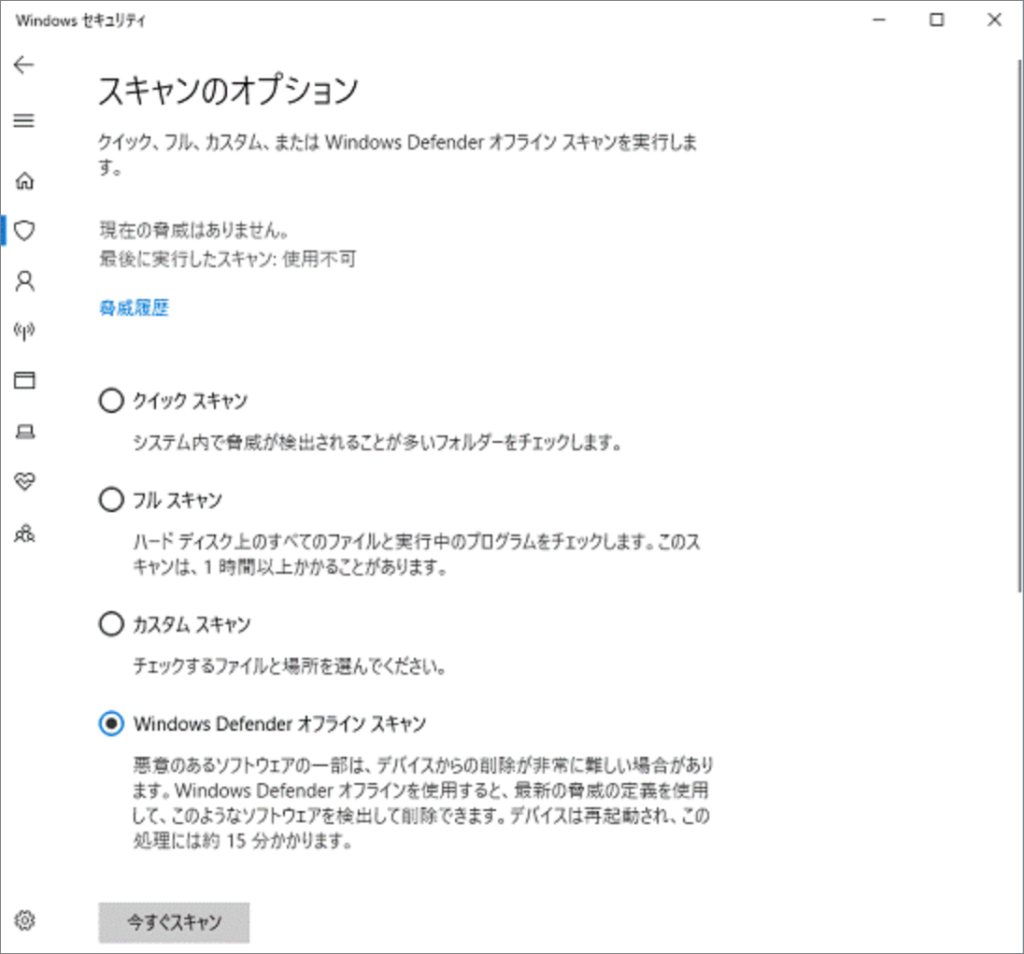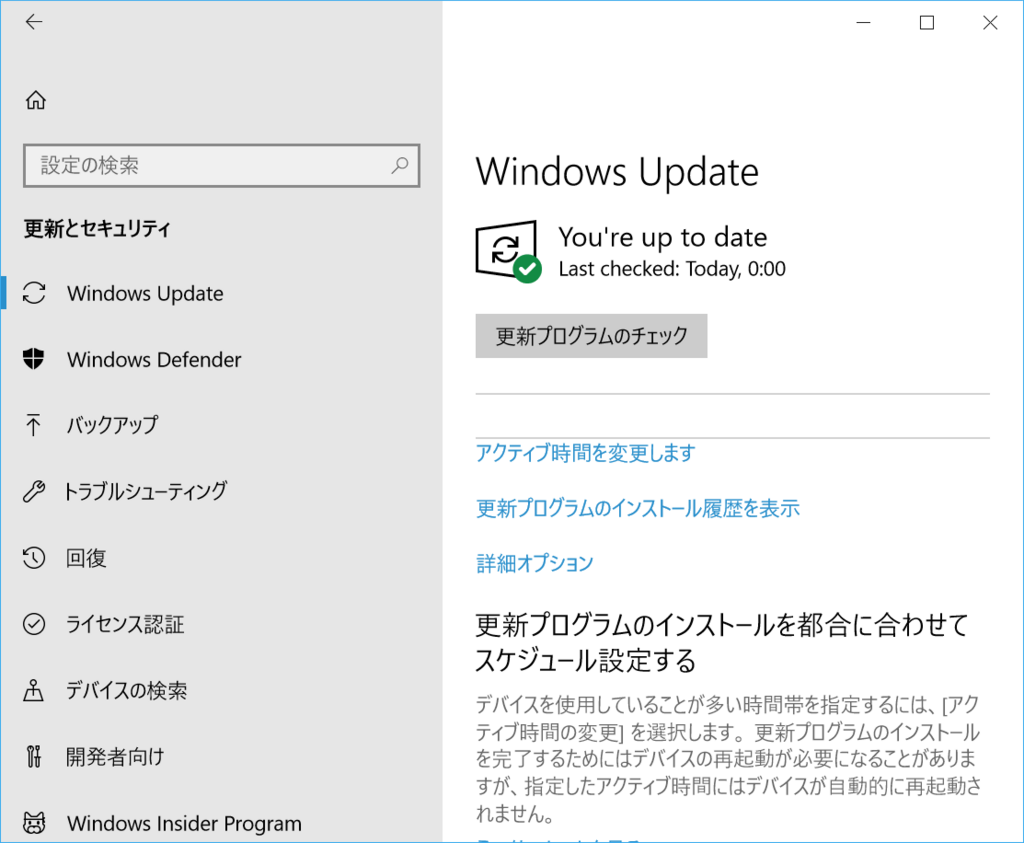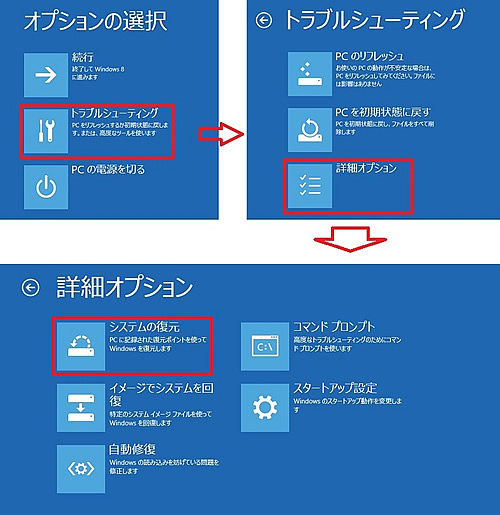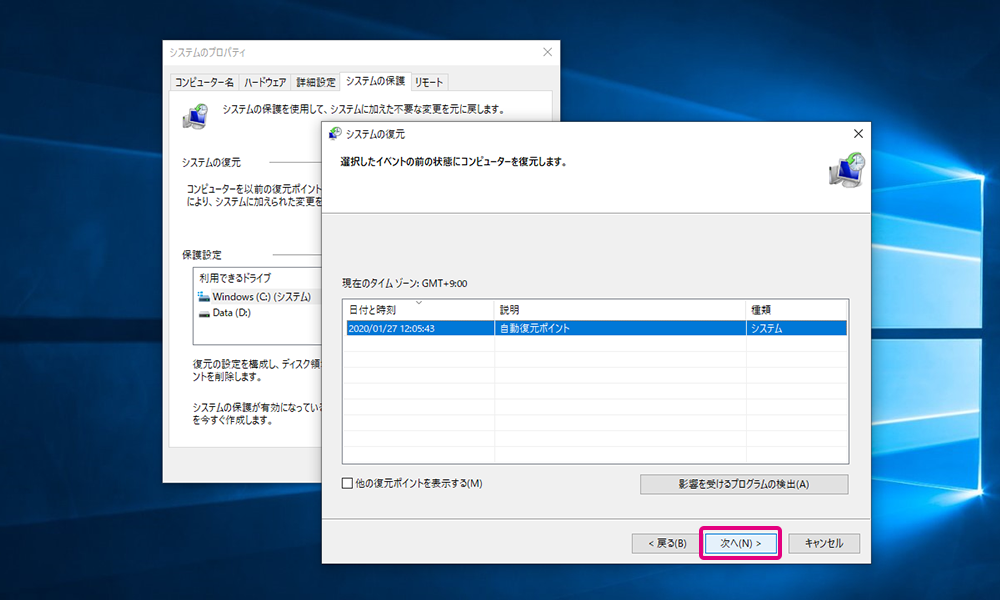拡張子が .DLL で終わるファイルは、動的リンクライブラリ(DLL)と呼ばれています。これは、Windowsが複数のプログラム、ゲーム、ソフトウェアアプリケーションに同時に機能を提供するために使用する共有ファイルの一種です。dll 読み込み時のエラーが発生したり、DLLが見つからないといった問題は、Windows 11や10で最も一般的なエラーの一つです。これらのエラーが発生すると、プログラムの正常な動作に支障をきたす可能性があります。そのため、スムーズにプログラムを使用できるようにするために、適切な対策を講じることが重要です。エラーの原因を理解し、迅速に解決策を見つけることが求められます。
DLLの読み込みに関する一般的なエラーメッセージ
dll 読み込み時のエラーは、プログラムが特定のタスクを実行するためにDLLファイルを呼び出そうとした際に、指定されたDLLが読み込めない場合に発生します。これらのエラーは、さまざまなエラーメッセージで示されます。例えば:
- dumcp.dllの読み込みエラー。指定されたモジュールが見つかりませんでした。
- vcs019.dllの読み込みエラー。指定されたモジュールが見つかりませんでした。
- D:WINDOWScfdhtc.dllの読み込みエラー。アクセスが拒否されました。
- C:WINDOWS/iovsgn.dllの読み込みエラー。指定されたモジュールが見つかりませんでした。
DLLファイル読み込みエラーの原因
欠如や未発見のDLLエラーに類似して、問題はWindowsがDLLファイルを見つけられないことにあります。これは、ファイルが削除された、破損した、あるいはWindowsレジストリに誤って登録されたためで、Windowsはその場所を認識できません。また、アクセス権の設定が不適切であることも影響する場合があります。つまり、DLLを正常に読み込むためには、ユーザーが管理者である必要があります。このように、DLLの読み込みエラーはさまざまな要因によって引き起こされる可能性があり、以下に最も一般的な原因を示します。
- マルウェア:ウイルスやその他のマルウェアは、DLLファイルをターゲットにすることが多いです。これは、システムの不安定を引き起こしたり、プログラムやプロセスをハイジャックするのが容易だからです。
- ハードウェアの故障:ハードドライブやRAMモジュールなどのハードウェアが劣化し始めると、データ損失を引き起こす可能性があります。ハードディスクには不良セクターが発生し、DLLファイルも他のファイルと同様に消失することがあります。
- 壊れたWindowsレジストリ:Windowsレジストリは、インストールされているすべてのプログラムやファイルの情報を管理するためのオペレーティングシステムの地図です。これが損傷したり変更されたりすると、WindowsはDLLを見つけられなくなることがあります。
- 不良なソフトウェア:質の悪いソフトウェアは、他のプログラムがまだ必要としている共有DLLを削除してしまうことがあります。また、アプリがDLLを互換性のないバージョンで上書きすることでも、同様の問題が発生することがあります。
- 失敗したWindowsアップデート: ソフトウェアのアップデートが失敗するのと同様に、Windowsのアップデートが失敗することでDLLが失われたり、破損したりすることがあります。
- 予期しないシャットダウン:PCの電源を切ったり、重要なバックグラウンドプロセスを終了させたり、電力サージが発生した場合、DLLを含む多くのファイルが破損するリスクにさらされます。
- ソフトウェアの競合:使用しているソフトウェアがWindowsのバージョンやハードウェアコンポーネントと互換性がない場合、DLLの読み込みが妨げられることがあります。
- 過剰なウイルス対策:ウイルス対策ソフトウェアは、DLLファイルへの変更や不審なアクセスを検知すると、これを脅威と見なすことがあります。その結果、DLLが隔離され、ウイルス対策ソフトウェアの隔離エリアから手動で復元するまで、読み込むことができなくなります。
DLLの読み込み失敗やエラーを解決するための主な対策
さまざまな状況に応じて異なる対策が有効ですが、以下の手順を実行することで、dll 読み込み時のエラーを迅速に修正できる可能性が高まります。これらの手順を試すことで、問題の根本的な原因を特定し、解決に導くことができます。
方法1: ソフトウェアを再インストールする
エラーが特定のプログラムでのみ発生し、システム全体が安定している場合、そのプログラムを再インストールすることでDLLを復活させることができます。特にソフトウェアにバンドルされているDLLの場合、この方法が効果的です。この対策は、ゲームやSteamのようなプラットフォーム、Windowsに不可欠でない他のサードパーティ製ソフトウェアに対して有効です。
- プログラムのインストールディレクトリに移動し、アンインストーラー実行ファイルを使用します。
- あるいは、スタートメニューから「設定」 > 「アプリ」を選択し、リストから対象のプログラムを見つけてアンインストールを選択します。

- インストーラーを見つけるか、ソフトウェアを再ダウンロードして再インストールします。
方法2: DLLの手動置き換え
エラーが発生した際に表示されるDLLのファイル名をメモしておきます。例えば、steamui.dllなどです。その後、このファイルをオンラインで探し、手動で置き換えることができます。
他の方法が失敗した場合にのみ、この手順を推奨します。なぜなら、すべてのDLLダウンロードサイトが信頼できるわけではなく、マルウェアやその他の問題に直面する可能性があるからです。
- 最初のステップは、そのDLLファイルがどこに配置されるべきかを特定することです。幸いなことに、一部のエラーメッセージにはファイルのパスが示されています。主なDLLは通常、以下のフォルダーに保存されています:
C:\Windows
C:\Windows\System32
C:\Windows\SysWOW64 - オンラインでファイルを見つけ、他のファイルと一緒に圧縮されている場合は、DLLのみをコピーします。正しいフォルダーにファイルを配置します。
- スタートメニューの検索バーで「CMD」と検索し、コマンドプロンプトを管理者として起動します。
- Regsvr32 に続いて関連するパスを入力します、例えば:Regsvr32 C:\Windows\System32\filename.dll
- Enterキーを押し、登録の確認メッセージが表示されるまで待ちます。
方法3: SFCおよびDISMコマンドを実行する
Windowsには、SFC(システムファイルチェッカー)という便利なファイル検査ツールがあります。このツールは、システム内の重要なシステムファイルをスキャンし、汚染されているファイルをクリーンなコピーと置き換えることができます。また、DISM(展開イメージサービスと管理)は、SFCに似たツールですが、その修復プロセスはWindowsの作業バージョンイメージのスナップショットに基づいています。DISMは、システムファイルが失われたり混乱したりしているのを検出すると、それらを正常な状態に復元します。Windowsのコマンドラインユーティリティを使用すれば、これらの2つのコマンドを簡単に実行できます。
- 管理者としてコマンドプロンプトを実行します。
- コマンドウィンドウに「sfc /scannow」と入力し、Enterを押します。
- プロセスが完了したら、以下のコマンドを実行します:
DISM /Online /Cleanup-Image /RestoreHealth
作業が完了したら、コンピュータを再起動し、アプリを再起動して、DLLが見つからない問題が解決されたかどうかを確認してください。
方法4: 専用のDLL修正ツールを使用する
このようなDLLエラーに対処するのは、どこから始めればよいか分からない場合、かなり手間がかかることがあります。そのような場合には、専用のDLL修正ツールの助けを借りることをお勧めします。このようなツールは、システム関連のDLLの問題を確実に解決することができます。Bitwar DLL Fixerを利用すれば、欠損しているアプリケーションのディレクトリにDLLファイルを自動で配置できます。このツールは豊富なDLLライブラリを持ち、ワンクリックでDLL関連の問題を修復可能です。これにより、ファイルを正しいフォルダーに手動で配置する手間が省けます。
以下の手順を参考に、Bitwar DLL Fixer を使用して DLL ファイルを復元してください。
Bitwar DLL Fixer公式サイト:https://www.bitwarsoft.com/ja/dll-fixer
Bitwar DLL Fixerソフト無料ダウンロード/インストール:
Bitwar DLL Fixer を使用して DLL ファイルを修復する手順
- Bitwar DLL Fixer をダウンロードして起動します。 左側のパネルから「全面修復」を選択します。

- 「スキャン開始」をクリックします。 スキャンが完了するまで待機し、リストに表示された DLL ファイルを確認した後、「修復」ボタンをクリックして該当する DLL ファイルを修復します。

- 修復が完了すると、画面に通知が表示されます。その後、DLL ファイルの問題が解消されたかを確認するため、関連するプログラムを起動してください。

方法5: システムをマルウェアスキャンする
DLLエラーは、マルウェア侵入の兆候であることがあります。したがって、システムの整合性を確保することが重要です。信頼できるサードパーティのセキュリティソフトウェアや、公式サイトからダウンロードできるMicrosoft Security Scannerを利用できます。また、Windows Defenderのオフラインスキャン機能も活用できます。
- Win + Iを押して、Windows設定を開きます。
- 「更新とセキュリティ」 > 「Windowsセキュリティ」 > 「ウイルスと脅威の保護」に進みます。
- 「スキャンのオプション」をクリックし、「フルスキャン」にチェックを入れて、「今すぐスキャン」をクリックします。

方法 6: Windows Updateを実行する
多くのサービスパックやその他のパッチは、コンピュータ上の数百のMicrosoft分散DLLファイルの一部を置き換えたり更新したりします。mso.dllファイルもこれらの更新の一部に含まれている可能性があります。
- まず、キーボードの「Windows」キーと「I」キーを同時に押して、Windowsの設定メニューを表示させます。
- 次に、設定メニューから「更新とセキュリティ」を選択します。このセクションでは、Windowsの更新やセキュリティに関連するオプションがまとめられています。その後、「Windows Update」の項目に進み、「更新プログラムの確認」をクリックしましょう。

- もし新しいWindowsアップデートが利用可能な場合は、「今すぐインストール」ボタンが表示されます。それをクリックし、画面に表示される指示に従って、最新のアップデートをインストールしてください。このプロセスが完了すると、システムが最新の状態になります。
方法 7: システム復元ポイントを使用する
上記の方法に加え、Windowsの「システム復元」機能を利用することで、過去の復元ポイントにシステムを戻すことが可能です。もしmso.dllエラー発生前に復元ポイントを作成していれば、そのポイントを利用して問題を解決できるかもしれません。具体的な手順は以下の通りです。
- コンピューターの電源を切り、Windowsインストール用USBドライブを接続します。
- 再起動後、ブート可能なUSBデバイスから起動します。Windowsセットアップ画面で「コンピューターを修復する」を選択します。
- 「トラブルシューティング」>「詳細オプション」>「システムの復元」をクリックします。

- 復元ポイントの一覧から目的のポイントを選び、「次へ」をクリックします。

- 情報を確認し、「完了」をクリックします。
- 確認画面で「はい」をクリックすると、復元が始まり再起動します。
- 再起動後、「システムの復元が正常に完了しました」と表示されれば、指定した復元ポイントに戻っています。「閉じる」をクリックして終了してください。
DLLエラーによるデータ損失の回復方法
DLLの読み込みエラーは、しばしばハードドライブのデータ損失を伴います。違法な操作により、ハードドライブがフォーマットされ、データにアクセスできなくなることがあります。最近のバックアップがない場合、Bitwar Data Recoveryを使用して失われたデータを回復する必要があります。このソフトウェアは、誤って消去したファイルやフォーマットで失われたデータを復元するのに役立つ便利なツールです。使いやすいインターフェースで、数回のクリックで失ったファイルを復元できます。
Bitwar Data Recovery公式サイト:https://www.bitwarsoft.com/ja/data-recovery-software
Bitwarデータ復元ソフト無料ダウンロード/インストール:
結論
この記事で紹介した方法を実践することで、dll 読み込み時のエラーを解決できます。また、DLLエラーによるデータ損失があった場合は、Bitwar Data Recoveryを使用してデータを取り戻せます。DLLエラーを修正しつつ、データ損失の心配がないことを願っています。