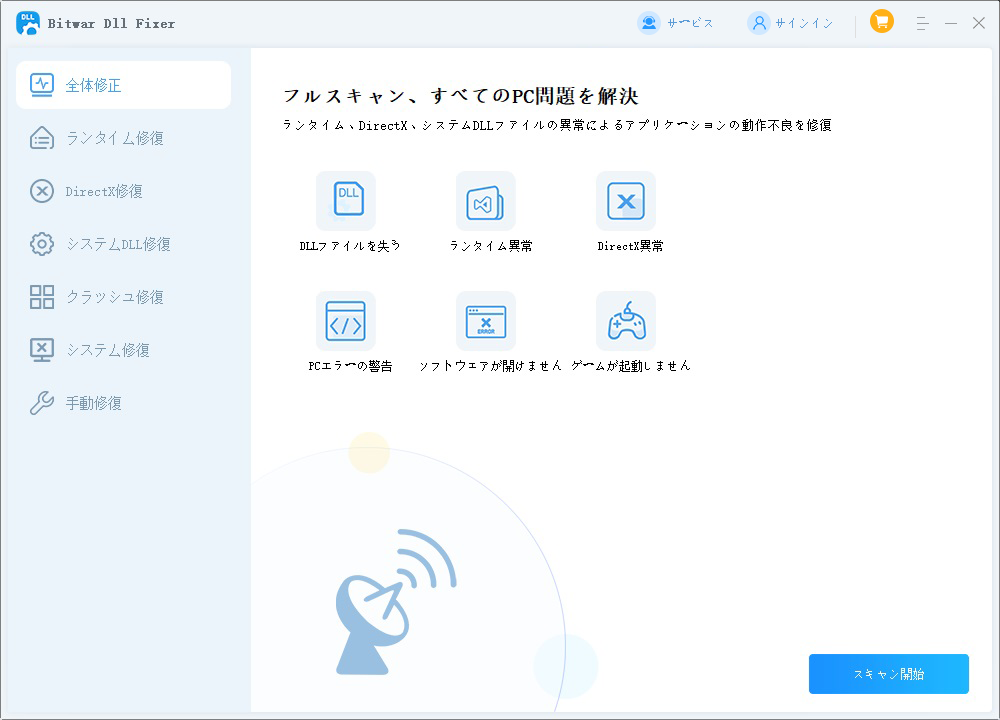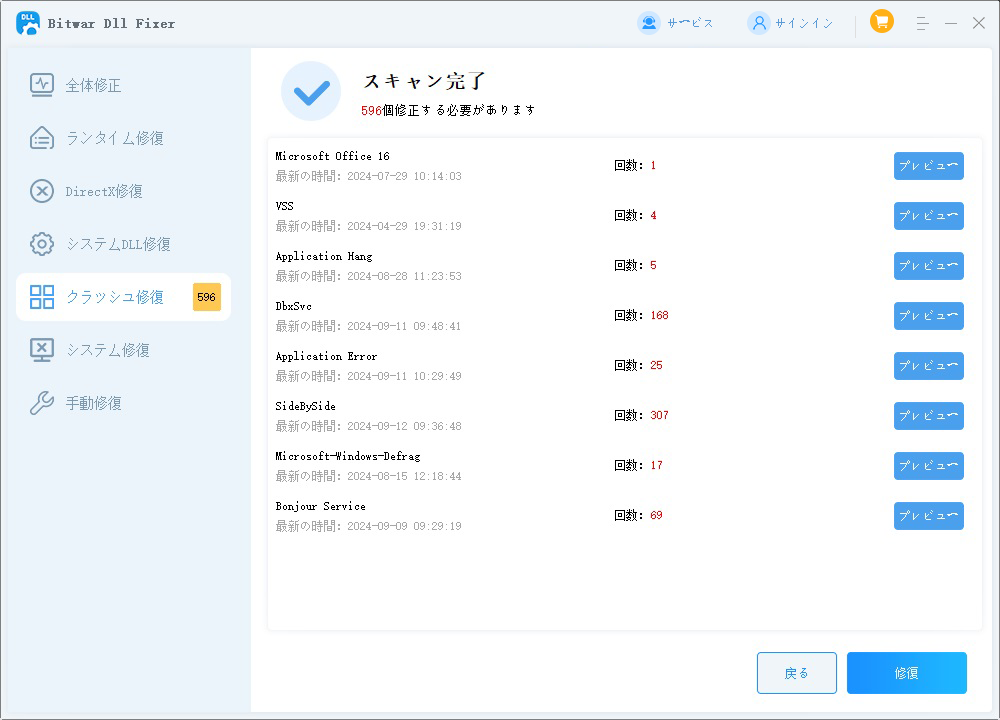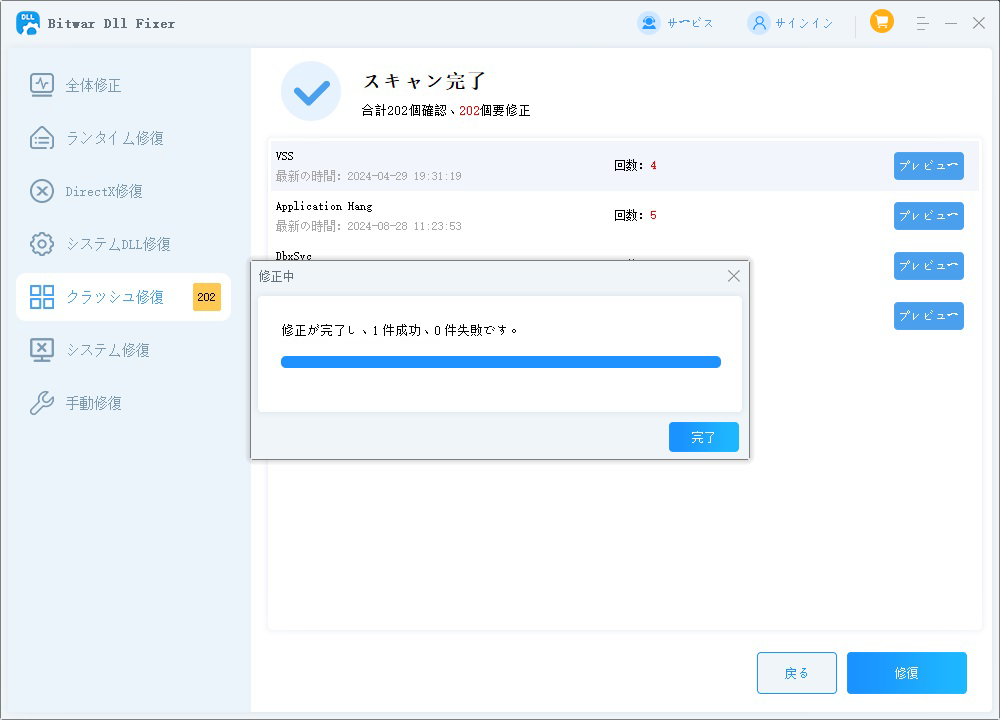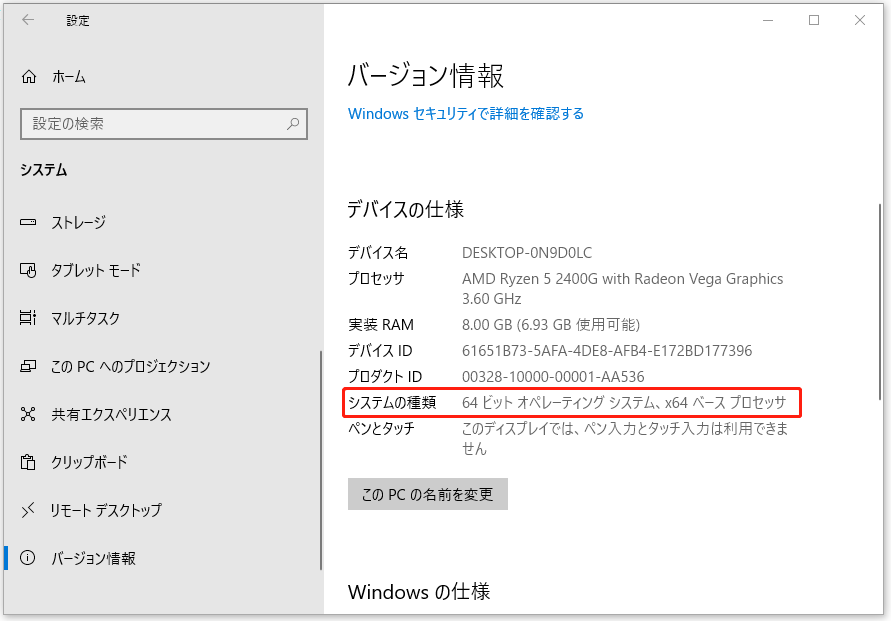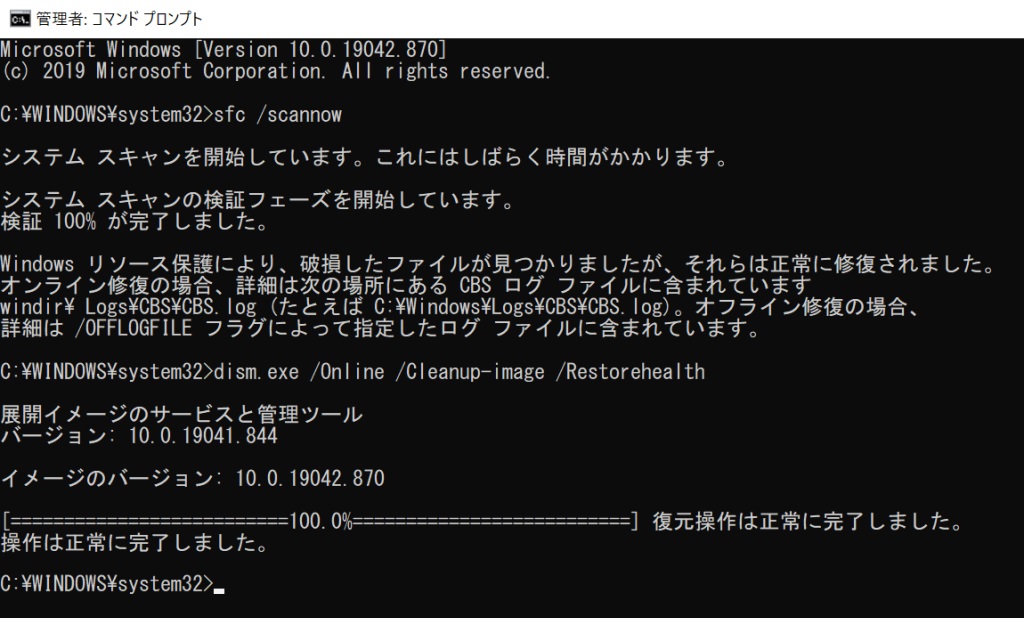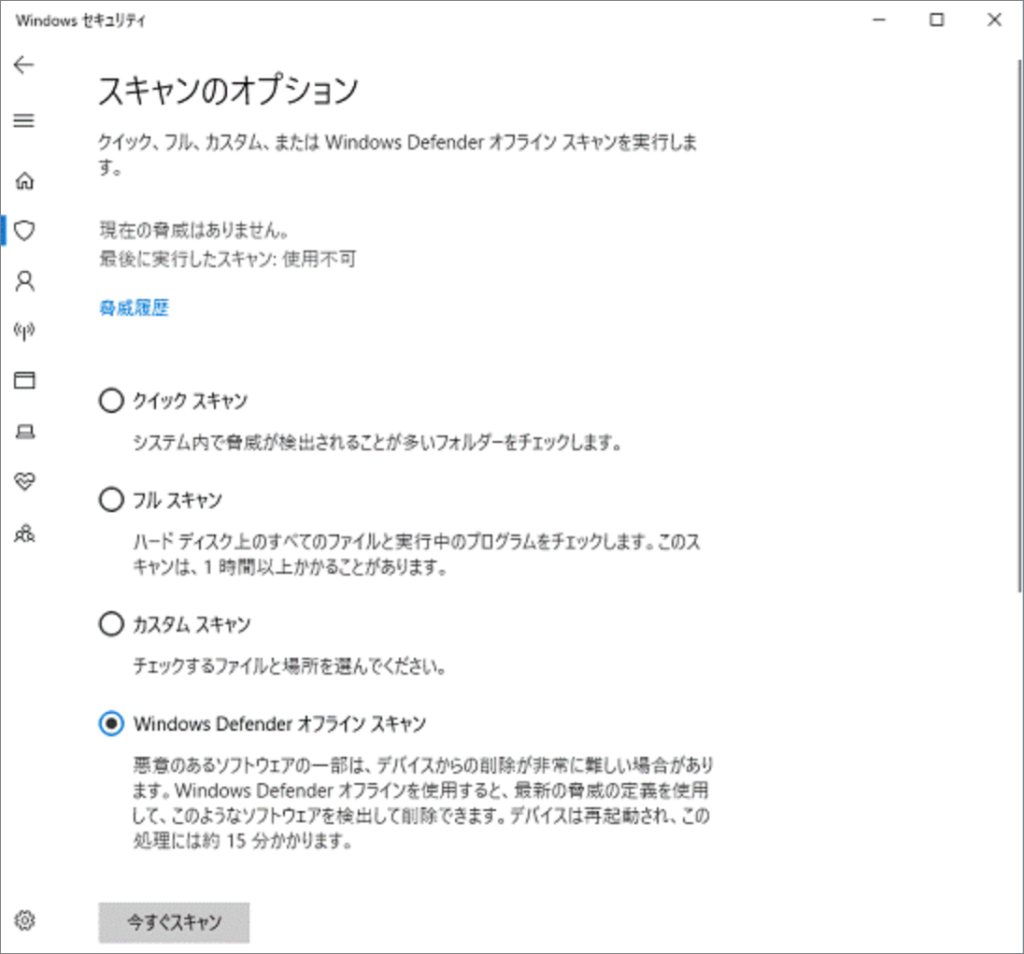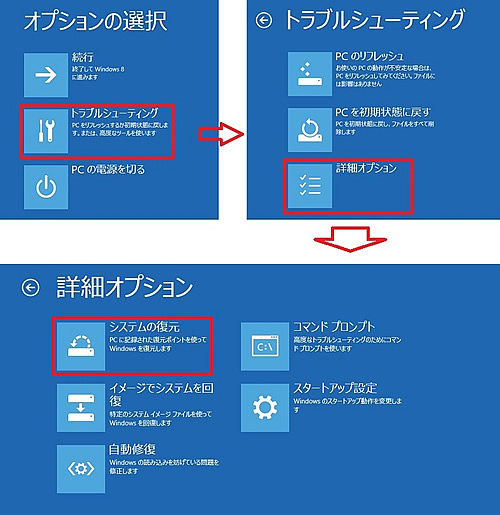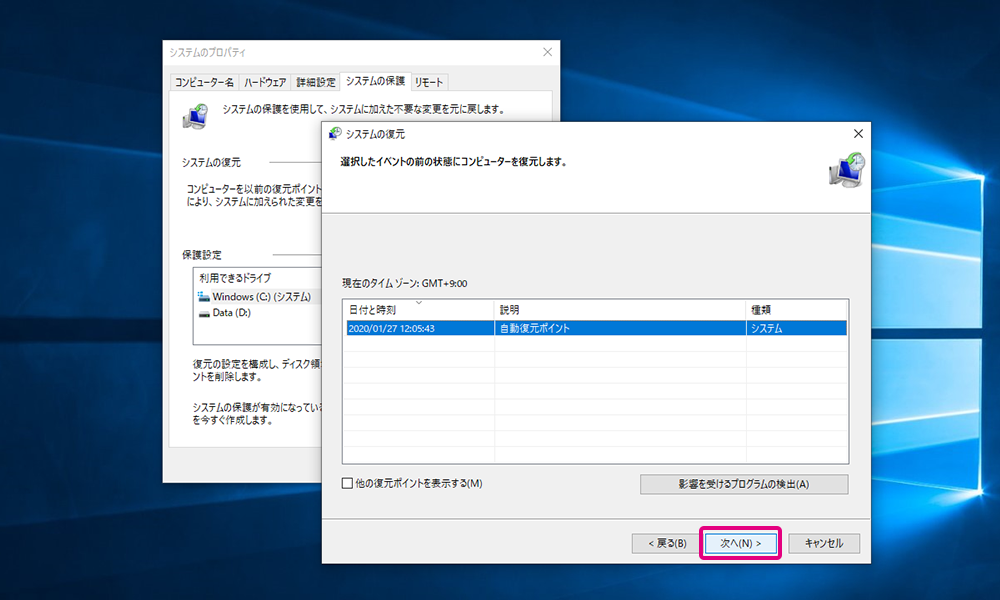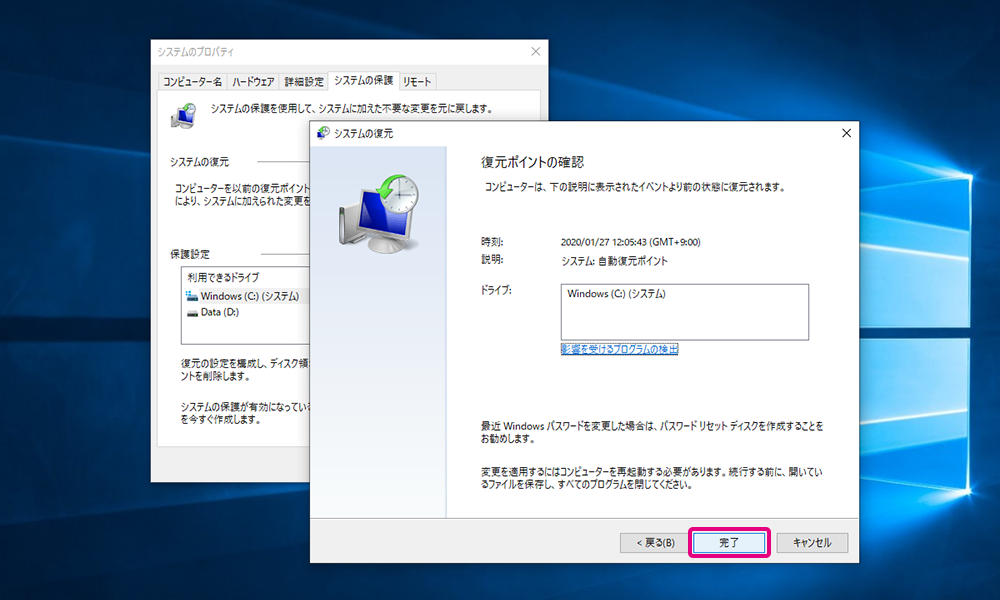Media Goアプリやその後継であるMusic Center for PCをWindows 10/11で使用していると、VCOMP140.dllが欠落しているというエラーに遭遇することがあります。このエラーは、マルチメディアフォルダーからコンテンツを追加または削除しようとしたときに表示されることがあります。手動でvcomp140.dllダウンロードしても問題が解決しない場合、他の方法もあります。では、VCOMP140.dllファイルについてと、Windows 10/11で欠落している場合の解決策を見ていきましょう。
VCOMP140.dllとそのエラーの概要
VCOMP140.DLLはMicrosoftが開発したDLLファイルで、Microsoft C/C++ OpenMPランタイムとしても知られています。このファイルはWindows OSの重要なシステムファイルで、Windowsプログラムが正常に動作するために必要です。VCOMP140.DLLが欠落すると、関連するソフトウェアに影響が出ます。例えば、VCOMP140.DLLがないとMedia Goプログラムは正常に動作しません。
VCOMP140.dllエラーの原因はいくつかあります:
- 誤って削除:ユーザーがファイル整理中にDLLファイルを誤って削除した。
- 不完全なソフトウェアインストール:インストール中に中断があり、DLLファイルが正しくインストールされなかった。
- マルウェア感染:ウイルスやマルウェアによってDLLファイルが損傷または削除された。
- システム更新によるファイルの競合:更新後に新旧のファイルが競合し、DLLファイルが無効になった。
- レジストリエラー:レジストリのエラーや無効なファイル関連付けが原因でDLLファイルが認識されないことがある。
心配はいりません。DLLファイルの欠落は修正可能です。システムファイルの単純な欠落であれば、ユーザーはコンピュータ上でVCOMP140.dllをダウンロードして修正できます。もし他の問題が原因でエラーが発生している場合は、以下の方法を参考にしてVCOMP140.dllのエラーを修正してください。
VCOMP140.dllエラーの修正方法
方法1:ウイルス対策ソフトの隔離エリアを確認
時には、ウイルス対策ソフトが誤ってVCOMP140.dllを隔離または削除することがあります。隔離エリアを確認し、ファイルの復元が必要かどうかをチェックしてください。
方法2:DLLファイルを手動でダウンロード
VCOMP140.dllを手動でダウンロードし、正しいシステムディレクトリに配置することは、DLLの不足を解決するための一般的な方法です。32ビットのWindowsではC:\Windows\SysWOW64に、64ビットシステムの場合はC:\Windows\System32に配置する必要があります。この手順を踏むことで、vcomp140.dllダウンロードによる問題を解消できます。
この操作を行う際は、以下の点に注意してください:
- 信頼できるソースを確認:公式サイトや評判の良いダウンロードサイトからファイルを入手し、安全リスクを避けてください。MicrosoftのVisual C++ Redistributableインストーラーは、安全な選択肢です。
- システムアーキテクチャに合ったDLLを使用:OSやアプリケーションのビット数(32ビットまたは64ビット)に応じて、正しいDLLバージョンを対応するディレクトリに配置します。32ビットDLLはSysWOW64に、64ビットDLLはSystem32に配置します。
- DLLの再登録:新しく追加したDLLファイルを登録するために、コマンドプロンプトで「regsvr32 VCOMP140.dll」コマンドを使用する必要がある場合があります。
- アプリケーションの再起動:上記の手順を完了した後、VCOMP140.dllに依存するアプリケーションを再起動して変更を反映させる必要があります。
方法3:専用のDLL修正ツールを使用する
もし上記の方法が面倒に感じるなら、DLL修復ツールを使うのが簡単です。これを使えば、欠落しているVCOMP140.dllファイルをワンクリックで修復できます。Bitwar DLL Fixerを利用すれば、欠損しているアプリケーションのディレクトリにDLLファイルを自動で配置できます。このツールは豊富なDLLライブラリを持ち、ワンクリックでDLL関連の問題を修復可能です。これにより、ファイルを正しいフォルダーに手動で配置する手間が省けます。
以下の手順を参考に、Bitwar DLL Fixer を使用して DLL ファイルを復元してください。
Bitwar DLL Fixer公式サイト:https://www.bitwarsoft.com/ja/dll-fixer
Bitwar DLL Fixerソフト無料ダウンロード/インストール:
Bitwar DLL Fixer を使用して DLL ファイルを修復する手順
- Bitwar DLL Fixer をダウンロードして起動します。 左側のパネルから「全面修復」を選択します。

- 「スキャン開始」をクリックします。 スキャンが完了するまで待機し、リストに表示された DLL ファイルを確認した後、「修復」ボタンをクリックして該当する DLL ファイルを修復します。

- 修復が完了すると、画面に通知が表示されます。その後、DLL ファイルの問題が解消されたかを確認するため、関連するプログラムを起動してください。

方法4:Microsoft Visual C++ 再配布可能パッケージをインストール
欠落しているVCOMP140.dllは、Visual Studio 2015用のVisual C++ 再配布可能パッケージの一部です。このファイルは、Visual C++で開発されたアプリケーションを実行するために必要です。ファイルが欠落または破損している場合は、このパッケージを再インストールすることで問題が解決することが多いです。
- 画面左下のスタートメニューをクリックし、「cmd」と入力して、結果からコマンドプロンプトを右クリックし、「管理者として実行」を選択します。
- control /name microsoft.system と入力し、Enterキーを押します。
- システムの種類(32ビットまたは64ビット)を確認します。

- MicrosoftのVisual C++ダウンロードページに移動し、各バージョンの再頒布可能パッケージをダウンロードします。
- ダウンロードしたファイルを開き、コンピュータにインストールします。
- コンピュータを再起動し、エラーが修正されたか確認します。
方法5:SFCおよびDISMコマンドを実行する
VCOMP140.dllの破損によるDLLエラーの場合は、コマンドを使って修復できます。SFCおよびDISMコマンドを実行して、破損したシステムファイルを検出し修復することができます。Windowsのコマンドラインユーティリティを使用すれば、これらの2つのコマンドを簡単に実行できます。
- 管理者としてコマンドプロンプトを実行します。
- コマンドウィンドウに「sfc /scannow」と入力し、Enterを押します。
- プロセスが完了したら、以下のコマンドを実行します:
DISM /Online /Cleanup-Image /RestoreHealth
作業が完了したら、コンピュータを再起動し、アプリを再起動して、DLLが見つからない問題が解決されたかどうかを確認してください。
方法6:コンピュータの悪意のあるソフトウェアをスキャンする
エラーが悪意のあるプログラムやウイルスに関連していると思われる場合、スキャンを実行して感染を除去することでDLLの問題が解決する可能性があります。
- Win + Iを押して、Windows設定を開きます。
- 「更新とセキュリティ」 > 「Windowsセキュリティ」 > 「ウイルスと脅威の保護」に進みます。
- 「スキャンのオプション」をクリックし、「フルスキャン」にチェックを入れて、「今すぐスキャン」をクリックします。

方法7:システム復元ポイントを実行する
上記の方法に加え、Windowsの「システム復元」機能を利用するのも非常に有効な手段です。この機能は、ユーザーが以前に作成した復元ポイントを使って、システムを特定の時点に戻すことができる内蔵ツールです。具体的には、システムの設定やプログラムのインストール状況を復元し、VCOMP140.dllエラーが発生する前の正常な状態に戻すことが可能です。
もしエラーが発生する前に復元ポイントを作成していれば、そのポイントを選択することで、問題を迅速に解決できるかもしれません。復元ポイントは通常、Windowsの更新や新しいソフトウェアのインストール時に自動的に作成されますが、手動で作成している場合もあります。
- コンピューターの電源を切り、Windows インストール用 USB ドライブを接続します。
- 再起動後、作成したブート可能な USB デバイスから起動します。
- Windows セットアップ画面が表示されたら、「コンピューターを修復する」を選択します。
- 「トラブルシューティング」>「詳細オプション」>「システムの復元」をクリックします。

- 以前にバックアップされた復元ポイントの一覧が表示されます。復元したいポイントを選択します。「他の復元ポイントを表示する」にチェックを入れることで、すべての復元ポイントを確認できます。復元ポイントを選択したら、「次へ」をクリックします。

- 復元ポイントの情報が正しいことを確認し、「完了」をクリックします。

- 確認画面で「はい」をクリックすると、復元が開始され、システムが再起動します。
- 再起動後、「システムの復元が正常に完了しました」というメッセージが表示された場合、システムは指定した復元ポイントに戻っています。「閉じる」をクリックして終了してください。
データ損失のリスクは?
システム復元はストレージ内のファイルを削除せず、VCOMP140.dllエラーを解決する際もファイルが失われる心配はありません。削除されたファイルは、Bitwar Data Recoveryなどのソフトで復元可能です。このソフトは、誤って消去したファイルやフォーマットされたデータを簡単に取り戻せる便利なツールで、使いやすいインターフェースを備えています。
Bitwar Data Recovery公式サイト:https://www.bitwarsoft.com/ja/data-recovery-software
Bitwarデータ復元ソフト無料ダウンロード/インストール:
まとめ
VCOMP140.DLLファイルが欠如していると、お気に入りのアプリケーションを正常に実行できなくなる可能性があります。しかし、これは深刻なエラーではなく、ほとんどの場合、インターネットからvcomp140.dllダウンロードを行い、パソコンに配置することで、この問題を解決できます。その他の有効な対策については、この記事の前の部分をご覧ください。本記事では、このエラーの原因を詳細に分析し、修正方法を紹介しました。これにより、アプリケーションが正常に動作することを期待しています。この情報が、エラーを迅速に解決し、皆さんの作業がスムーズに進む手助けとなることを心より願っています。