「ハードウェアの安全な取り外しとメディアの取り外し」を使用して外付けHDDをコンピューターから外そうとした時、取り外せないという問題に経験したことがありますか?それは大変なことです。では、このエラーを解決するために何をすべきでしょうか?この記事を読むことで、外付けハードディスクドライブ(HDD)が取り外せないことを解決しましょう。
解決策1:コンピューターを再起動またはシャットダウンする
外付けハードドライブを取り外すことができない場合は、コンピューターを再起動またはシャットダウンしてみます。これにより、すべてのプログラムとプロセスが閉じられ、外付けハードドライブ上のファイルを使用しているプログラムがないことが確認されます。コンピューターが再起動またはシャットダウンした後、外付けハードドライブを取り出すことができるようになります。
解決策2:Windowsハードウェアとデバイスのトラブルシューティングを実行する
外付けハードドライブにハードウェアの問題がある場合は、Windowsに組み込まれている無料のハードウェアとデバイスのトラブルシューティングを実行して、接続されているデバイスとハードウェアの問題を検出して修正し、Windows10のイジェクトできない問題を修正できるかどうかを確認できます外付けハードドライブ。
ステップ1.[Windows/スタート]->[設定]をクリックして、 [更新とセキュリティ]をクリックします。
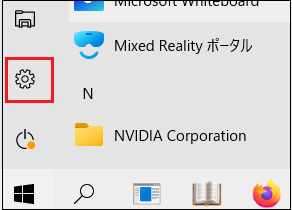
ステップ2.次に、左側の[トラブルシューティング]を選択し、下にスクロールして[ハードウェアとデバイス]カテゴリを見つけてクリックします。
ステップ3.[トラブルシューティングの実行]ボタンをクリックすると、Windowsは接続されたデバイスとハードウェアの問題を自動的にトラブルシューティングします。
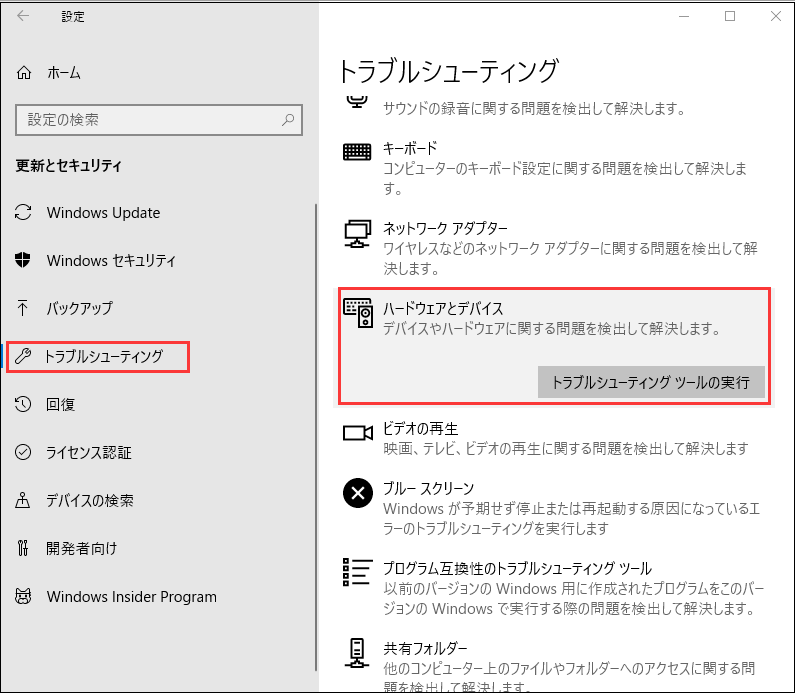
解決策3:USBドライバーを更新する
Windows10で外付けハードドライブが取り外せないというエラーが頻繁に発生する場合は、コンピューターのUSBドライバーが古くなっているか破損していないかを確認する必要があります。以下の手順に従って、Windows10コンピューターのUSBドライバーを更新します。
ステップ1.Windowsスタートボタンを右クリックして[デバイスマネージャー]を選択します。
ステップ2.[ユニバーサルシ リアル バス コントローラー]を展開します。
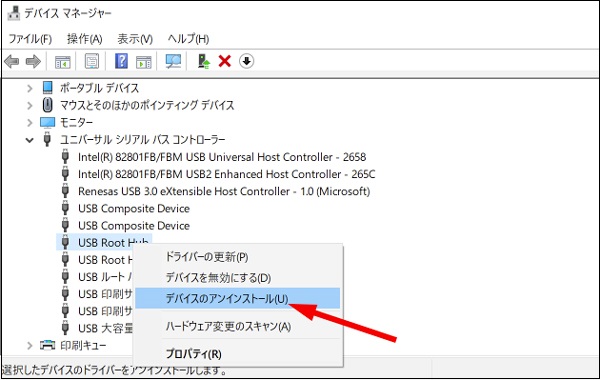
ステップ3.USBデバイスを右クリックして、[ドライバーの更新]を選択します。 [更新されたドライバーソフトウェアを自動的に検索する]オプションを選択すると、WindowsはUSBドライバーの新しいバージョンの検索を始めます。
解決策4:タスクマネージャーで確認する
どのプログラムまたはプロセスがバックグラウンドで外付けハードドライブ上のファイルを使用しているかわからないため、Windowsタスクマネージャーを使用して、Windows 10のすべての疑わしいタスクを表示および終了し、Windows外付けHDDを取り出せないを修正できるかどうかを確認できます。
ステップ1.スタートボタンを右クリックしてタスクマネージャーを開きます。
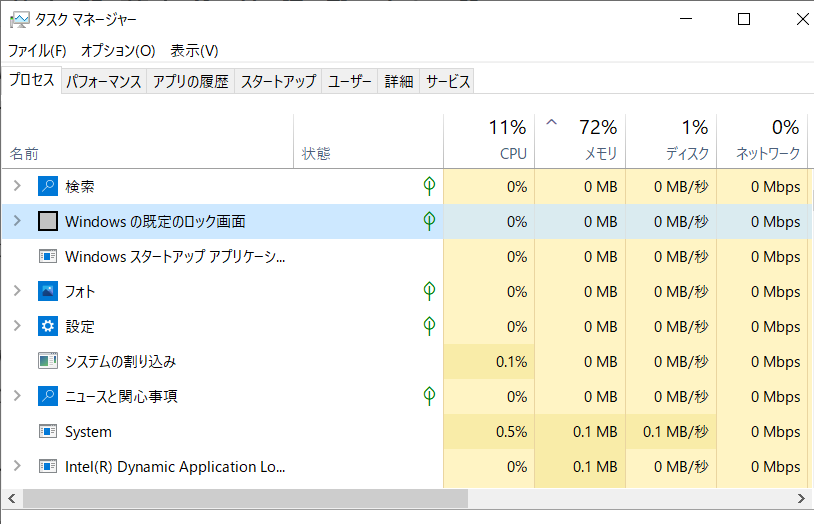
ステップ2.実行中の詳細なプロセスが表示されない場合は、[詳細]をクリックします。 [プロセス]タブをクリックして、実行中のすべてのプロセスを表示します。
ステップ3.外付けハードドライブの安全な取り外しを妨げていると思われるプロセスまたはプログラムを右クリックし、[タスクの終了]を選択して終了します。
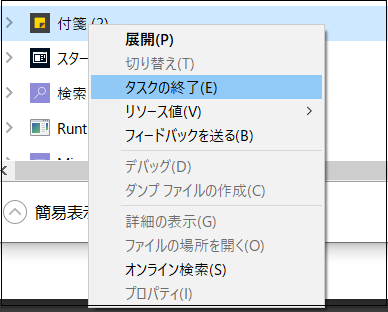
解決策5:外付けHDDをオフラインする
Windows 10から外付けハードドライブを取り外すことができない場合は、Windowsディスク管理ツールを使用してデバイスを取り出すことができます。
ステップ1.ディスクの管理を開きます。Windows+Rを押し、diskmgmt.mscと入力し、Enterキーを押してこのツールを開くことができます。
ステップ2.下にスクロールして、取り外せたい外付けハードドライブを見つけます。それを右クリックして、[オフライン]をクリックします。これでWindows10コンピューターから外付けHDDを安全に取り出すことができます。
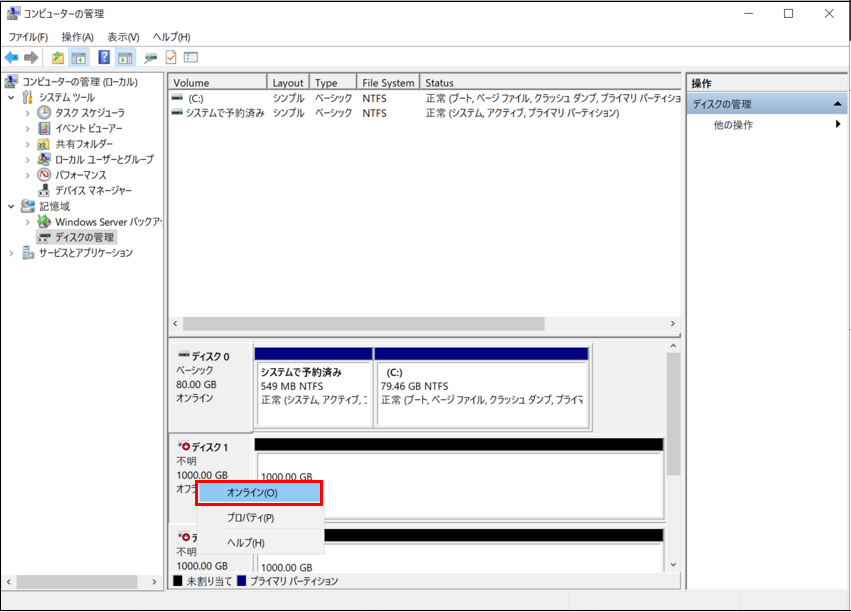
次回それを使えるようにするには、再度「ディスクの管理」に入って、外付HDDの状態を「オンライン」に設定する必要があります。
解決策6:エクスプローラーを再起動する
エクスプローラーで動作不良が起こっていることが原因で、外付けHDDへアクセスしたままの状態に陥ることがあります。このケースではエクスプローラーを再起動することで解決できる可能性が高いです。Windows 10のエクスプローラーの再起動は、タスクマネージャーから以下の操作手順で行います。
ステップ1.タスクマネージャーを開きます。
ステップ2.「プロセス」タブでエクスプローラーを右クリックして「再起動」をクリックします。
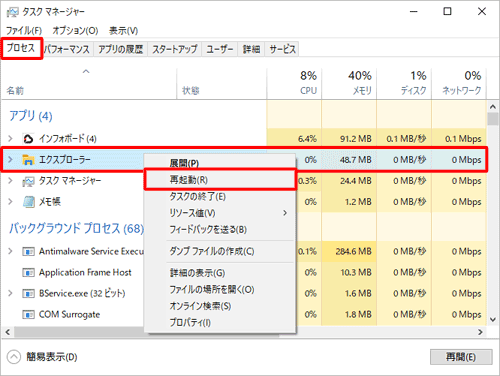
解決策7:リソースモニターをチェックする
リソースモニターを利用すると各プログラムがどのファイルを利用しているかを確認できます。リソースモニターを起動して、もし外付けHDDに保存しているファイルを開いているプログラムがあれば、そのプログラムを終了させることで、外付けHDDを取り外せない問題が解決できるようになります。Windows 10でリソースモニターを確認する手順は以下の通りです。
ステップ1.スタートメニュー横の検索ボックスに「リソース」と入力します。
ステップ2.「リソースモニター」というアプリケーションが表示されるのでクリックして起動します。
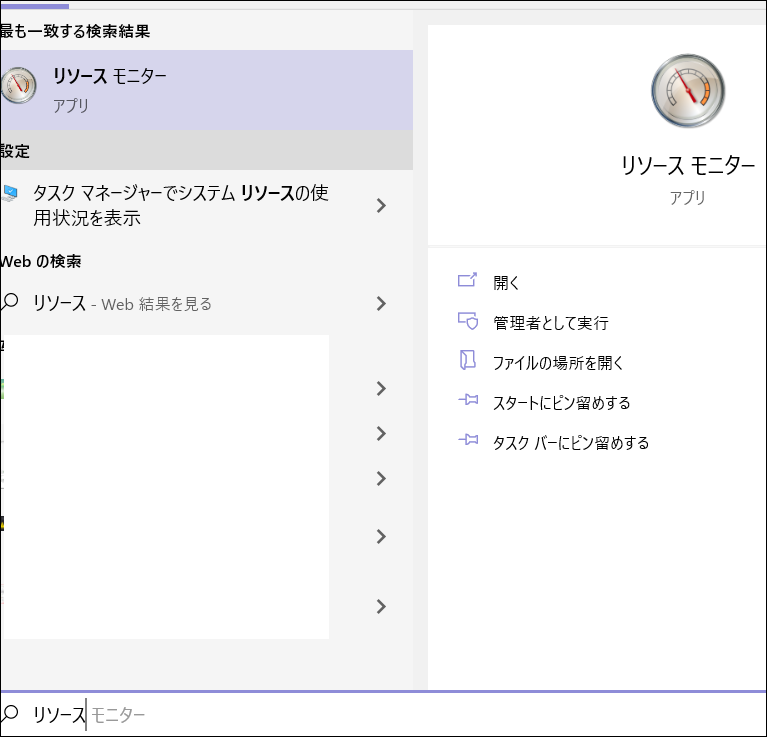 ステップ3.「ディスク」タブをクリックすると「ディスク活動」の一覧に動作中のプログラムと利用中のファイルが表示されます。
ステップ3.「ディスク」タブをクリックすると「ディスク活動」の一覧に動作中のプログラムと利用中のファイルが表示されます。

ステップ4.外付けHDDに保存されているファイルはドライブ名で確認します。
解決策8:パソコンからサインアウトするまたはシャットダウンする
ここまでの方法で外付けHDDを取り外せない問題を解決できない場合は、作業中のアプリケーションをすべて終了したうえで、一度サインアウトを行いましょう。サインアウトやログアウトをしても解決できない場合は最後の手段です。パソコンを「シャットダウン」してください。
結論
上記では、外付けHDD(ハードディスクドライブ)をWindows 10から取り外せない問題を解決するための8つの解決策について説明しました。外付けHDDの安全な取り外し操作でエラーが発生している状態で、もし、無理やり取り外しを行った場合、外付けHDDのデータを読み込めなくなり、全てのデータが使えなくなってしまいます。
