Windows 10の動作が非常に遅い場合、またはタスクマネージャーにディスク使用率が100%と表示している場合に、HDDがフル容量で実行されている可能性があります。 100%のディスク使用率は、HDDに負担をかけ、システムの速度を低下させる可能性があります。この記事では、Windows10パソコンのディスクの使用率が100%または非常に高いと表示される場合の対処法について紹介します。
ディスクの使用率とは
ディスクの使用率は、ストレージ容量ではなく、パソコンのハードディスクのパフォーマンスに関係しています。タスクバーを右クリックして「タスクマネージャー」を選択します。「プロセス」タブにディスクの使用率が表示されます。
ディスクの使用率が100%と表示されたり、高かったりすると、パソコンの動作が重くなります。
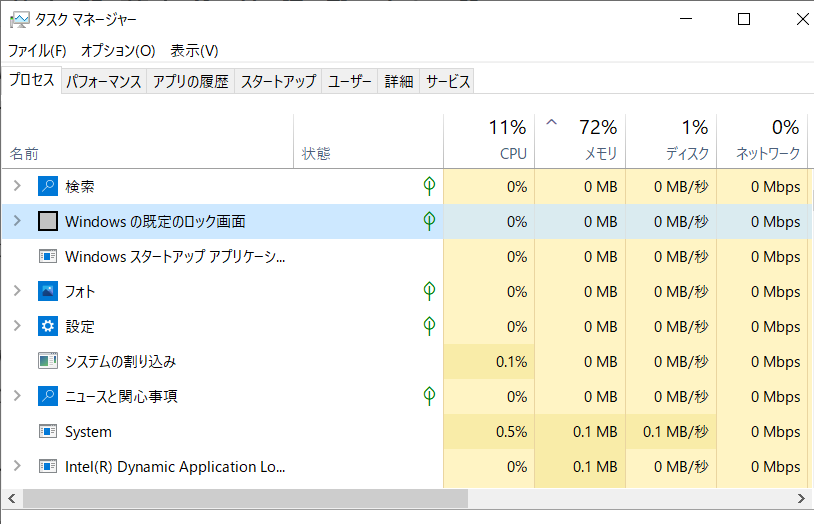
Windows10 100%のディスク使用率を解決する方法
以下は、Windows 10の100%ディスク使用率の問題を解決するいくつかの方法です。必要に応じて、適合な方法を選んでください。
方法1:Windows10を更新する
更新中のWindowsが100%のディスク使用率の原因になる可能性があります。更新プロセス中にすべてが遅くなり、Windows10が応答しなくなることさえあります。最初にWindowsが更新されているかどうかを確認します。
[スタート]>[設定]>[更新とセキュリティ]に移動すると、Windowsの更新状態がわかります。Windowsのインストールが完了するまで待つだけで、ディスクの使用率が減少します。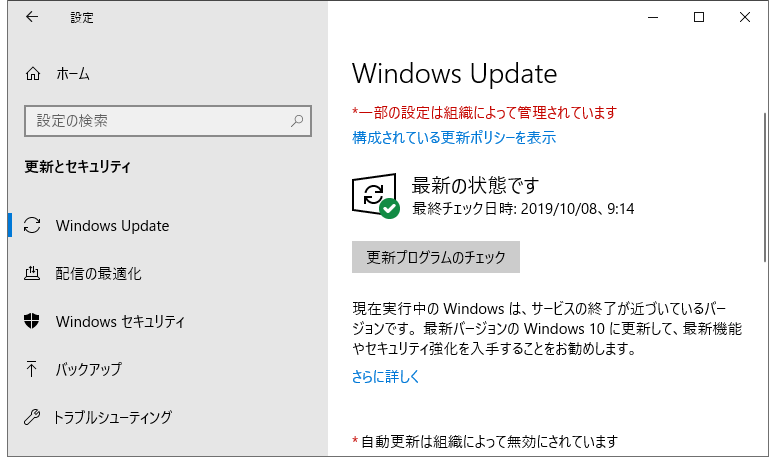
方法2:SuperFetchを無効にする
SuperFetchは、以前のバージョンのWindowsではCPU使用率の問題の潜在的な原因であると思われるため、Windows10で無効にしてみてください。
ステップ1. 検索ボックスに「cmd」と入力します。
ステップ2. 表示されるコマンドプロンプトの下にある[管理者として実行]をクリックします.
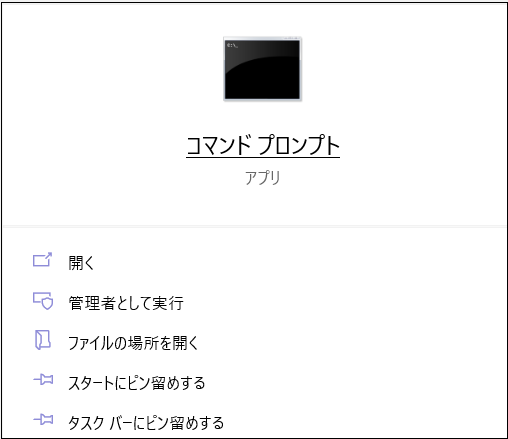
ステップ3. 次のコマンドを入力します。[net.exestopsuperfetch]を入力し、Enterキーを押します。
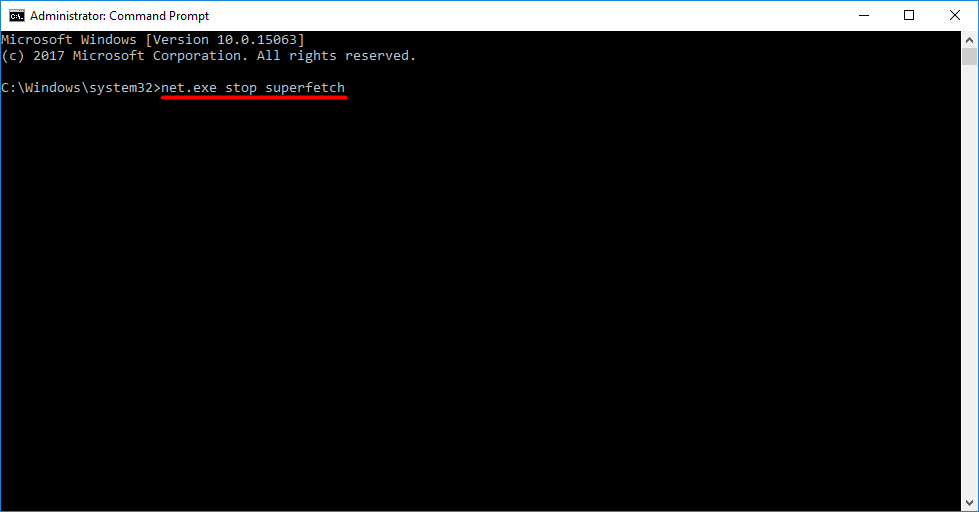
方法3:一時ファイルを削除する
一時ファイルが溜まっていくと、ディスクの使用率が高くなる可能性があります。以下の手順に従ってディスク クリーンアップを実行してください。
ステップ1. [スタート]メニューを開き、Windows管理ツールで[ディスククリーンアップ]をクリックします。
ステップ2. 表示されるウィンドウで、クリーンアップするドライブを選択し、[OK]をクリックします。
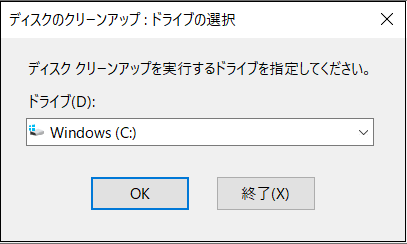
ステップ3. [ディスククリーンアップ]ウィンドウが表示されたら、[ダウンロードしたプログラムファイル]と[インターネット一時ファイル]を選択し、[OK]をクリックします。
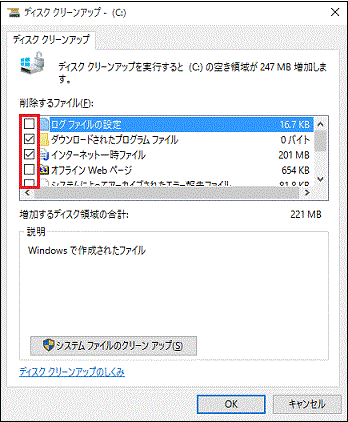
ステップ4. 削除されたファイルを確認した後、最後にディスクがファイルをクリーンアップするのを待ちます。
方法4:WindowsDefenderを無効にする
Microsoftには、独自のウィルス対策ソフトウェアWindowsDefenderがあります。 Windows Defenderがハードディスクを定期的にスキャンします。しかし、Windows Defenderが大量のディスクスペースを占有している場合、パソコンの動きが遅くなります。
ステップ1.Windowsアイコンを右クリックして「ファイル名を指定して実行」をクリックします。「gpedit.msc」を入力して「OK」をクリックします。
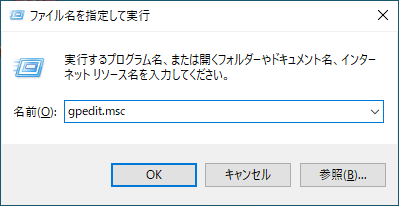
ステップ2.「コンピューターの構成」>「管理用テンプレート」>「Windowsコンポーネント」>「Windows Defenderウィルス対策」の順番で開きます。
ステップ3.「Windows Defenderウィルス対策を無効にします」をダブルクリックします。
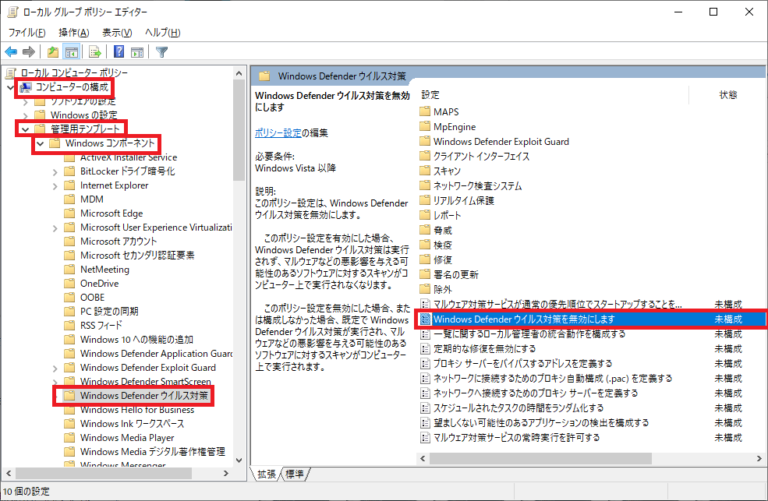
ステップ4.設定画面「Windows Defenderウイルス対策を無効にします」が表示されるので「有効」を選択し「OK」をクリックします。
方法5.ディスクのエラーチェックを実行する
Windows 10のディスク使用量が100%になるときの対処法のもう一つはディスクのエラーをチェックすることです。エラーチェックはハードディスクのエラーや不良セクタなどを修復するための機能です。
ステップ1.エクスプローラーを開きます。
ステップ2.「PC」をクリックして、対象のドライブを右クリックして「プロパティ」をクリックします。
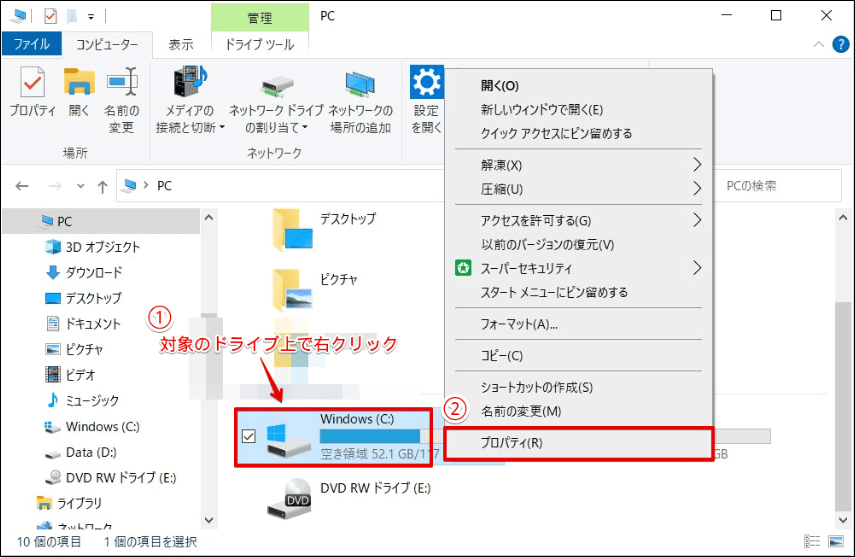
ステップ3.「ツール」タブの下の「エラーチェック」項目の「チェック」をクリックします。
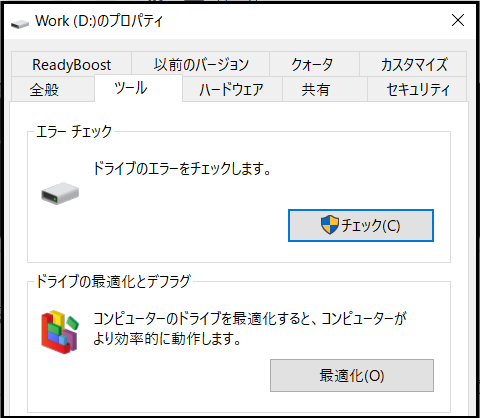
ステップ4.エラーチェックの画面が表示されたら、「ドライブのスキャン」を選択します。
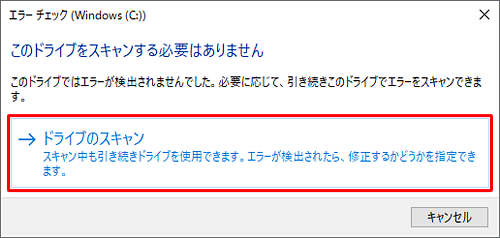
エラーが検出されたら、ファイルシステムを修復するためにパソコンの再起動を要求されます。
方法6.「ピアネットワーク」を無効にする
ステップ1.「Windowsキー」と「x」を同時に押して出てくるメニューの「コンピューターの管理」を選択します。
ステップ2.「サービスとアプリケーション」をクリックして「サービス」をダブルクリックするとサービス一覧が出ます。
ステップ3.「Peer Name Resolution Protocol」をダブルクリックし、プロパティから「スタートアップの種類」で「無効」に変更します。
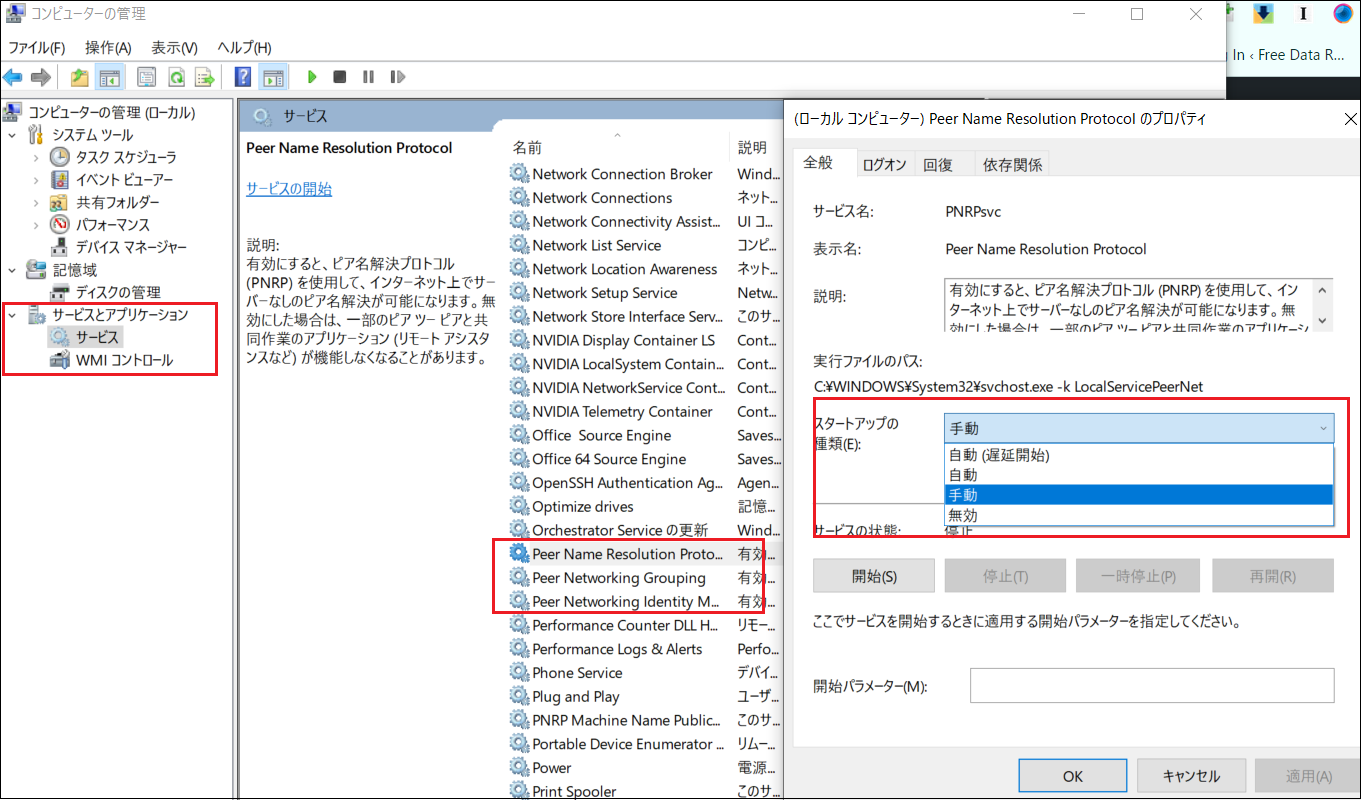
ステップ4.「Peer Networking Grouping」、「Peer Networking Identity Manager」も同様です。
ステップ5.右下の [適用] をクリックし、[OK] をクリックします。
ステップ6.PC を再起動します。
※TCP/IPv6を無効にすると症状がおさまるのは、「PNRP v2 プロトコル」がIPv6に依存関係にあるためのようです。
方法7.OneDriveを停止する
ステップ1.Windowsアイコンを右クリックして「ファイル名を指定して実行」をクリックします。「gpedit.msc」を入力して「OK」をクリックします。
ステップ2.「ローカルコンピューターポリシー」から「管理用テンプレート」をクリック、「Windows コンポーネント」の「OneDrive」をダブルクリックします。
ステップ3.「OneDrive をファイル記憶域として利用できない様にする」 を 「有効」に変更します。
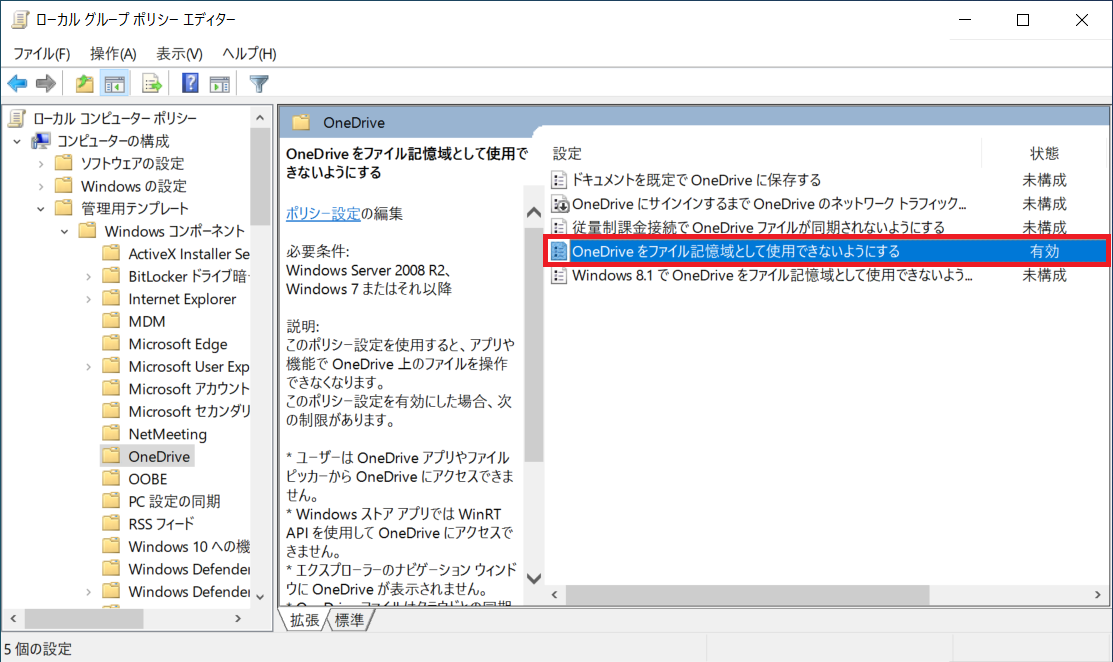
結論
Windowsパソコンのディスクの使用率が100%になると、パソコンの動作が異常に重くなり、何かしらのエラーが発生します。この記事を参考にして、パソコンのディスクの使用率が100%になるのを回避しましょう。
