コンピュータの管理者であっても、Windowsシステムで「管理者権限でログインしてもう一度お試しください」というエラーメッセージが表示されることがあります。
このエラーメッセージはよくWindows10一部の古いプログラムやゲームを実行しようとしたときに表示されます。この問題が発生しても、慌てないでください。この問題を解決する方法については、以下の内容を確認してください。
解決策1.管理者権限でプログラムを実行する
この問題を解決する1つの方法は、管理者として実行してプログラムのプロパティを変更することです。以下の手順に従ってエラーを修正してください。
ステップ1:エラーのあるプログラムを見つけて、プログラムのアイコンを右クリックします。
ステップ2:メニューの[プロパティ]を選択し、[ショートカット]タブに移動します。
ステップ3:[詳細設定]クリックします。
ステップ4:[管理者として実行]の横にあるチェックボックスをオンにし、[OK]をクリックして、行った変更を保存します。
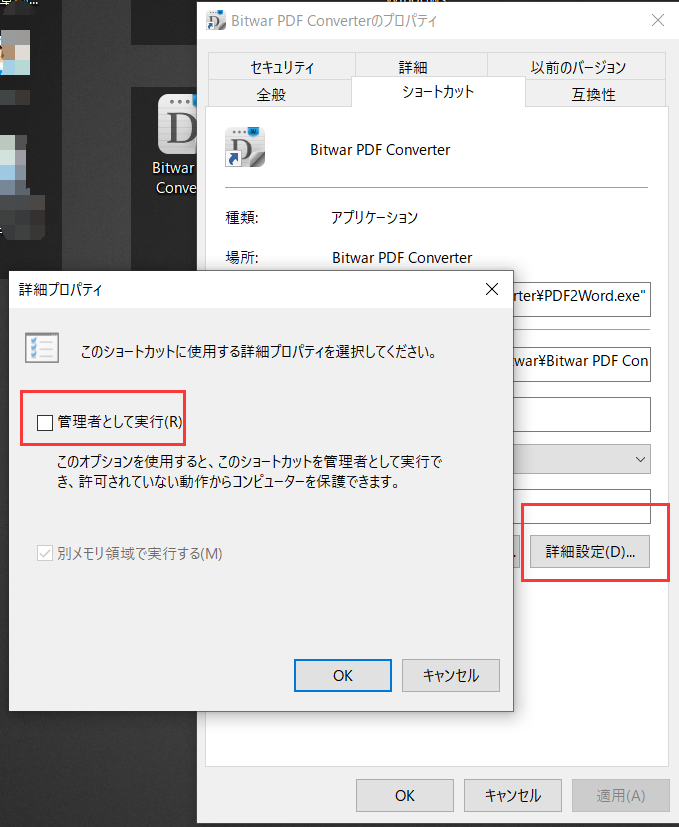
ステップ5:最後に、「プロパティ」ウィンドウを閉じて、プログラムを再度開きます。
解決策2.コマンドプロンプトを使用する
コマンドプロンプトアプリケーションで管理者アカウントを昇格するには、次の手順に従います。
ステップ1:管理者としてコンピューターにログインしていることを確認します。
ステップ2:検索バーに「cmd」と入力し、コマンドプロンプトを管理者として実行します。
ステップ3:CMDウィンドウに「netuseradministrator / active:yes」と入力し、Enterキーを押します。
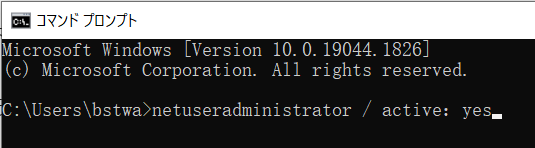
ステップ4:[コマンドプロンプト]ウィンドウを閉じてからプログラムを再起動し、エラーメッセージが表示されないかどうかを確認してください。
解決策3.WindowsPowerShellを使用する
WindowsPowerShellで管理者アカウントを昇格するには、次の手順に従います。
ステップ1:WinキーとXキーを同時に押して、Windows PowerShell(管理者)を選択します。
ステップ2:Windows PowerShellウィンドウでEnable-LocalUser-Name“ Administrator”と入力し、Enterキーを押します。
ステップ3:Windows PowerShellウィンドウを閉じてから、プログラムを再度起動して、エラーメッセージがまた表示されるかどうかを確認します。
まとめ
この記事を読むと、「管理者権限でログインして再度お試しください」という問題に対する解決策です。この記事がお役に立てれば幸いです。
