ワードで文書を編集している時に、ワードプログラムが突然シャットダウンしました。ワードを再び開いて、内容が文字化けになってしまいました。このような状況を経験したことがありますか。
本記事では、ワードファイルが破損する原因と破損したワードファイルを修復する方法を紹介します。
Wordファイルが破損する原因
- ウィルス感染
- 電力不安定によるWordのクラッシュ
- レイアウトや書式設定が正しくない
- 読み取れない文字がある
- ファイルの開きや読み込み中に、パソコンが応答しなくなる
- ファイルの種類の変更が正しくない
破損したWordファイルを修復する方法
方法1.壊れたファイルを新しい文書に挿入する
ステップ1.新しいワード文書を開き、「挿入」タブをクリックして「オブジェクト」を展開し、「テキストをファイルから挿入」を選択します。

ステップ2.ポップアップウィンドウに破損したファイルを選択して挿入します。
方法2.Normalテンプレートを使う
場合1:
ステップ1.破損したワードファイルを開き、「ファイル」タブをクリックして、左メニューに「その他」>「オプション」をクリックします。
ステップ2.「Wordオプション」に左側の「アドイン」をクリックします。下の方の管理に「テンプレート」を選択してから「設定」をクリックします。
ステップ3.「文書の作成に使用するテンプレート」に「Normal」と表示されている場合、ワードを終了します。
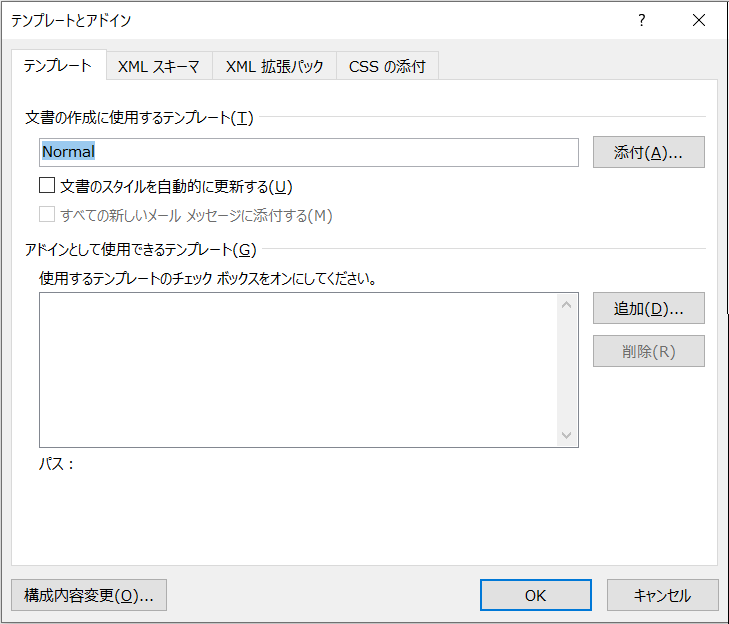
ステップ4.Windowsタスクバー/スタートメニューにある検索ボックスに「%userprofile%\appdata\roaming\microsoft\templates」を検索して開きます。
ステップ5.「Normal.dotm」の名前を「Oldword.old」に変更し、終了です。
場合2:
「文書の作成に使用するテンプレート」に「Normal」と表示されていない場合に、破損したワードファイルを開き、ステップ1とステップ2の操作手順に従い、「テンプレートとアドイン」のウィンドウを開きます。「文書の作成に使用するテンプレート」に「添付」をクリックし、「Normal.dotm」を選択して開きます。最後、「OK」をクリックします。
方法3.ファイルの種類を変更する
ステップ1.破損したワードファイルを開き、「ファイル」タブをクリックし、「名前を付けて保存」を選択します。「ファイルの種類」に「rtf」を選択します。
ステップ2.このrtf種類のワードファイルを開き、名前を付けて保存します。ファイルの種類に「Word文書」を選択して保存します。
ステップ3.rtf種類のワードファイルを終了します。変更したワード文書を開いて確認します。
方法4.破損したWordファイルを強制修復する
ステップ1.破損したWordファイルを開き、「ファイル」タブをクリックして「開く」をクリックします。
ステップ2.修復するファイルを選択してから下の方の「開く」展開します。「開いて修復」を選択します。
方法5.専用のドキュメント修復ソフトを利用する
上記の四つの方法を実行しても壊れたWordファイルを修復できなかったら、専用のドキュメント修復ソフトを利用するしかありません。
ここでは、Bitwarドキュメント修復ソフトをお勧めします。この修復ソフトはワードファイルの修復に対応できるだけではなく、エクセル、パワーポイント、PDFファイルなどの破損したファイルも修復できます。
Bitwarドキュメント修復ソフトはインストール必要です。ダウンロード先:Bitwarドキュメント修復ソフト
ステップ1.ソフトを起動し、ファイルを追加します。
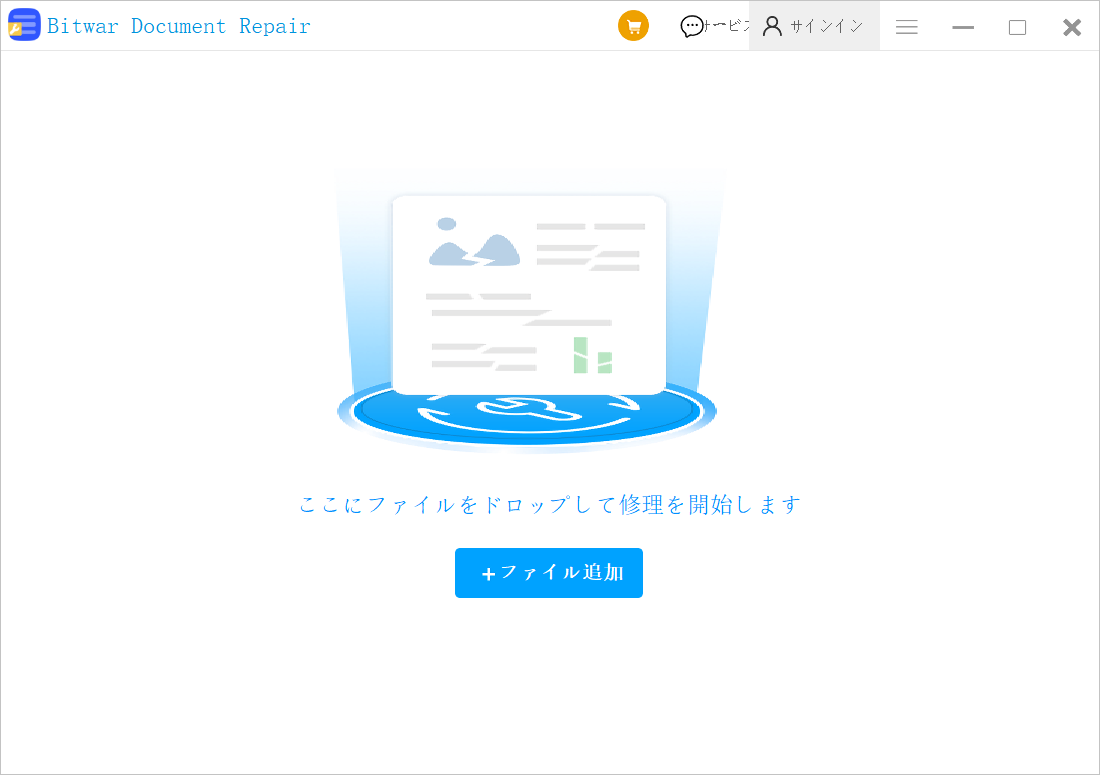
ステップ2.修復するファイルを選択してから「修復」をクリックします。
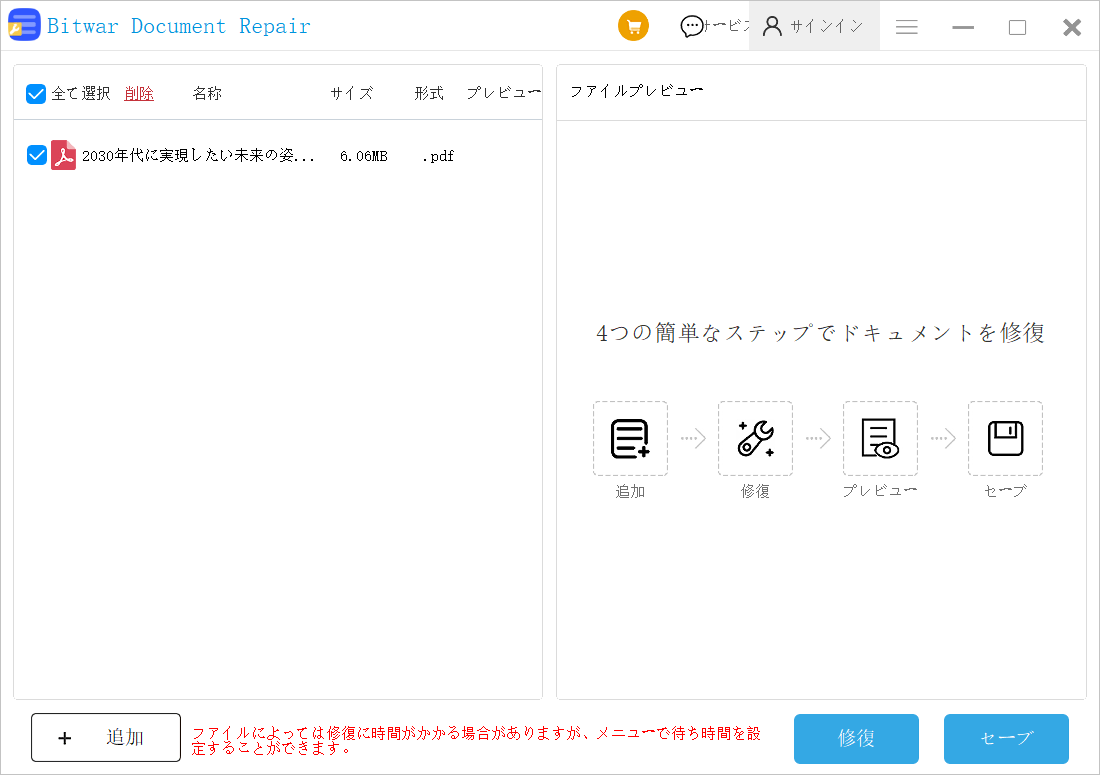
ステップ3.修復が終了した後、サブファイルにある目のアイコンをクリックしてファイルをプレビューできます。
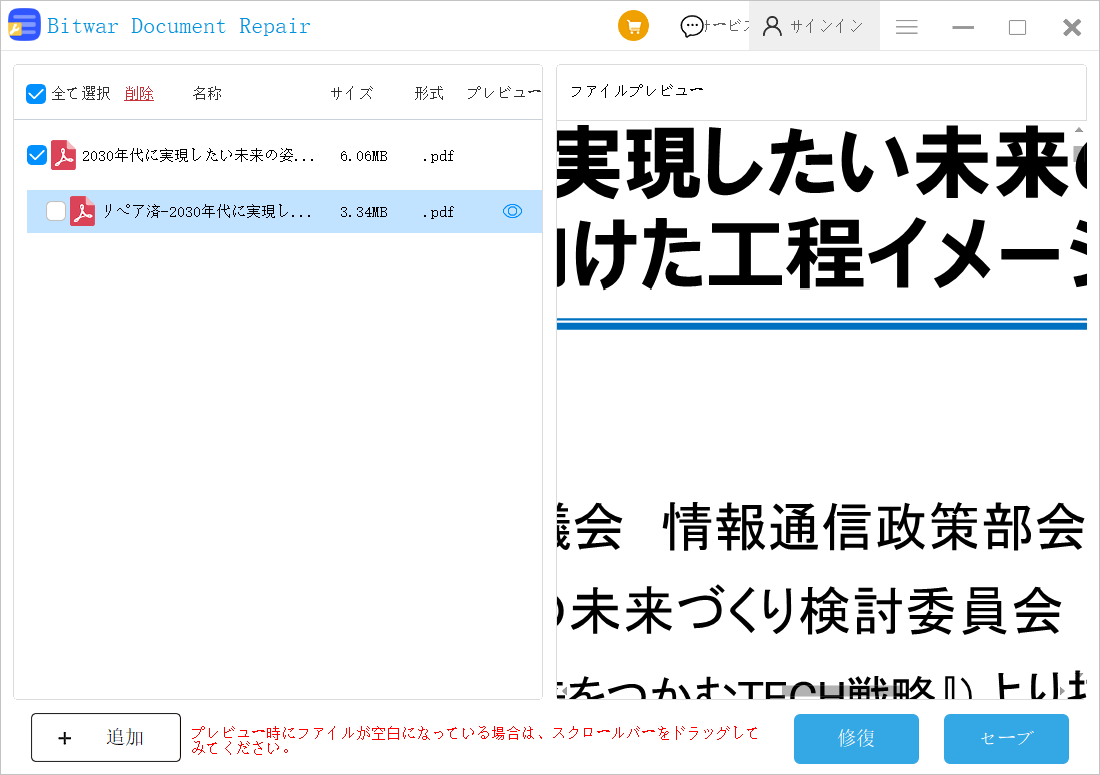
ステップ4.プレビューしてファイルの修復を確認した後、「セーブ」をクリックして保存します。
終わりに
以上は破損したワードファイルを修復する五つの方法です。この記事をブックマークしておけば、必要な時に絶対お役に立ちます。
