Macパソコンを使用する時、突然パソコンが勝手に社シャットダウンと再起動を繰り返すことがあります。作業中にに勝手にシャットダウンされたら、文書は保存せずに閉じられたり、会議は中断されたりします。
この記事では、Macパソコンが勝手にシャットダウンと再起動を繰り返す場合の原因と対処法を説明します。
MacBookが勝手にシャットダウンと再起動する原因
過熱でMacのセキュリティ保護体制が発動:作業環境の温度が35℃を超えると、またはCPUの動作温度はIntelの規範温度(100~105℃)を超えると、Mac PCの内部部品に影響を与えて再起動する可能性があります。
外付けデバイスと互換性はない:USBメモリ、メモリカード、外付けHDDなどをパソコンに挿入した後、これらのプログラムはmacOSと互換性がないと、Macは再起動します。シャットダウンした後、「問題が発生したためコンピュータを再起動しました。」というエラーメッセージが表示されます。
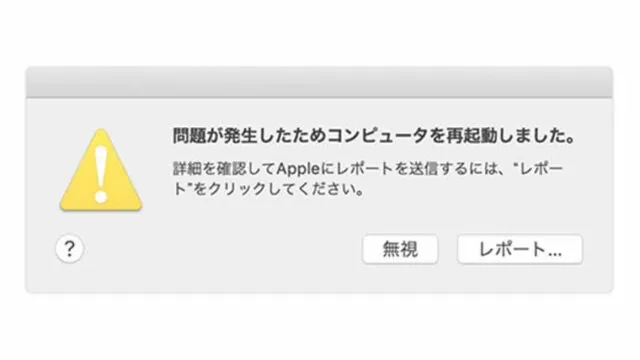
電池電源の故障:充電と放電の回数の増加につれて、リチウムイオン電池は徐々に劣化していきます。または、マザーボード上の充放電を制御する部品の故障により、電池の性能が低下し、パソコンが常に勝手にシャットダウンすることもあります。
macOSと互換性のないソフトがある:macOSと競合しているソフトがある場合、Macがシャットダウンと再起動を繰り返すことがあります。
macOSのバージョンが古い
Macがシャットダウンと再起動を繰り返す場合の対処法
対処法1.MacBookを再起動する
多くのパソコンに関する故障は再起動による解決できます。
対処法2.SMCをリセットする
再起動は問題を解決できない場合は、SMCのリセットを試してください。
SMCの略称:System Management Controller。SMCはInter Macで電源やバッテリー、センサー、バックライトといった領域を司っています。SMCリセットでは電源、ライト、パフォーマンス関連のパソコンの不具合を解決することができます。
SMCをリセットする方法
ノートタイプ
MacBookやMacBook Proなど、ノートタイプのMacにおけるSMCリセットの方法です。古いノートタイプはバッテリーを取り外すことができましたが、新しいタイプはバッテリーを内蔵しています。
新しいノートタイプのSMCリセットは以下の手順で進めます。
- Apple メニュー から「システム終了」を選択します。
- キーボードの「shift + control + option」キーと電源のボタンを同時に10 秒間押し続けます
- すべてのキーから指を放します。
- 電源のボタンを押して、Macを起動します。
- 古い機種では、システム終了のあとでバッテリーを取り外して、電源のボタンを 5 秒間押します
- その後、再びバッテリーを装着して起動します。
デスクトップタイプ
- iMac Pro以外のデスクトップタイプでは、以下の手順で進めます。
- Apple メニュー から「システム終了」を選択します。
- Macがシステム終了した後で、電源コードを取り外します。そのまま15 秒間待ちます。
- 電源コードを接続します。5秒間待った後で、電源のボタンを押します。
iMac Proでは以下の手順で進めます。
- Appleメニューから「システム終了」を選択します。
- 電源のボタンを 8 秒間押します。
- 電源のボタンから指を放して、数秒待ちます。
- 電源のボタンを再度押して、iMac Proの電源を入れます。
T2 セキュリティチップ搭載のMac
T2セキュリティチップ搭載MACでは、以下の手順で進めます。
デスクトップの場合
- Appleメニューから「システム終了」を選択します。
- 電源コードを本体から外して、15秒待ちます。
- 電源コードを接続します。 5秒間待った後で、電源のボタンを押します。
ノートブックの場合
- Appleメニューから「システム終了」を選択します。
- 「shift(右側)」キーと「option(左側)」キー+「control(左側)」キーを7秒間、押します。キーを押したまま7秒間、電源のボタンを押します。
- 押していた全部のキーと電源のボタンから指を放します。
- 電源のボタンを押します。
方法3.バッテリーの状態を確認する
MacBookの充放電回数には上限があります。充放電回数の上限は機種によって異なります。MacBookを使うと、バッテリーの充放電回数が増えていきます。上限を上回ったバッテリーは劣化していきます。充放電回数が上限に達したバッテリーは交換することをお勧めします。
充放電回数など、Mac ノートブックのバッテリー情報は、以下の手順で確認できます。
ステップ1.「option」キーを押しながら Apple メニュー ロゴ をクリックし、「システム情報」を選択します。
ステップ2.システム情報ウインドウの「ハードウェア」セクションで、「電源」を選択します。「バッテリー情報」セクションに現在の充放電回数が表示されています。
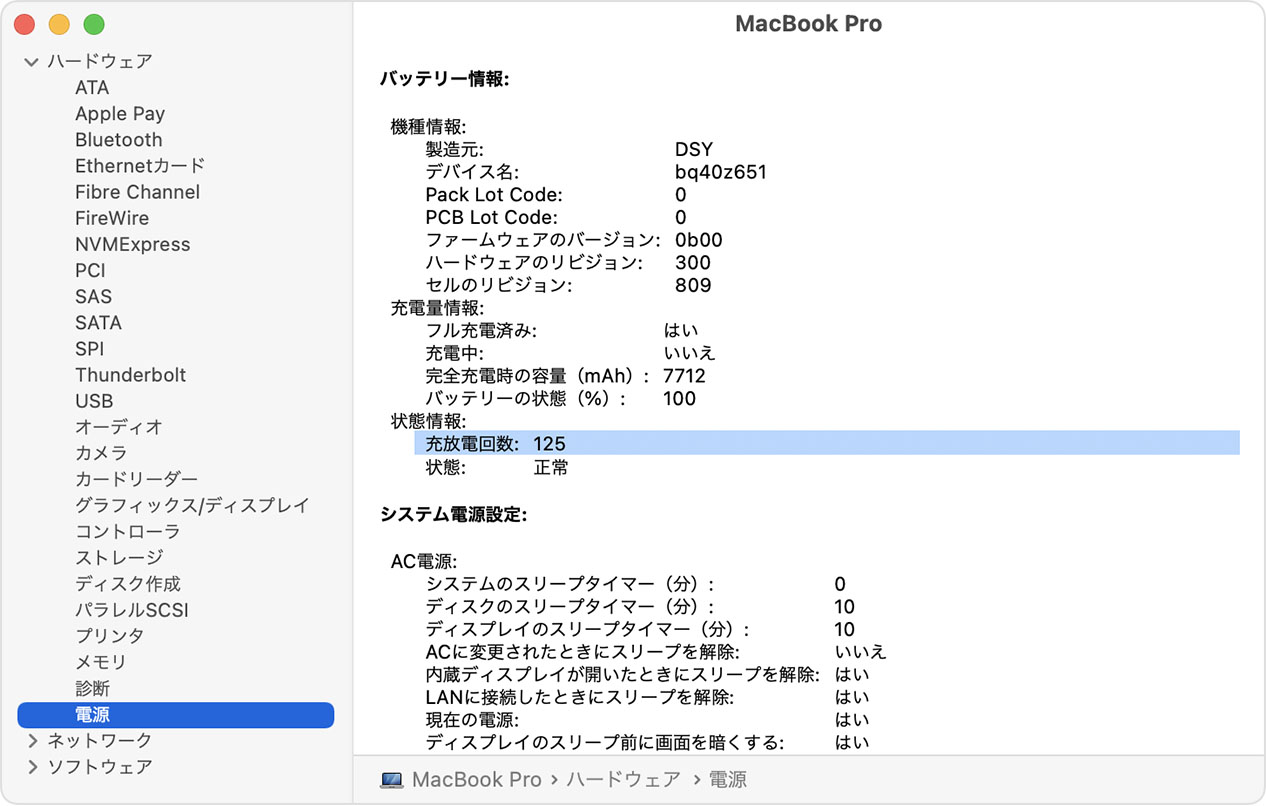
方法4.マルウェアがあるかをチェックする
マルウェアは様々な故障を起こります。セキュリティソフトでマルウェアを確認し、パソコンの安全を保障します。
方法5.macOSを更新または再インストールする
更新の操作手順:
- Appleをクリックします。
- 「システム環境設定」を選択します。
- 「ソフトウェア・アップデート」を選択します。
- そして、利用可能なアップデートを確認し、インストールします。
再インストールする操作手順
ステップ1.「macOSユーティリティ」などの画面で、「macOSを再インストール」を選んで、「続ける」ボタンをクリックします。
ステップ2.インストール画面が表示されたら、画面の指示に従ってインストールを進めてください。
Macから紛失したデータを復元する
Macが勝手に再起動を繰り返す問題でファイルが破損、紛失したら、専門的な復元ツールを利用してファイルを復元する必要があります。
Bitwarデータ復元ソフトfor Macはドキュメント、動画、音声など、およそ数百種類のデータを復旧できます。シンプルで操作簡単です。
Bitwar Data Recovery公式サイト:https://www.bitwarsoft.com/ja/data-recovery-software
Bitwarデータ復元ソフト無料ダウンロード/インストール:
ステップ1.Bitwarデータ復元ソフトをダウンロードします。
ステップ2.ソフトを起動し、復元したいデータのディスクパーティションを選択します。
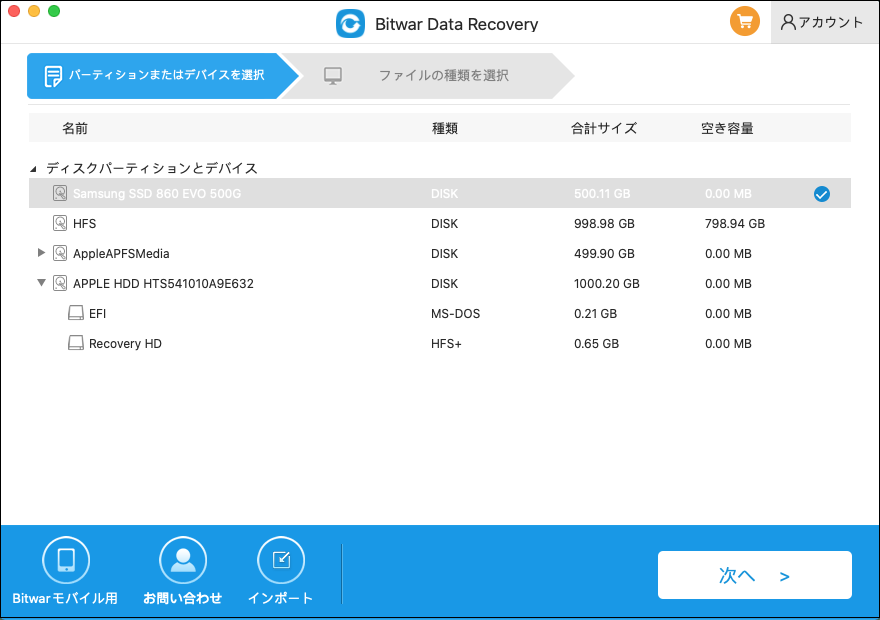
ステップ2.スキャンを実行します。クイックスキャンを実行した後、目的のファイルが見つからない場合、またディープスキャンを試してください。

ステップ3.検出されたデータをプレビューして復元します。
まとめ
以上はMac PCが勝手にシャットダウンと再起動を繰り返す場合の原因と対処法です。突然のシャットダウンと再起動でファイルなどを紛失してしまったら、Bitwarデータ復元ソフトを使って復元してみましょう。


